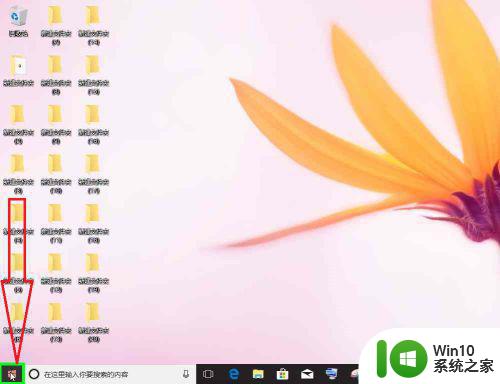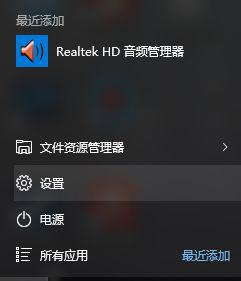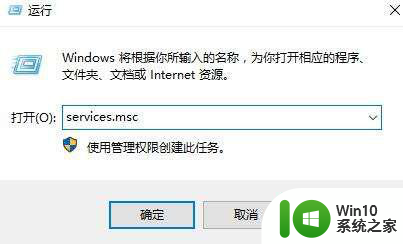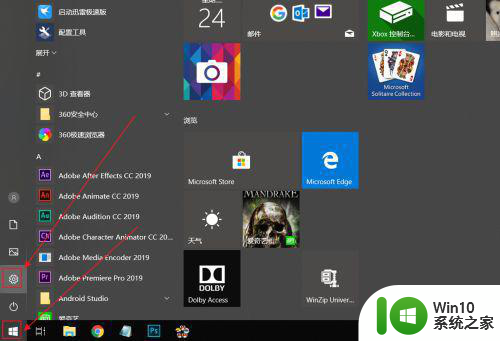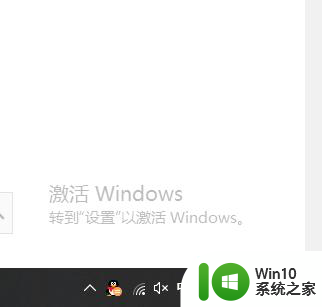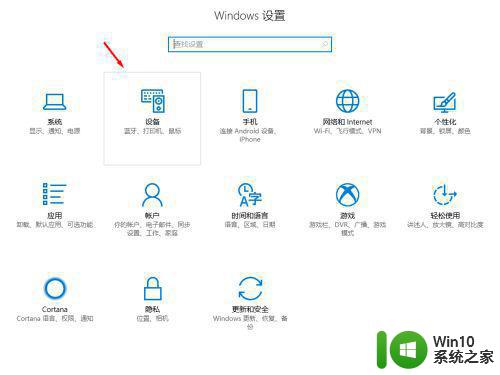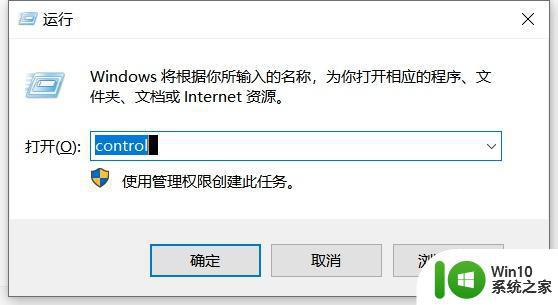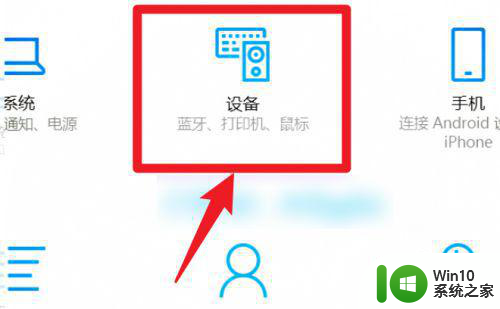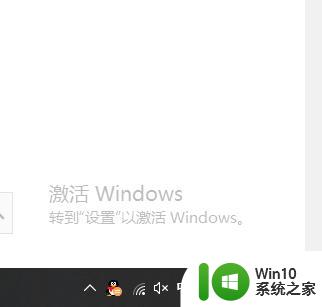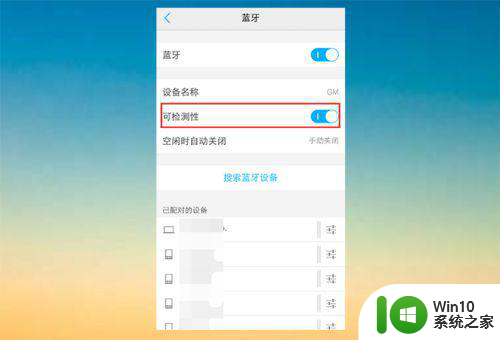win10怎么打开蓝牙 win10如何连接蓝牙设备
Win10是一款功能强大的操作系统,它提供了许多方便实用的功能,其中之一就是蓝牙连接功能,蓝牙设备的使用已经成为我们日常生活中不可或缺的一部分,无论是连接耳机、音箱还是其他外部设备,Win10都提供了简便的操作方式。如何在Win10中打开蓝牙并连接蓝牙设备呢?接下来我们将一步步为您介绍。
具体步骤如下:
1、首先点击左下角的win10菜单图标打开。

2、接下来找到这个设置图标点击打开。
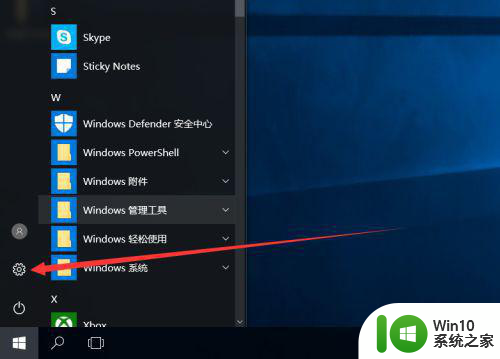
3、打开设置图标后会出现这个白色的窗口,在里面找到图中的设备点击打开。
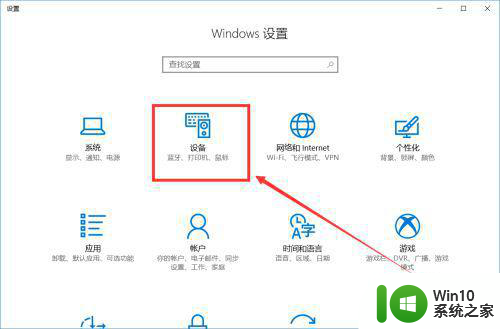
4、打开后第一栏就是蓝牙设备的设置界面了,在图中这个灰色的图标点击开启,蓝牙就被打开了。
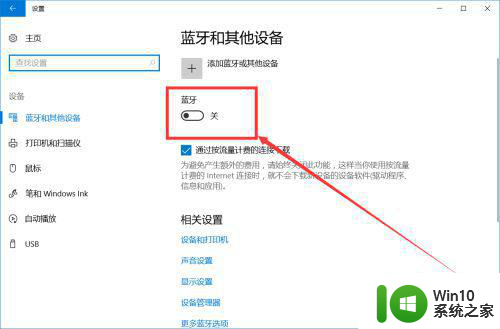
5、开启后下面就会显示可以链接的蓝牙设备了,可以是手机,耳机,鼠标等等。
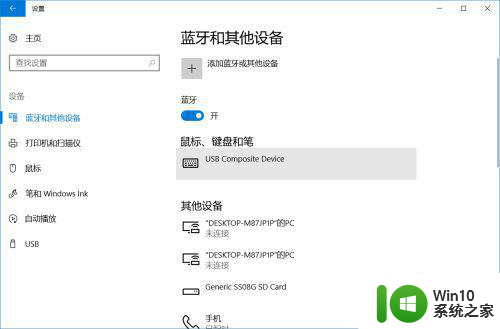
6、点击上面的添加设备的图标打开。
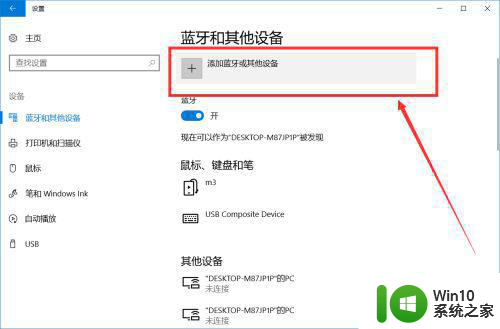
7、打开后就出现可以添加的设备了,第一行可以添加手机,键盘,鼠标,笔等。
第二行可以添加支持蓝牙的显示器。
第三行则可以添加一些DLNA,DIAL,POS等。
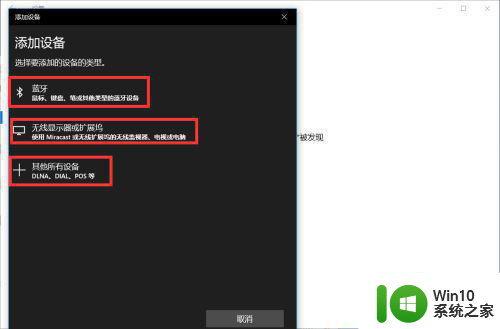
以上是如何打开Win10蓝牙的全部内容,如果还有不清楚的用户可以按照以上方法操作,希望能帮助到大家。