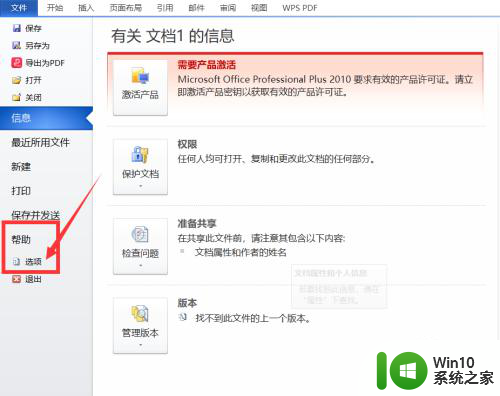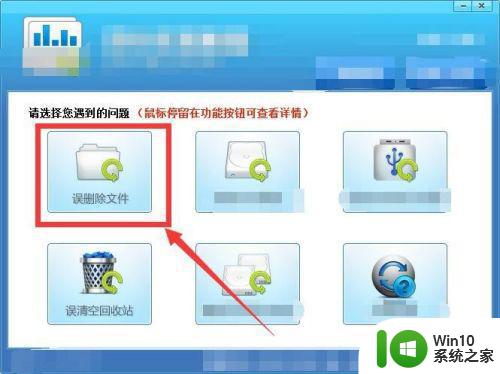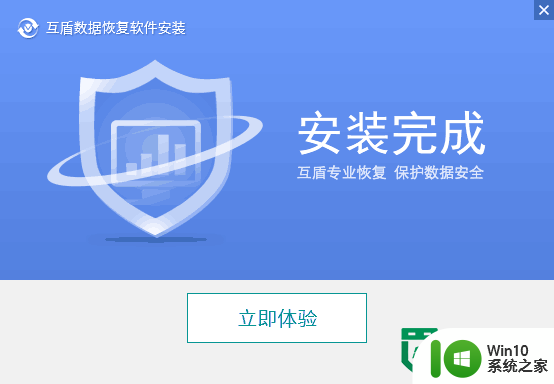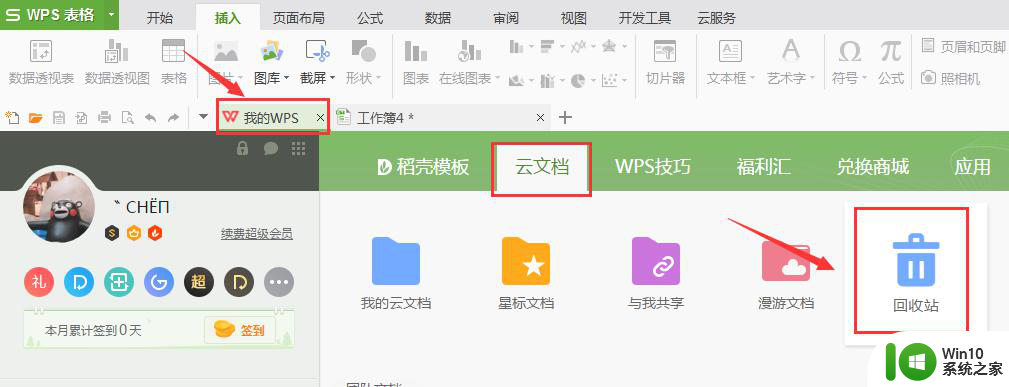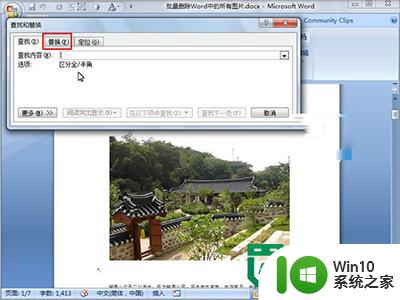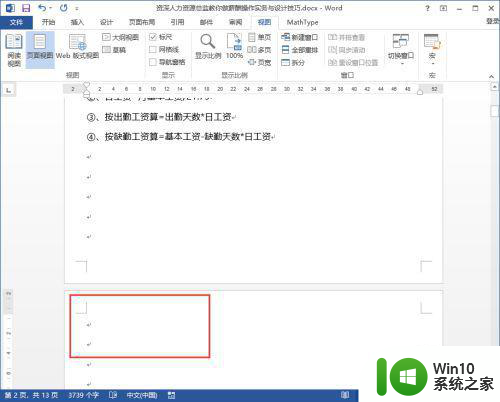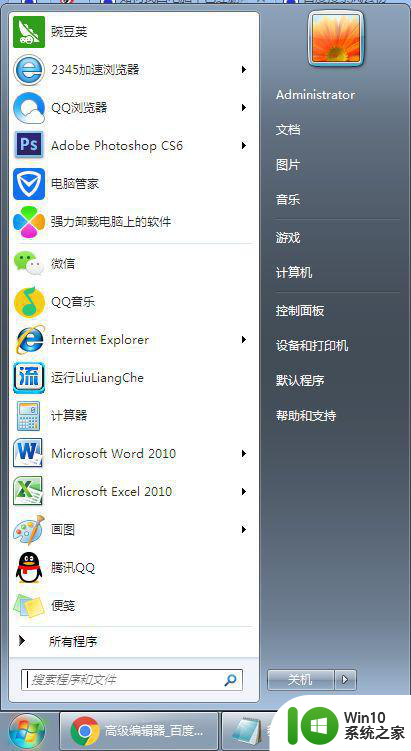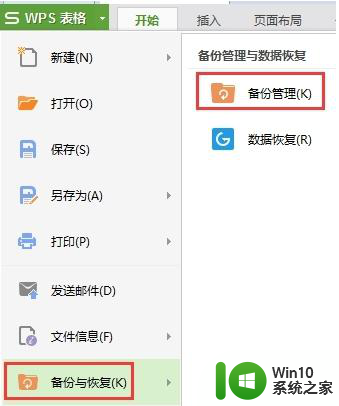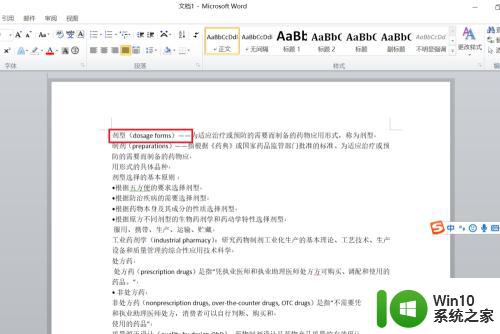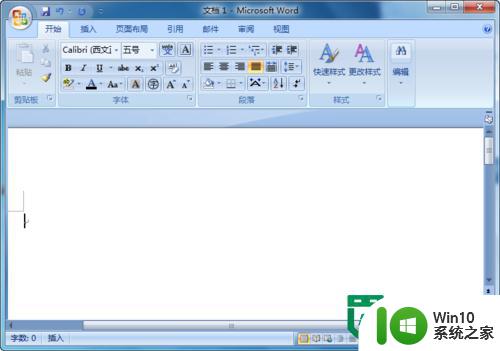word里面最近使用的文档怎么恢复 word文档如何恢复已删除的内容
更新时间:2023-11-08 14:48:12作者:jiang
word里面最近使用的文档怎么恢复,在我们日常工作中,使用Word文档是非常常见的,有时候我们可能会不小心删除掉一些重要的内容,或者由于某些原因丢失了我们最近使用的文档。如何恢复已删除的内容?又该如何找回丢失的Word文档呢?在本文中我们将探讨这些问题,并提供一些有效的恢复方法,以帮助我们重新获取丢失的数据。无论是工作中还是个人使用,这些方法都能帮助我们更好地处理Word文档的恢复问题。
具体方法:
1.打开Word编辑软件,新建一个空白文档。
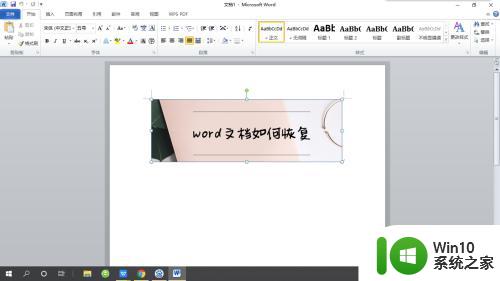
2.点击Word上方菜单栏中的【文件】图标,文档设置都在此选项中。
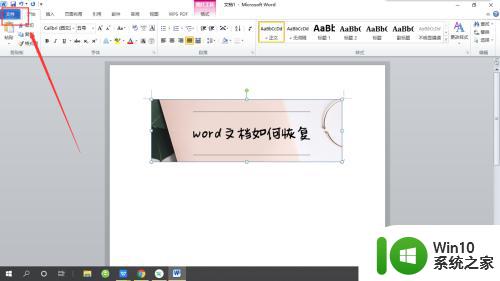
3.进入文件设置界面,点击第一项选择中的【信息】栏目。
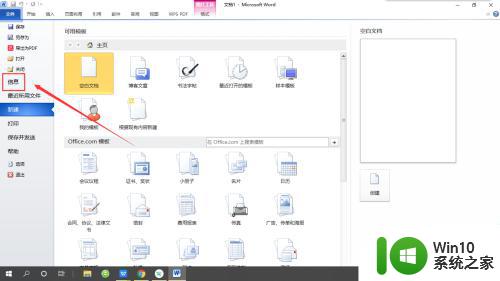
4.选中信息后,先查看右边的文件信息,尤其是保存情况。
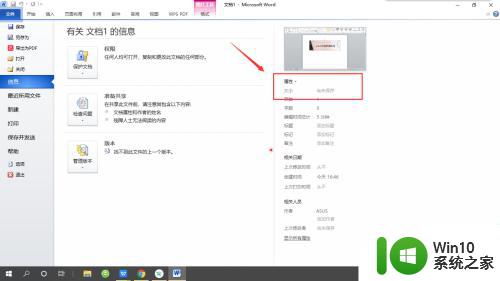
5.选择中间部分的第三个选项【版本】,点击下拉箭头。
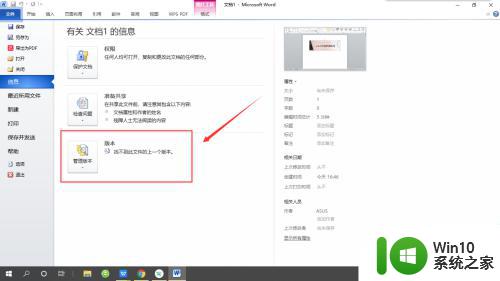
6.在弹出的列表中选择【恢复未保存文件】,注意是上次关闭前的最后编辑的文件。
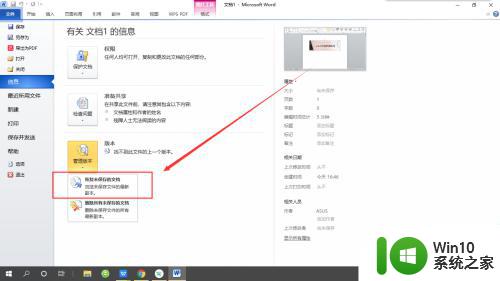
7.自动跳转至主界面,选择文件夹中的需要的文件,点击【打开】即可。
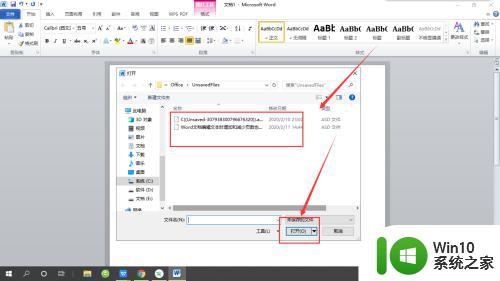
以上就是最近在 Word 中使用的文档如何恢复的全部内容,如果遇到此类情况,按照以上操作进行解决非常简单快捷,一步到位。