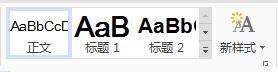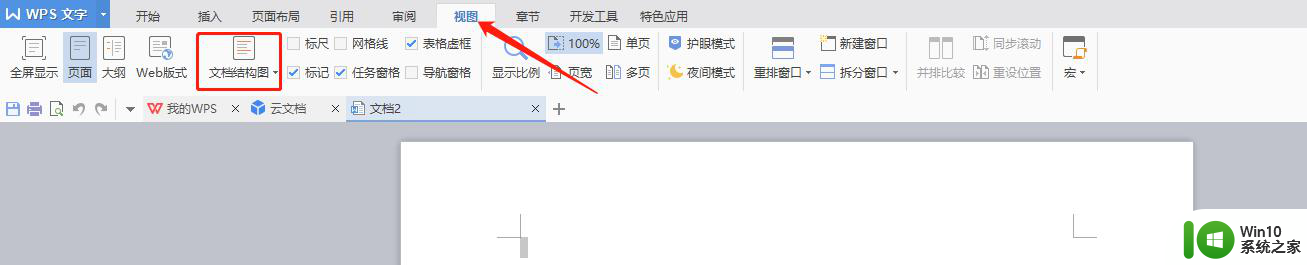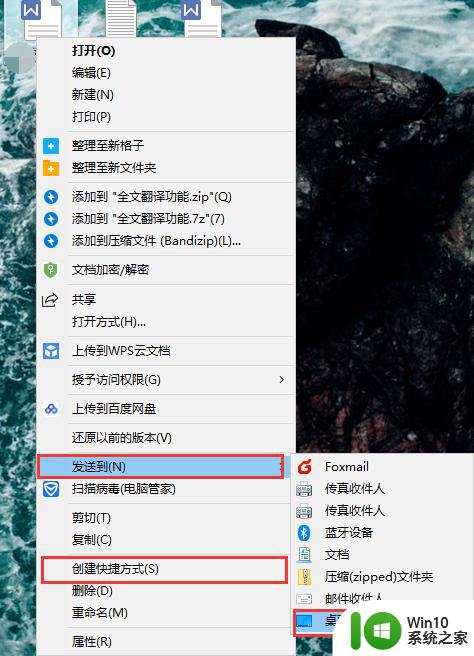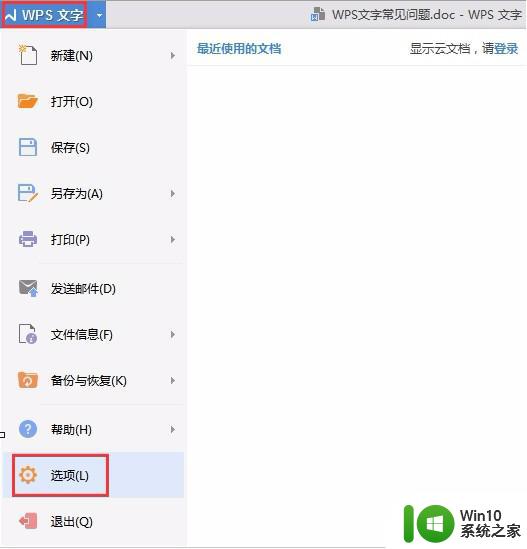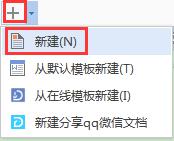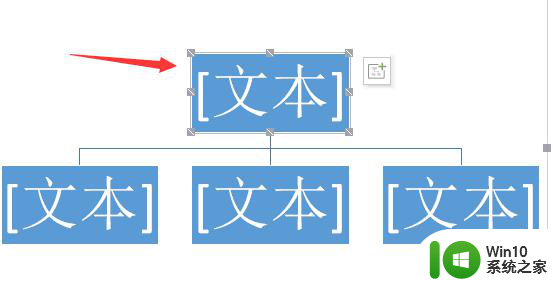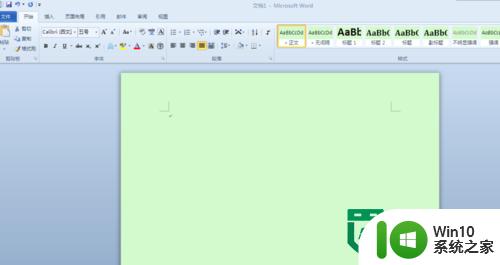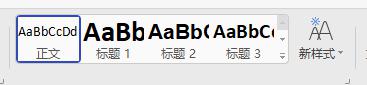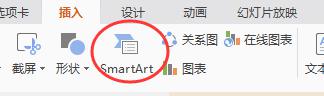word创建文档结构图的方法 如何使用word创建文档结构图
微软Word是一个功能强大的文字处理软件,除了基本的文字编辑功能,它还提供了许多实用的工具,比如创建文档结构图,通过使用Word的“插入”功能,可以轻松地插入各种形状和连接线,从而快速构建出清晰明了的文档结构图。这种方法不仅适用于学术论文和报告,也可以用来制作简洁美观的流程图和组织结构图。利用Word的文档结构图功能,不仅能提高工作效率,还能让文档更加专业和易于理解。
如何使用word创建文档结构图:
1、打开word文档,新建一个空的word文档
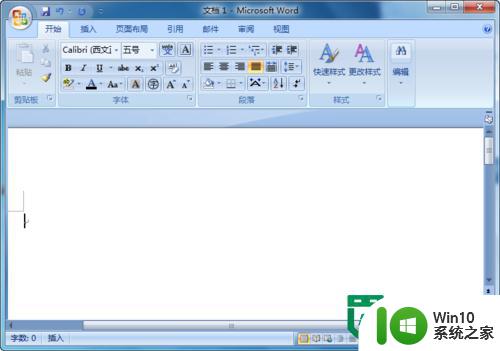
2、如图,笔者输入了一些示例文字用来做示范,大家也可以看到左边的文档结构图是空的,因为笔者还没有开始设计
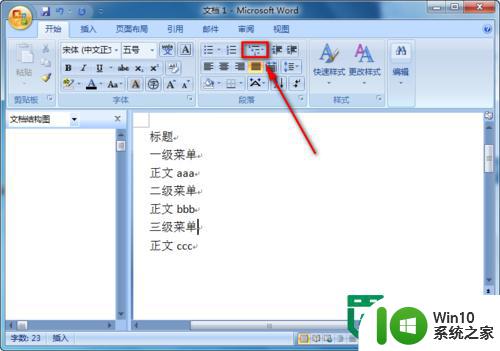
3、为了更加利于理解,笔者给这些目录加上了编号
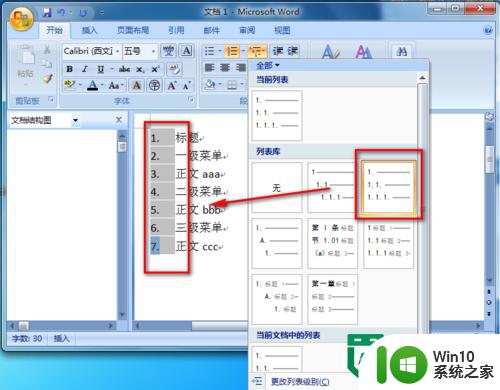
4
1、菜单切换到“视图”选项卡
2、选择“大纲视图”
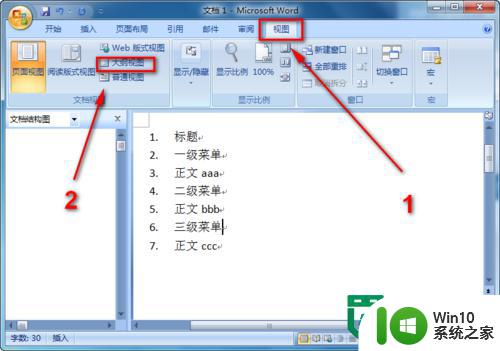
5、进入大纲视图之后
1、选中“标题”
2、选择“标题”的显示级别
3、笔者选择的是“1级”
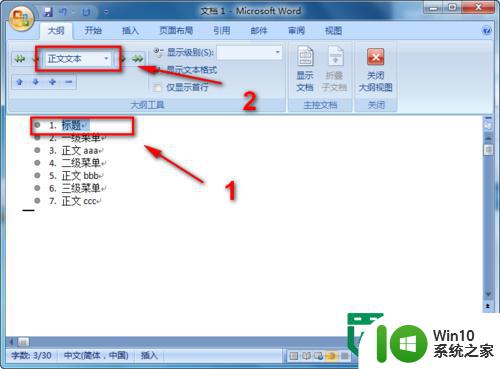
6、同理将“一级菜单”设置为“2级”
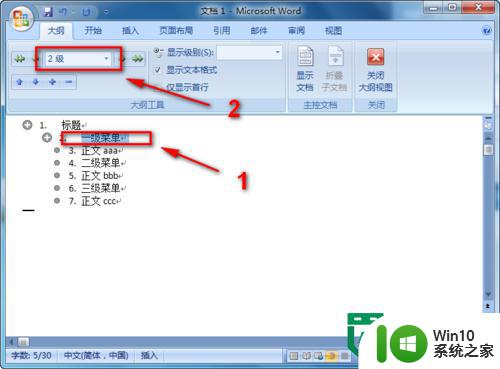
7、同理将其他的标题设置显示级别

8、退出”大纲视图”之后,左侧的文档结构图就显示出来了
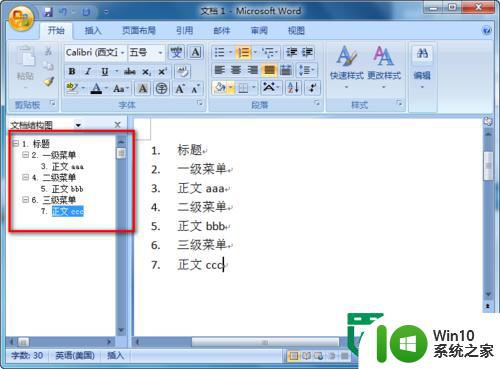
以上就是word创建文档结构图的方法的全部内容,有出现这种现象的小伙伴不妨根据小编的方法来解决吧,希望能够对大家有所帮助。