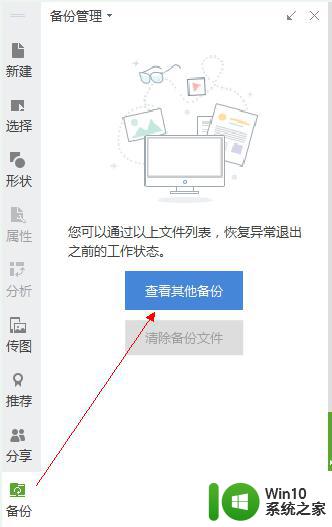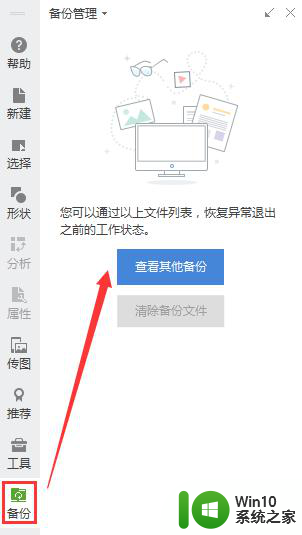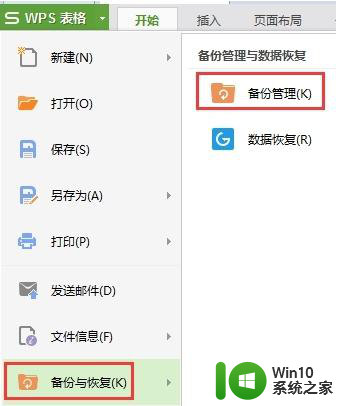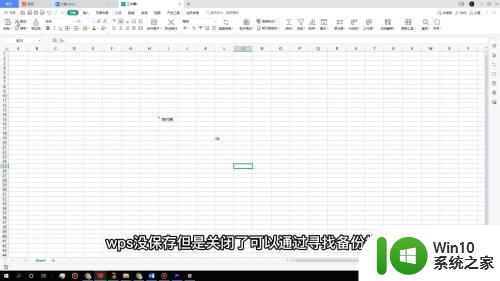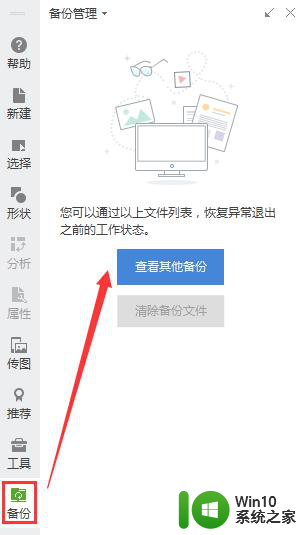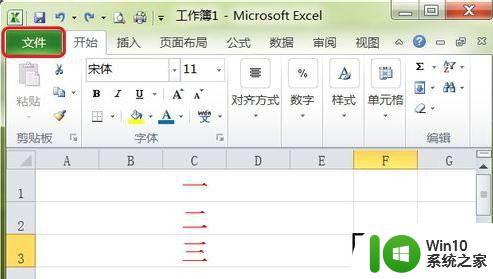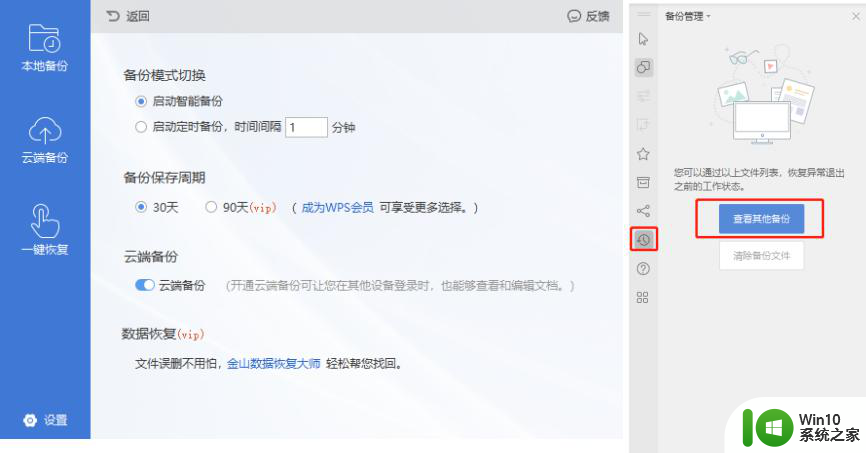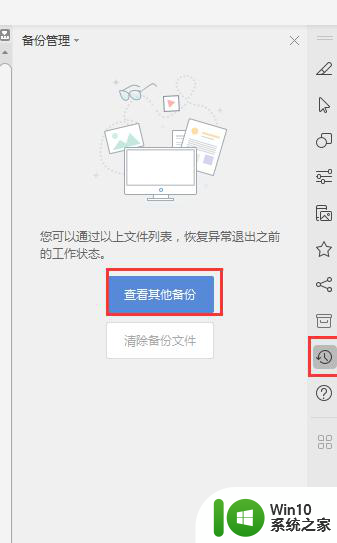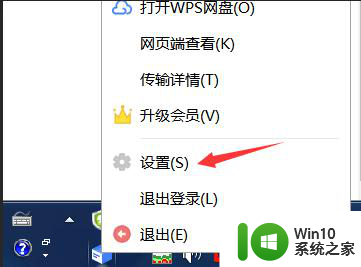word如何恢复保存前的文档 如何恢复保存前的word文件
更新时间:2024-01-04 17:38:08作者:jiang
在日常工作和学习中,我们经常会遇到一种情况:在编辑或保存Word文件时,不小心误删或覆盖了之前的内容,导致原本重要的文件丢失了,这时候许多人可能会感到焦急和无助,不知道该如何恢复保存前的文档。幸运的是Word软件提供了一些简单有效的方法,帮助我们恢复保存前的文件。接下来我们将探讨如何利用这些方法来找回我们所需要的文档。
具体步骤:
1.首先打开word,然后在左上角工具栏中找到“文件”。点击“文件”,找到“ 选项”,点击“选项”。
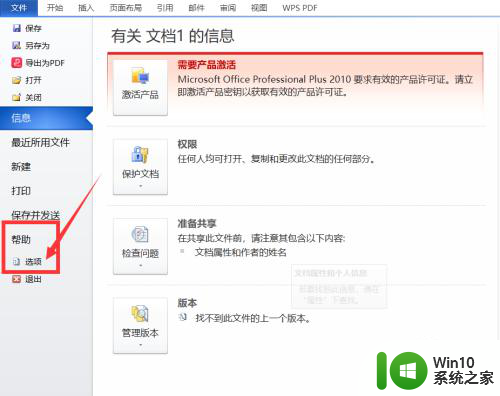
2.在弹出的word选项窗口,找到“保存”,并且点击“保存”按钮。
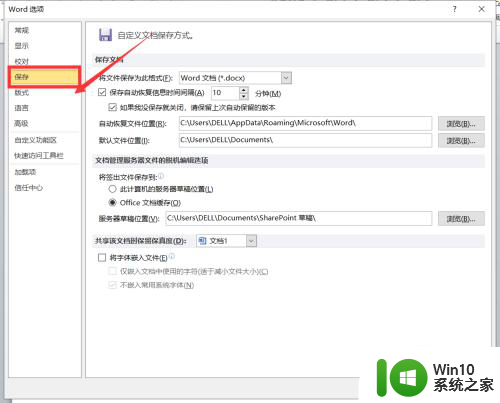
3.找到“自动恢复文件位置”,并复制“自动恢复文件位置”后面的文件地址。
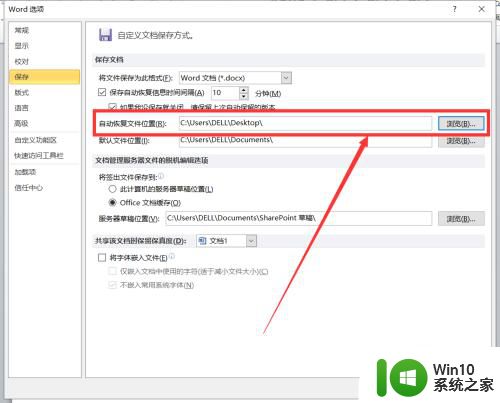
4.在电脑桌面上找到“此电脑”,并点击“此电脑”。有的电脑上是“我的电脑”。
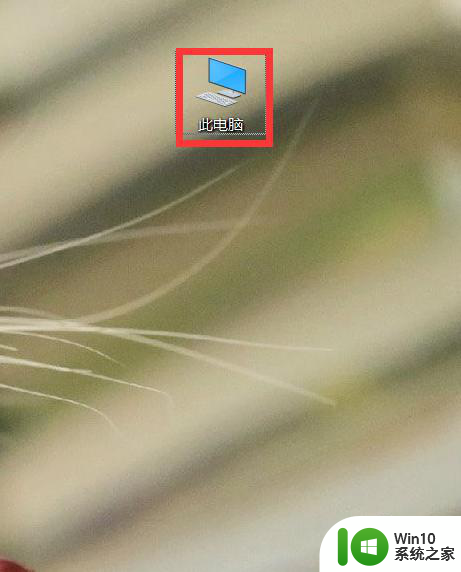
5.在弹出的窗口中,右上方粘贴刚才的文件地址,并搜索打开。
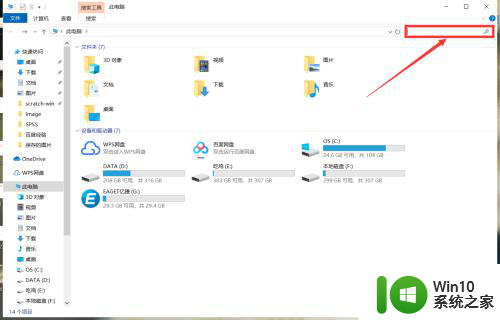
6.点击“搜索”后找到一个刚才保存的文件,点击进入就可以找到文件。恢复内容了。

以上就是Word如何恢复保存前的文档的全部内容,有遇到相同问题的用户可参考本文中介绍的步骤来进行修复,希望能够对大家有所帮助。