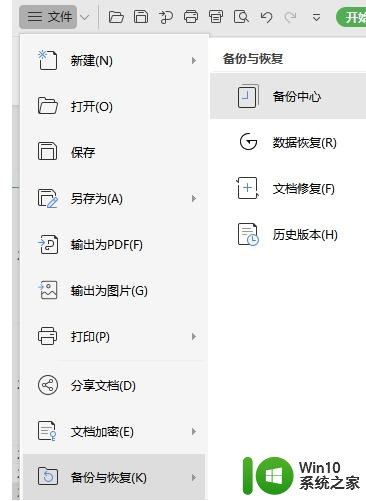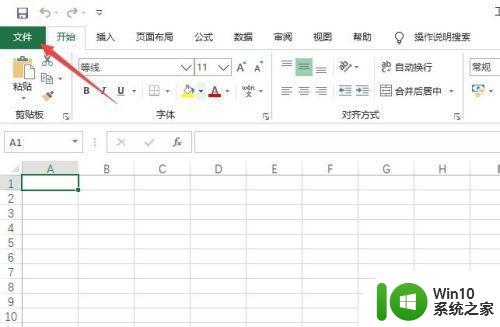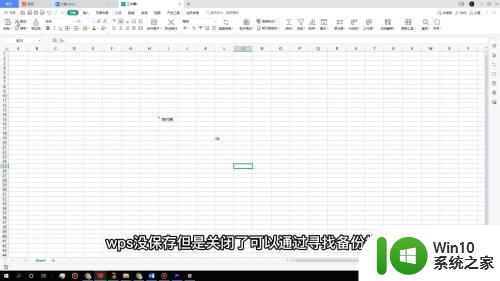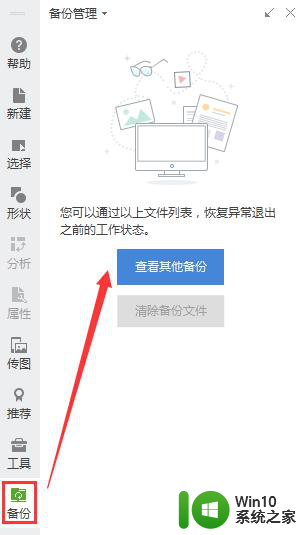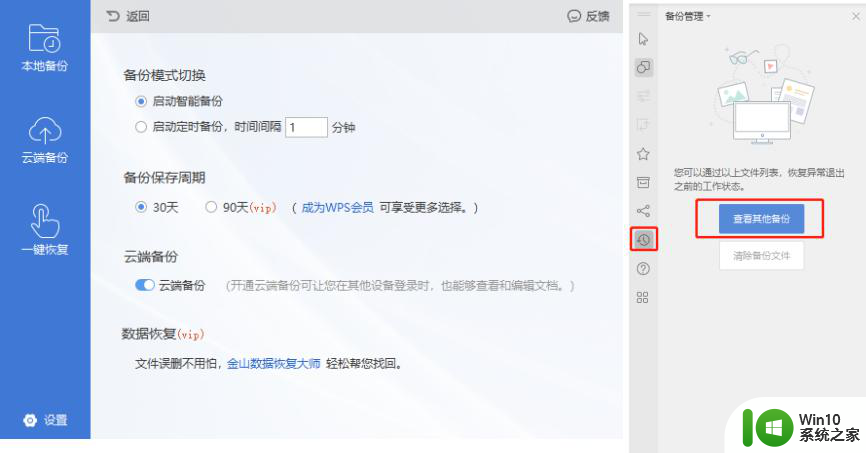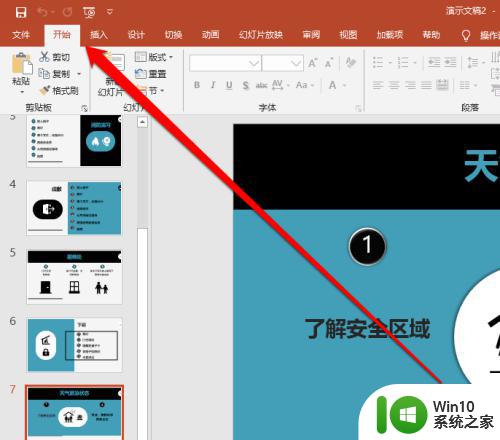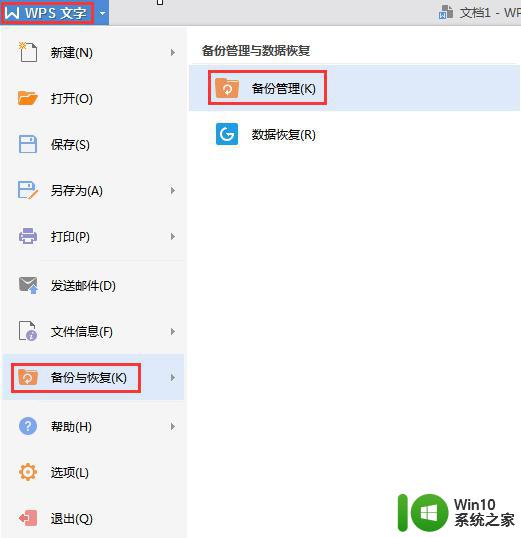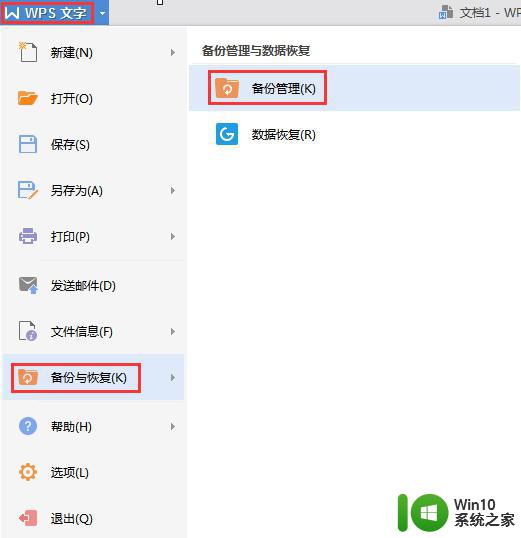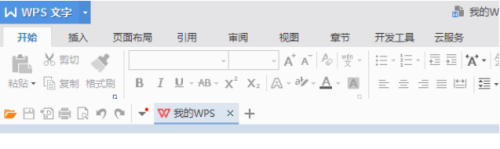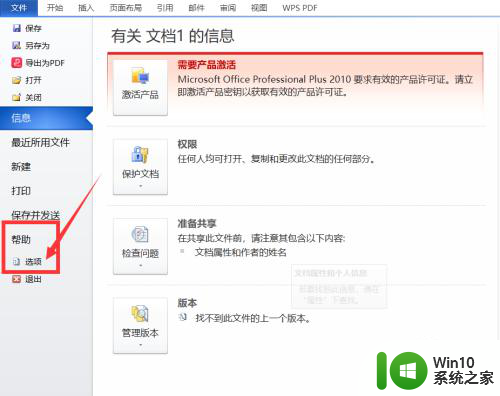excel恢复未保存文件的方法 excel2010文档未保存怎么恢复
excel2010文档是很多用户都接触过的办公软件,如果遇上excel恢复未保存文件的方法?需要怎么设置?下面小编就跟大家说说处理的方法。
具体的解决方法:
步骤1:点击下图红框中的“文件”面板按钮。
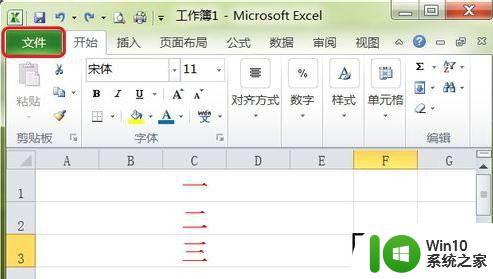
步骤2:接着在出现的界面中,点击红色箭头所指的下拉滚动条,把界面拖动到最底部。
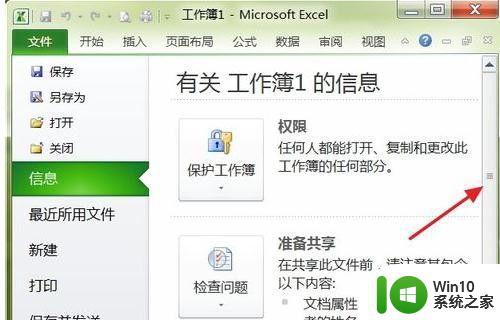
步骤3:然后选择下图红框中的“选项”按钮。
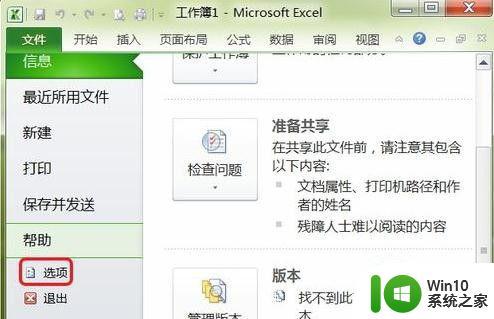
步骤4:在出现的界面中选择下图红框中的“保存”选项。
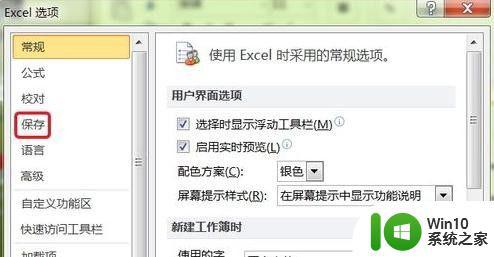
步骤5:然后在弹出的界面中能看到下图红框中的内容,它就是恢复文件保存的位置。
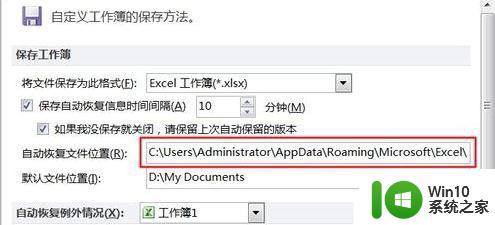
步骤6:在“我的电脑”中对照上图的路径打开对应的文件夹,如下图所示。
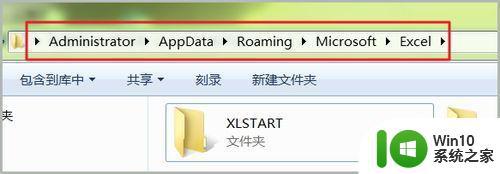
步骤7:下图红色箭头所指的文件夹就是要恢复的文件所在的文件夹,双击此文件夹。
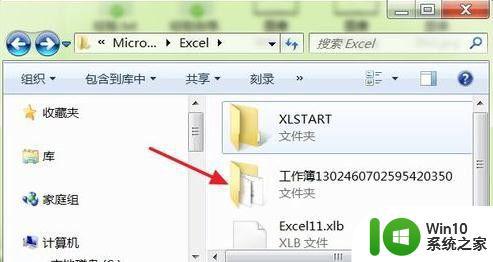
步骤8:打开文件夹后就能看到下图红色箭头所指的文件,它就是你想要恢复的文件,双击打开它。
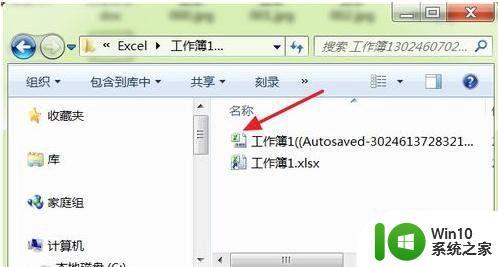
步骤9:如下图所示,把没有保存的Excel文件的内容又完整的恢复出来了。
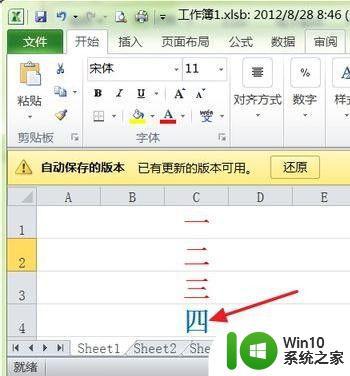
关于【excel恢复未保存文件的方法】现在大家应该都了解处理方法了吧?觉得该教程有用户的话,建议收藏,或者想自己u盘装系统的话,可以上win10系统之家看看安装的教程。