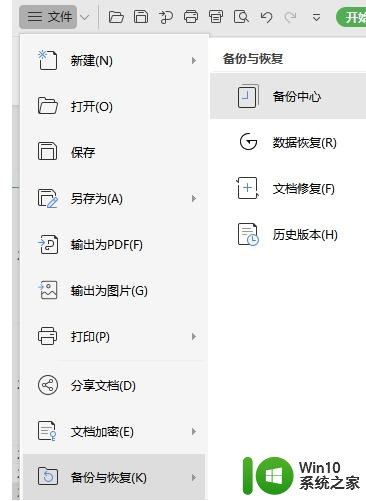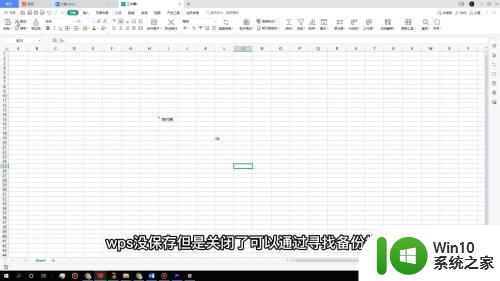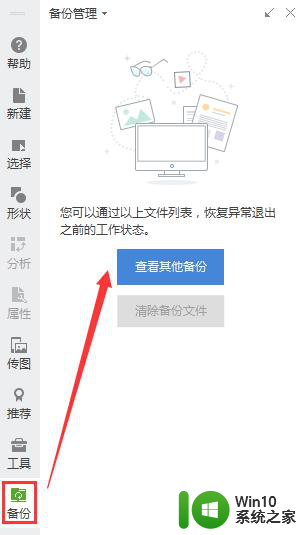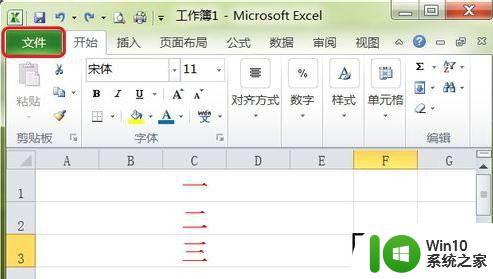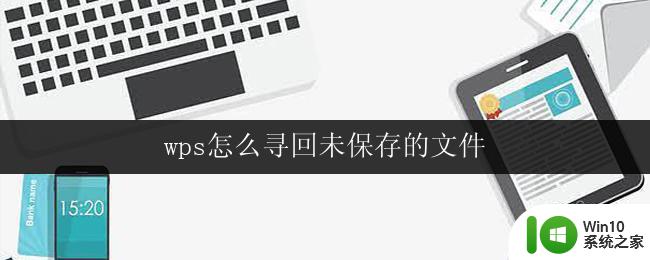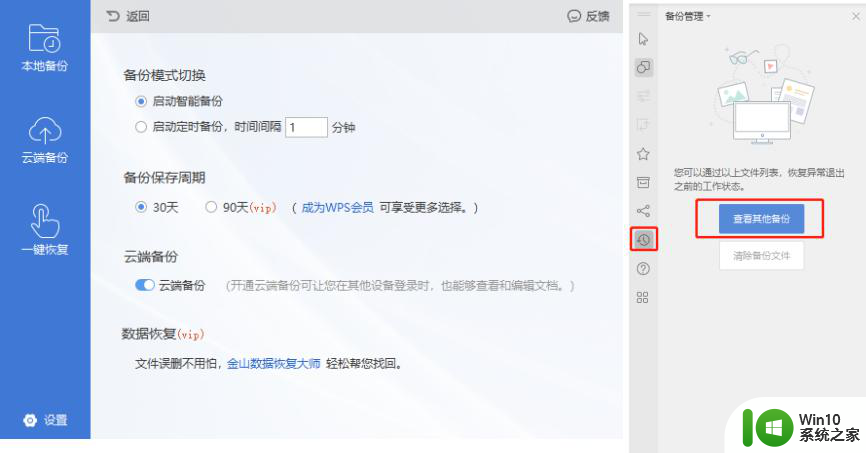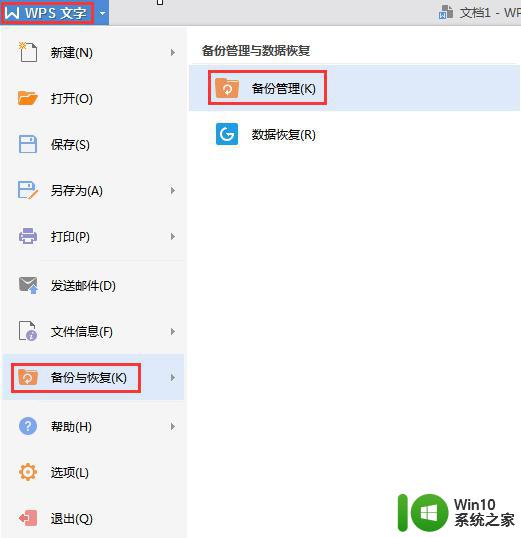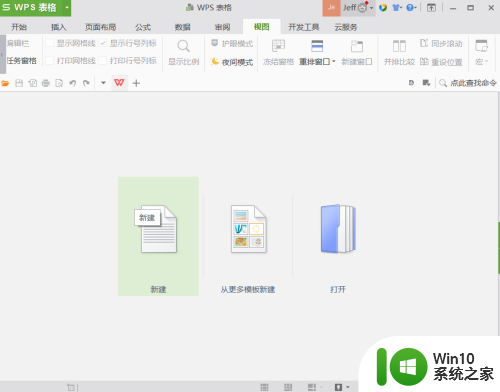怎么恢复wps的文件 WPS文档未保存找回方法
在日常使用WPS文档编辑时,我们有时会遇到一些意外情况,比如电脑突然断电或软件意外关闭,导致我们的WPS文档未能及时保存,这时候我们可能会感到焦虑和无助,担心之前努力编辑的内容会因此而丢失。幸运的是WPS提供了一些方法来帮助我们恢复未保存的文件。本文将介绍一些有效的WPS文档未保存找回方法,帮助大家应对这种情况,确保我们的努力不会白费。
方法如下:
1.打开我们电脑,双击桌面上的wps文字图标。打开wps文字, 点击wps文字主页面左上角的“wps文字”选项,此时会弹出一个下拉框。
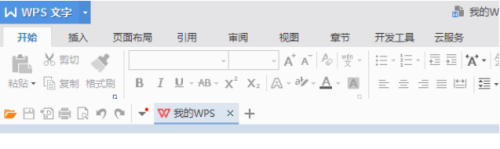
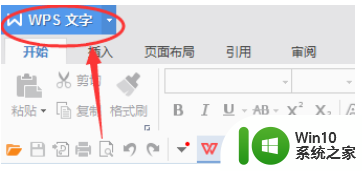
2.点击“wps文字”下拉框中的“备份与恢复”选项,右侧会弹出一个框,点击“备份与恢复”右侧框中的“备份管理”选项。
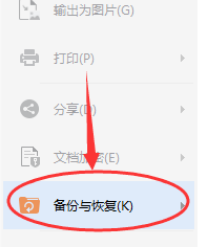
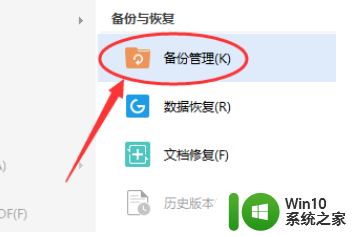
3.此时右侧会出现“查看其它备份”的框,此时点击下方的“查看其它备份”选项。此时就可以看到之前未保存的文档了,点击即可恢复。
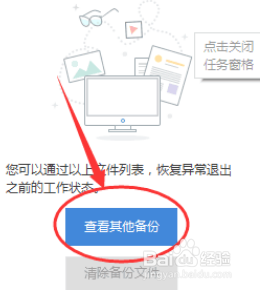
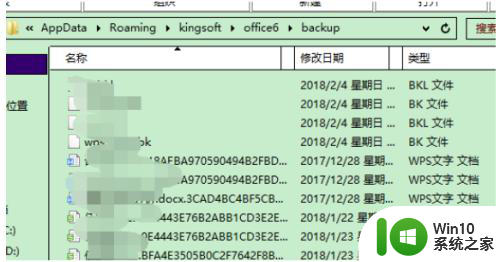
4.当WPS程序遇到异常情况退出时,首先重启WPS。此时将自动弹出“备份管理”窗口,里面列出了程序停止响应时已恢复的所有文件点击你需要的文件即可。
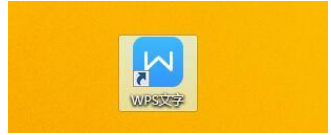

5.总结
1.打开wps文字,主页面左上角的“wps文字”,在备份与恢复”选项。
2.备份与恢复右侧框中的“备份管理”选项,点击下方的“查看其它备份”选项,点击你需要的文件即可。
3.重启WPS,此时将自动弹出“备份管理”窗口,点击你需要的文件即可。
以上是恢复WPS文件的步骤,如果还有不清楚的用户,可以参考以上小编的步骤进行操作,希望对大家有所帮助。