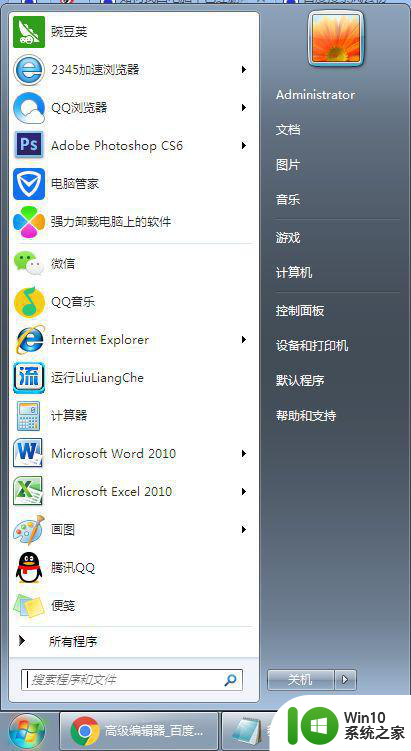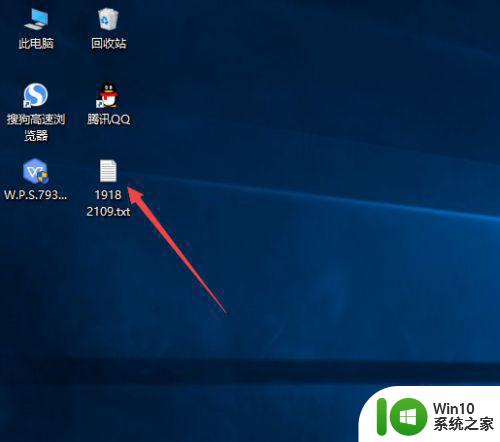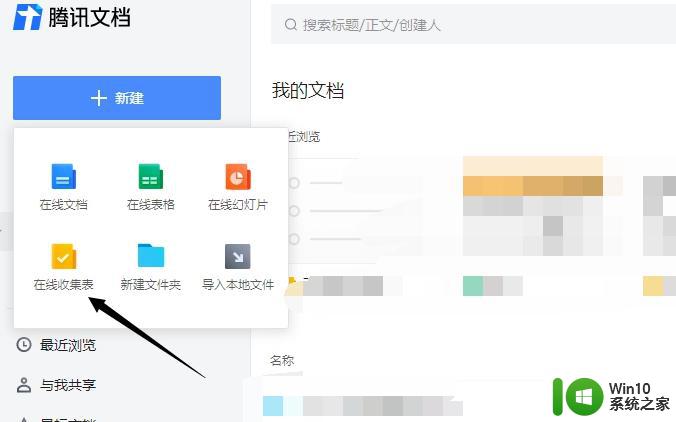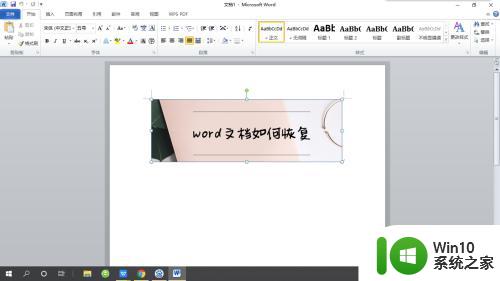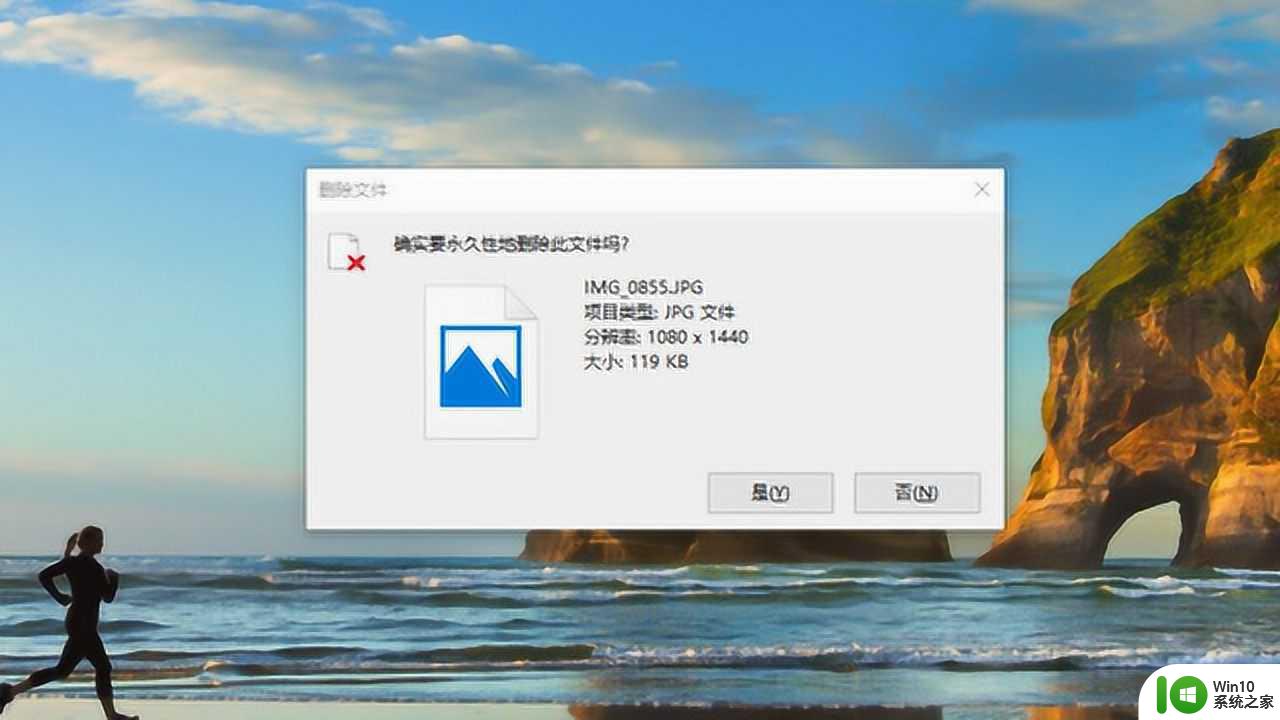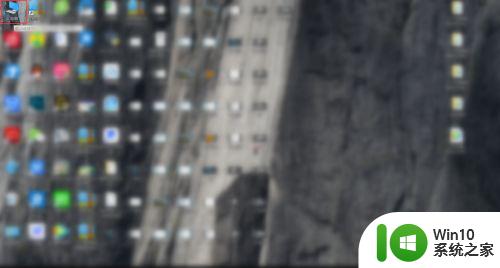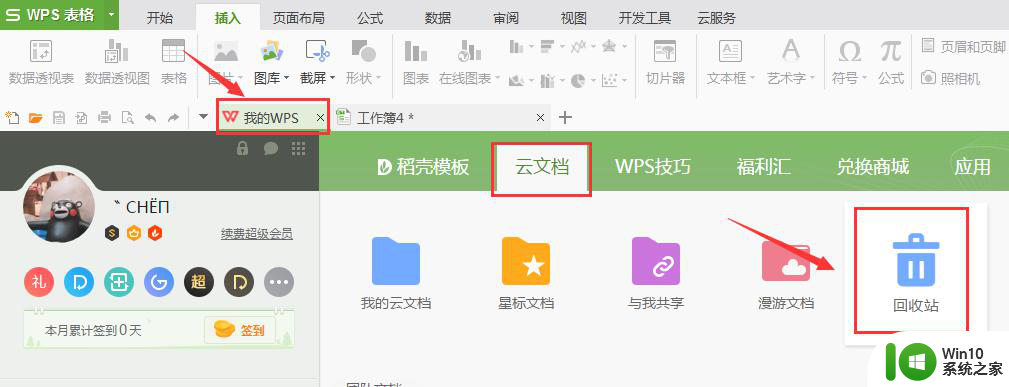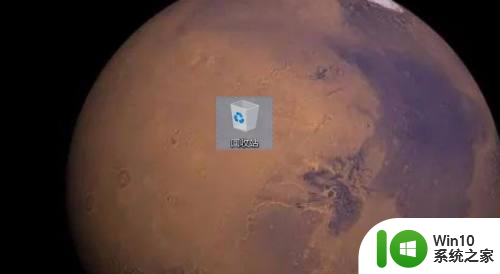电脑桌面文档删除了怎么恢复 桌面文档删除怎么恢复
在电脑上, 我们清理一些没用的文档时,也会出现一些意外,就是把有用的文档也给删除了,但是删除了又不知道怎么恢复,相信有很多用户有同样的感觉,那么桌面文档删除怎么恢复呢,下面小编给大家分享桌面文档删除的恢复方法。
解决方法:
1、打开恢复程序,选择第一项误删除文件。
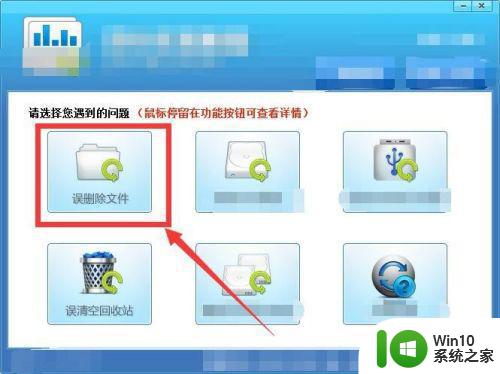
2、桌面上的文件都是存放在C盘位置,所以选择C盘并点击下一步。
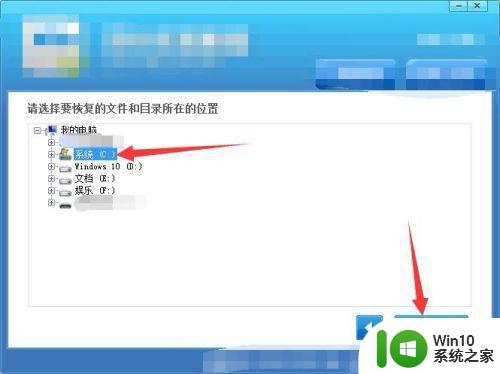
3、扫描结果中,给出了在C盘删除过文件的文件所在文件夹,最后修改可以选择日期、类型和大小;比如在最近一周内误删的文件、类型是文档和文件大小不清楚选择不限,然后点击搜索即可;如果知道删除的文件名字输入名字点击搜索。
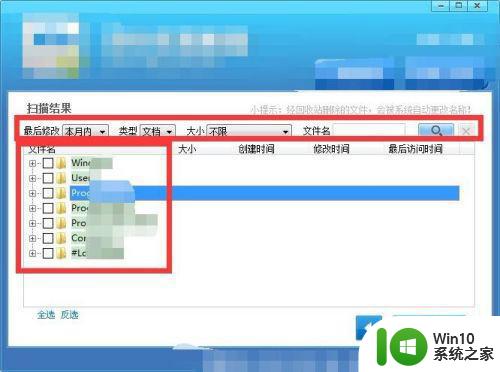
4、如果都记不太清了,最后修改全部选择不限,依次展开红箭头指向的三个文件夹,其中包含的文件就是在桌面删除的文件,通过查看选择需要恢复的文件点击下一步。
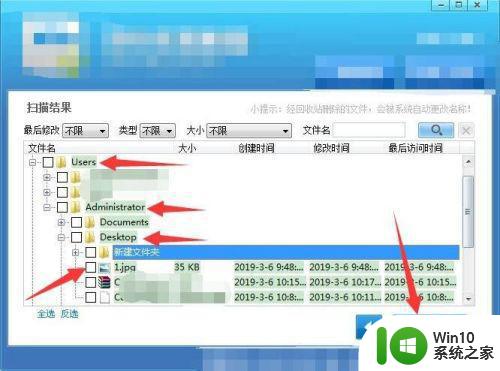
5、恢复路径不能再恢复到桌面,同路径可能造成文件损坏。
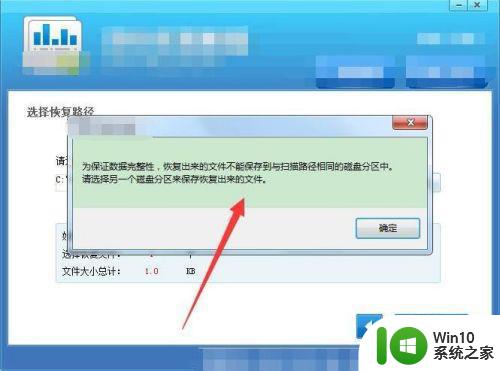
6、选择其他盘符比如D盘、E盘、或F盘都可以,点击确定并点击下一步。
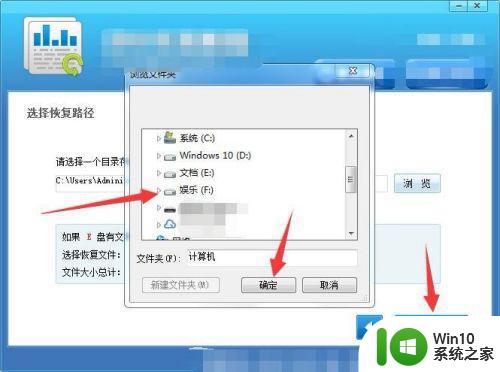
7、恢复完成点击打开目录。
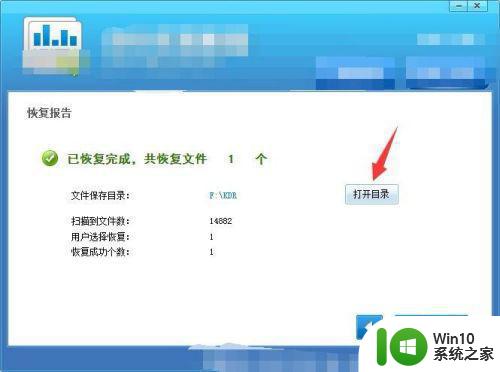
8、进入文件夹中找到恢复的文件,开始继续使用。
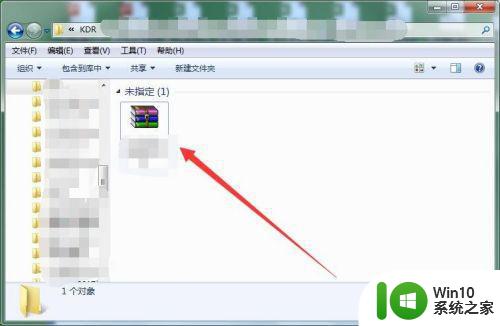
以上就是桌面文档删除的恢复方法,有同样误删了文档的话,可以按上面的方法来进行恢复。