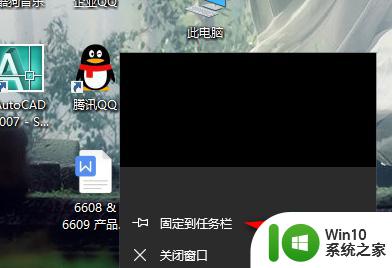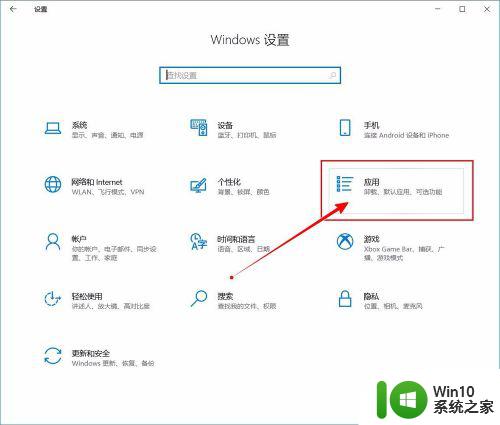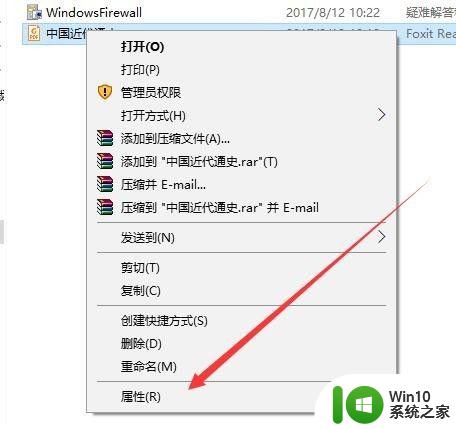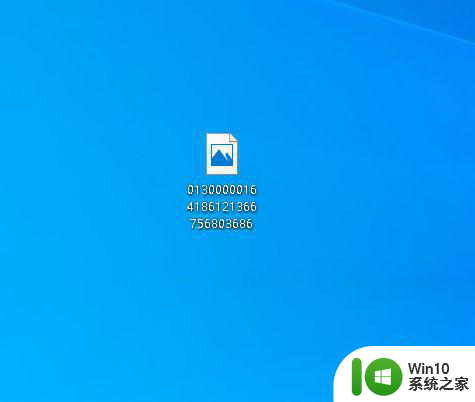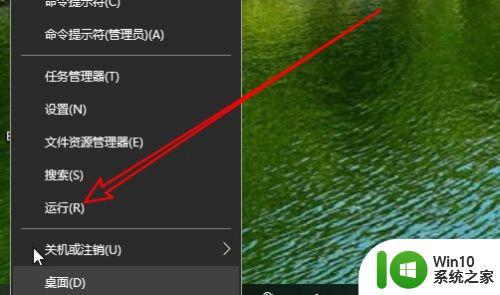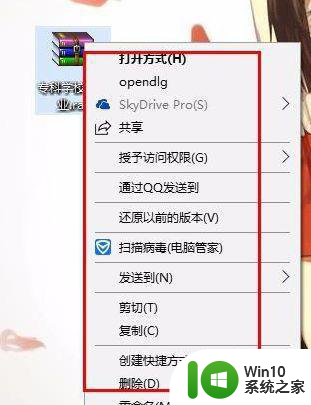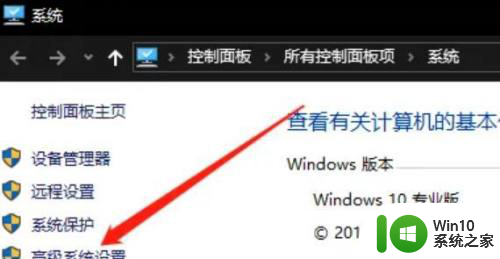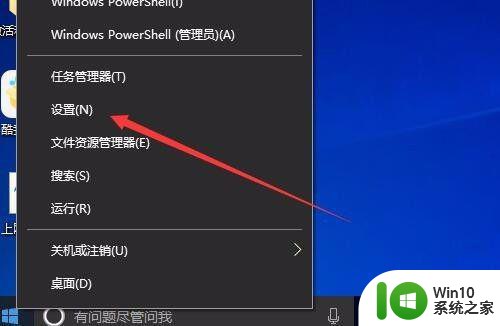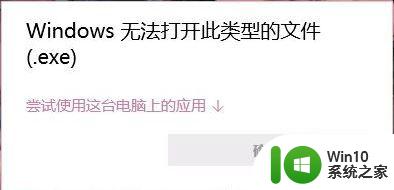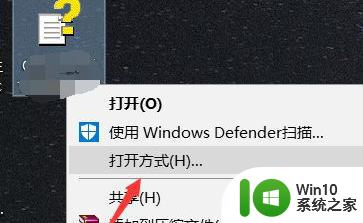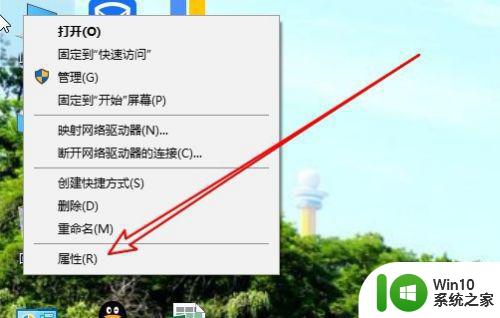win10 pdf文件无法打开怎么解决 win10 pdf预览失效怎么办
win10 pdf文件无法打开怎么解决,随着技术的不断改进和发展,PDF文件已经成为了我们生活中不可或缺的一部分,然而有些用户在使用Windows 10系统时可能会遇到PDF文件无法打开或预览失效的问题。这些问题的出现让用户在工作或学习中遇到了很大的阻碍,因此解决这些问题也变得尤为重要。下面我们将为大家介绍一些解决方法,帮助用户轻松应对PDF文件打开和预览问题。
具体方法:
1、在Windows10系统桌面,右键点击开始按钮,在弹出菜单中选择“设置”的菜单项。
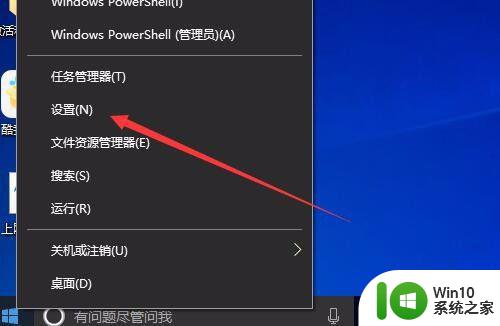
2、接下来在打开的Windows设置窗口中点击“应用”的图标。
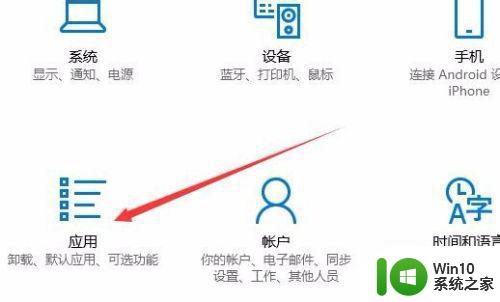
3、然后在打开的Windows应用窗口中,点击左侧边栏的“默认应用”的菜单项。
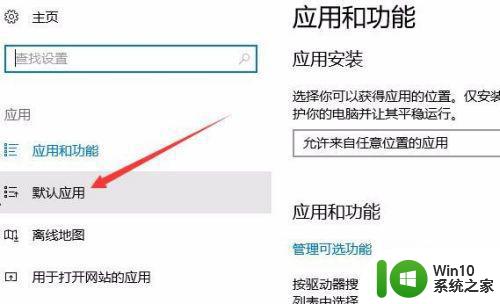
4、在右侧的窗口中找到“选择按文件类型指定的默认应用”快捷链接。
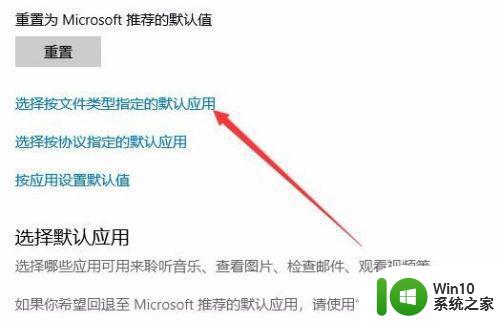
5、接下来在打开的页面中我们找到PDF的菜单项,点击后在打开的菜单中选择Microsoft Edge的菜单项。
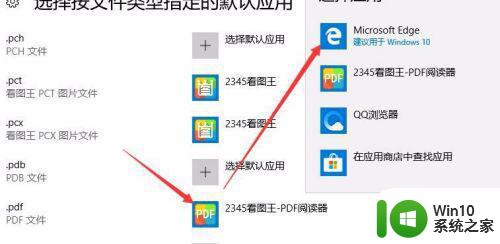
6、然后我们返回到应用的窗口中,点击左侧边栏的“应用和功能”的菜单项。
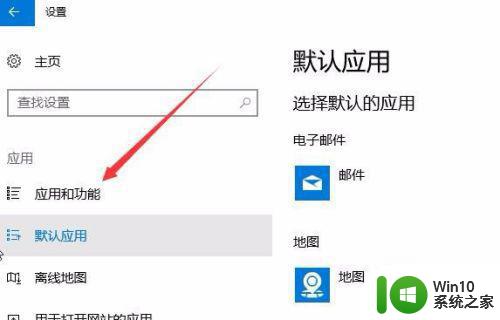
7、在右侧的窗口中找到Microsoft Edge的菜单项中点击高级选项的快捷链接。
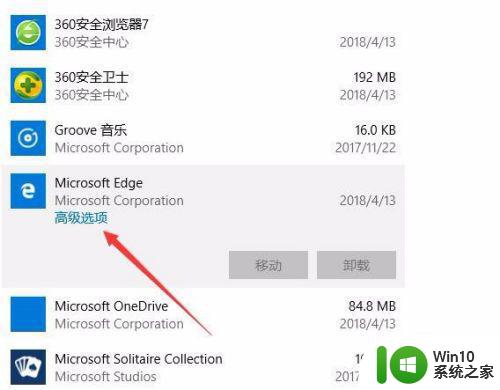
8、然后在打开的Microsoft edge的窗口中我们点击“修复”与“重置”按钮就可以了。
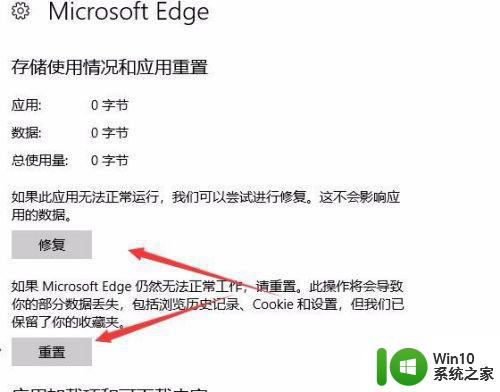
以上就是Win10 PDF文件无法打开的解决方法,以及Win10 PDF预览失效的处理步骤,如果你遇到了类似的问题,可以参照小编的方法进行处理,希望对大家有所帮助。