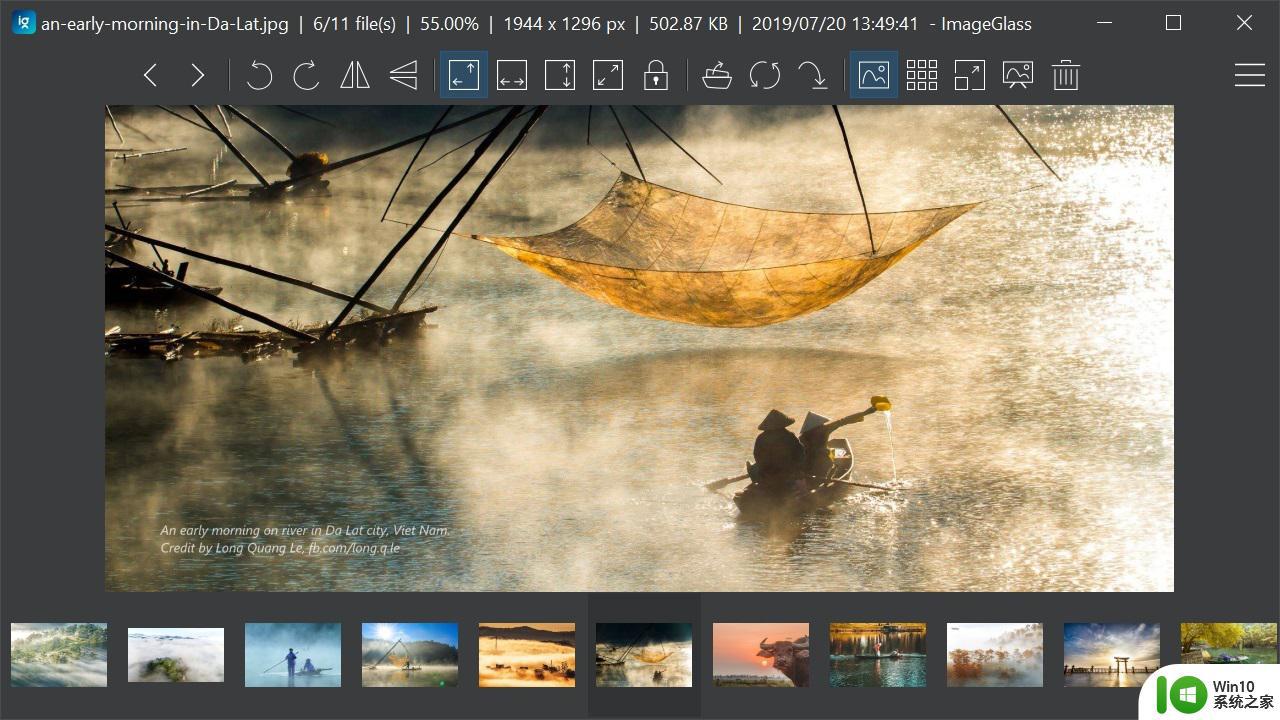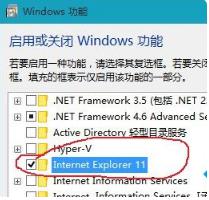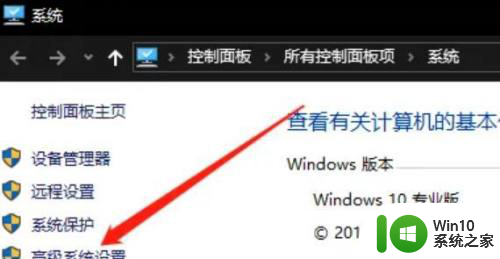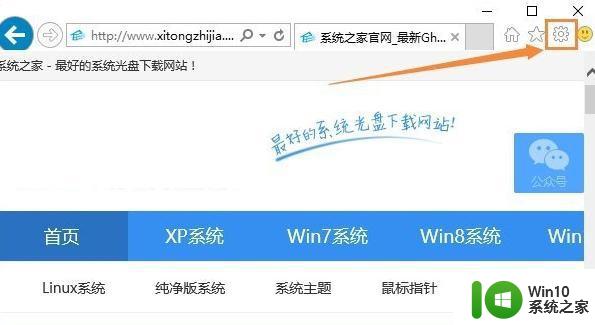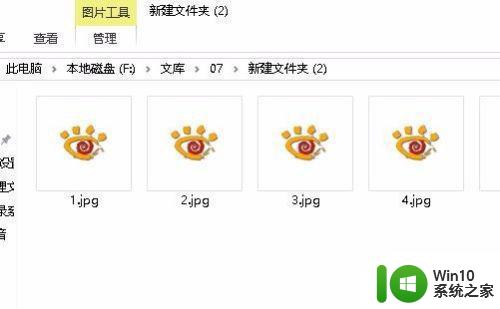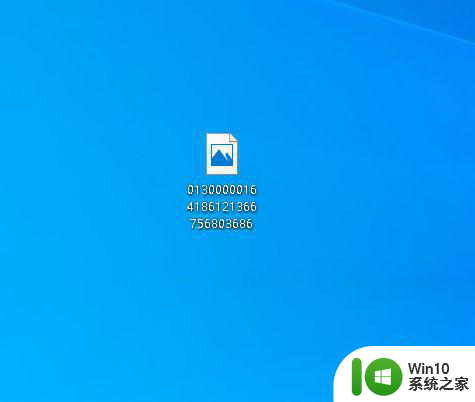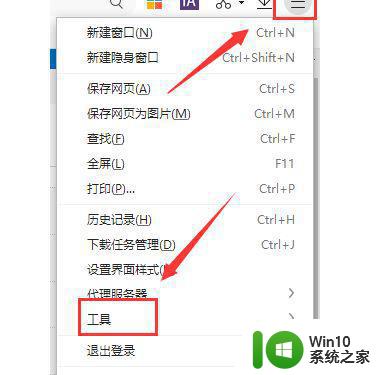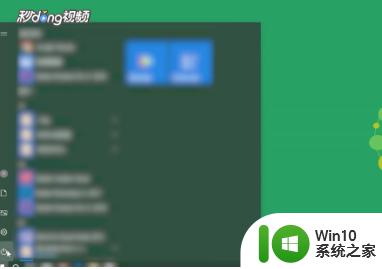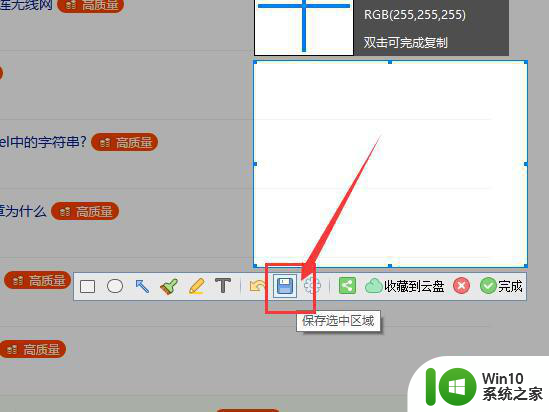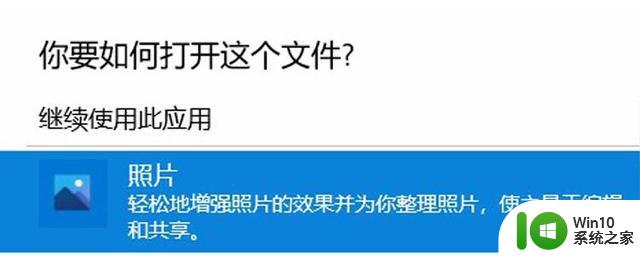windows10图片浏览器无法打开图片解决方法 Windows10图片浏览器无法预览图片怎么办
更新时间:2024-12-02 10:38:08作者:yang
随着科技的不断发展,Windows10作为一款功能强大的操作系统,受到了广大用户的喜爱和追捧,有时候我们在使用Windows10的图片浏览器时可能会遇到一些问题,比如无法打开图片或者无法预览图片的情况。这样的问题给我们的使用带来了一些不便,那么我们应该如何解决这个问题呢?本文将为大家介绍一些解决方法,帮助大家快速解决Windows10图片浏览器无法打开图片的困扰。
具体方法:
1、右键桌面上的此电脑的图标,在弹出菜单中点击“属性”的菜单。
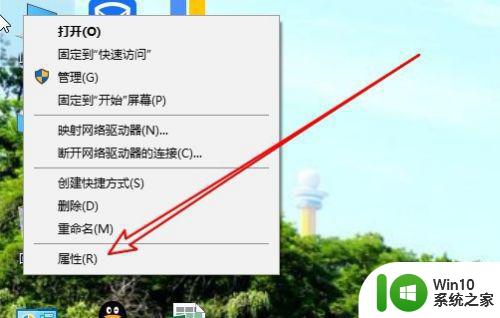
2、在打开的系统窗口中点击左侧的“高级系统设置”的菜单。
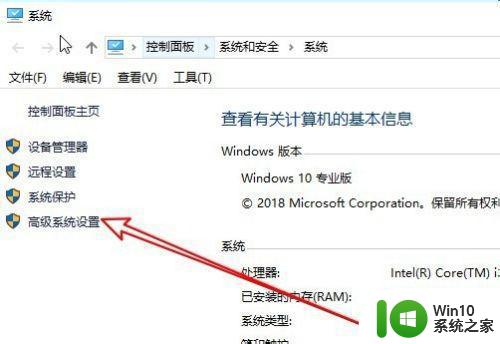
3、然后在打开的窗口中点击“高级”选项卡。
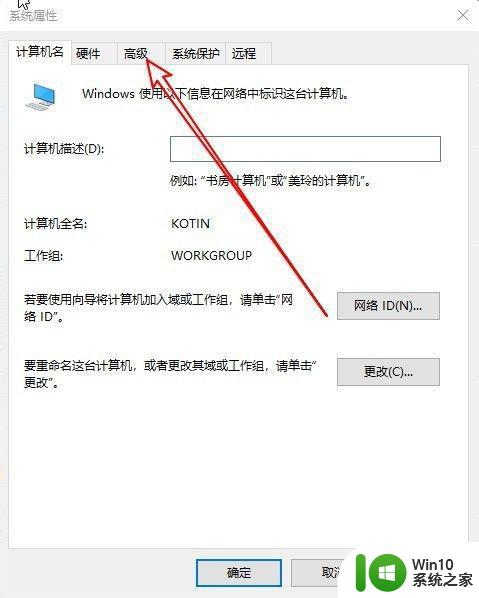
4、接下来在打开的高级窗口中点击“环境变量”的按钮。
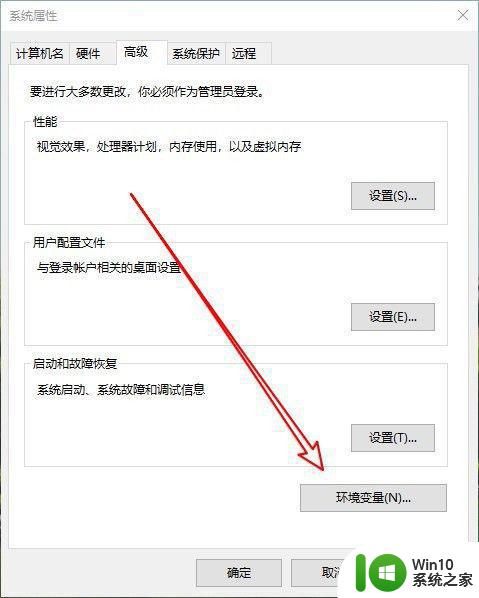
5、在打开的窗口中找到“Temp”变量,然后点击“编辑”按钮。
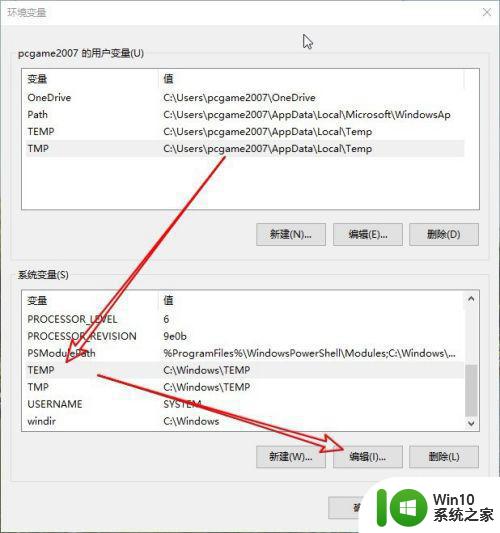
6、打然后在打开的编辑窗口中设置好变量值就可以了。
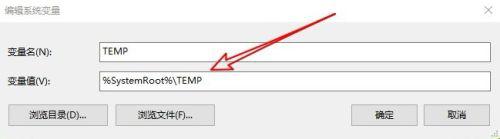
以上就是windows10图片浏览器无法打开图片解决方法的全部内容,还有不懂得用户就可以根据小编的方法来操作吧,希望能够帮助到大家。