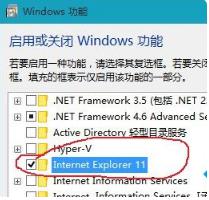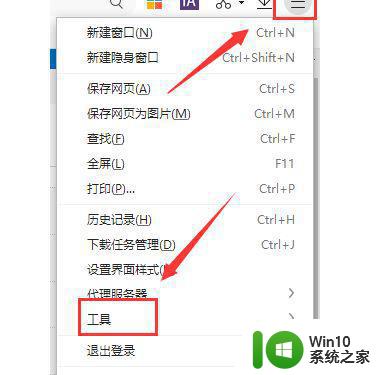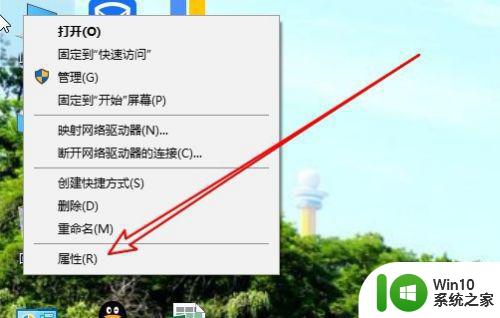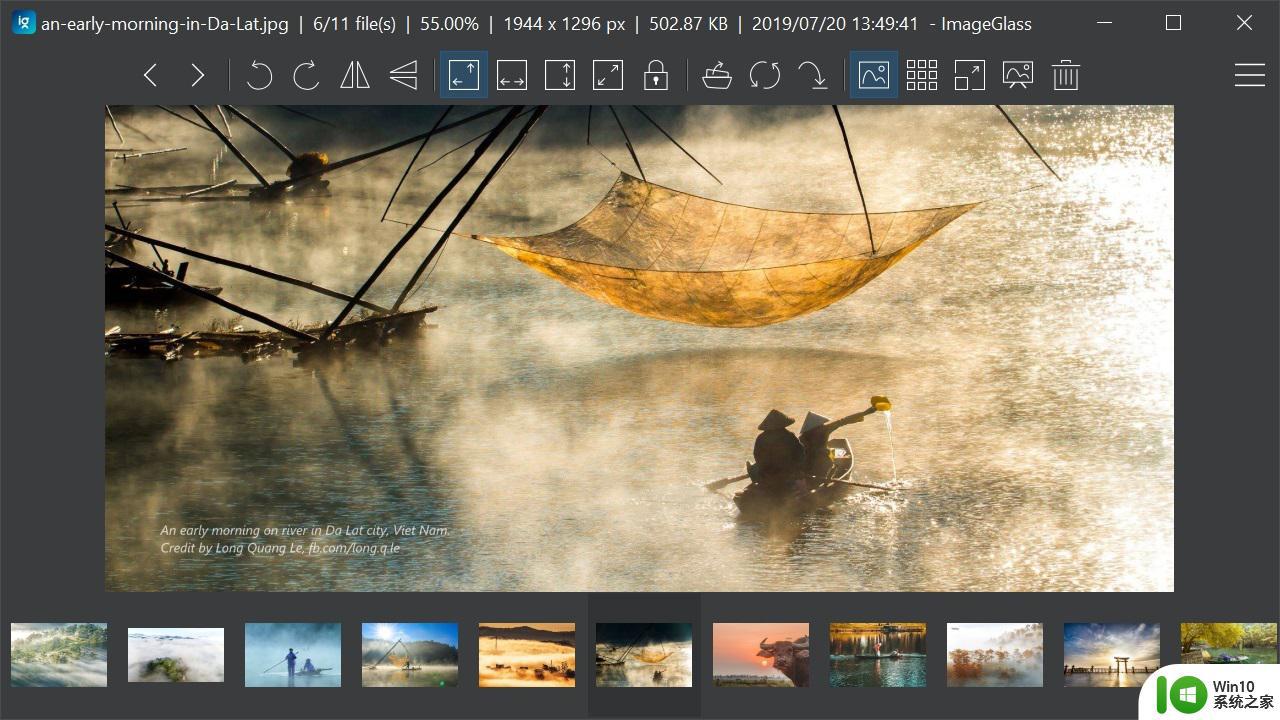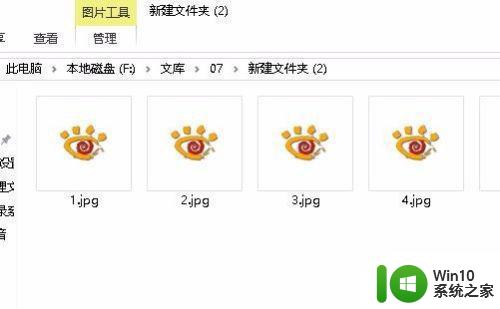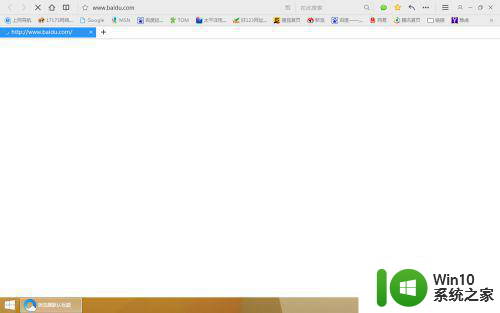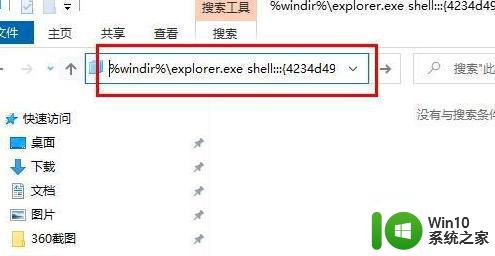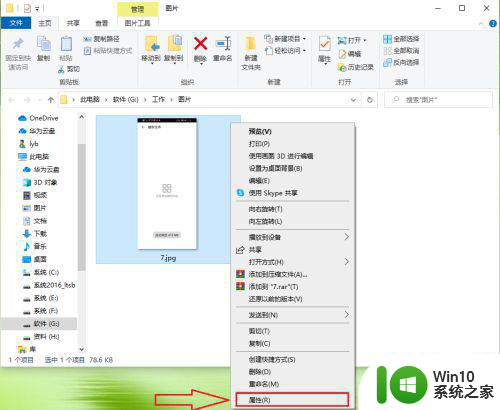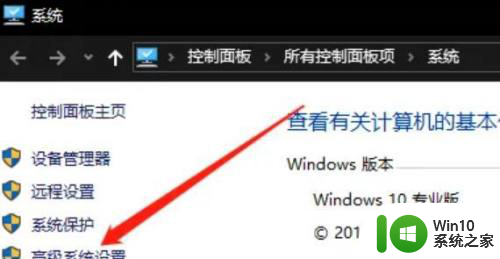win10电脑浏览器图片显示故障修复方法 win10系统浏览器图片无法显示怎么解决
随着互联网的发展,人们越来越依赖于电脑浏览器来获取各种信息,在使用win10系统的电脑浏览器时,有时会遇到图片无法显示的问题。这个问题可能会给我们带来不便,因为图片是信息传递中不可或缺的一部分。我们应该如何解决win10系统浏览器图片无法显示的故障呢?下面将介绍一些常见的修复方法,帮助您解决这一问题。
注:该问题主要针对IE浏览器曾经可以正常显示图片,突然出现无法正常显示图片的故障。
1、打开IE浏览器,进入主界面,点击右上角【设置】选项;
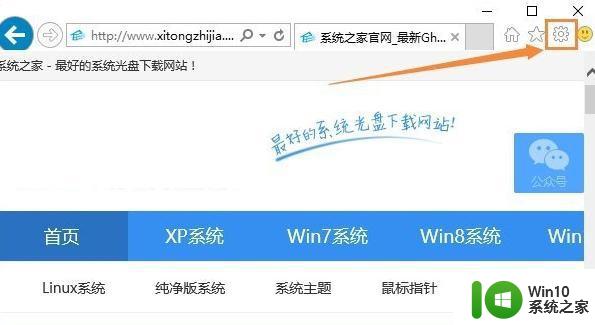
2、在弹出的设置对话框中,点击下方的【Internet选项】;
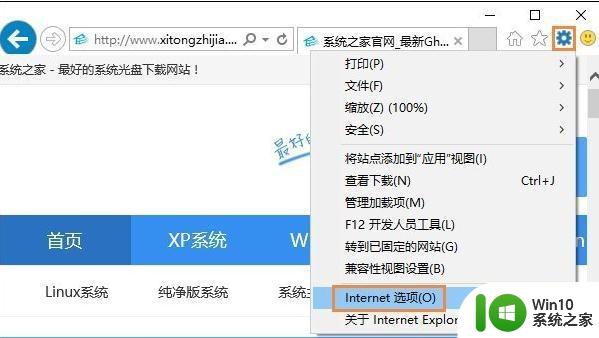
3、在弹出的对话框中,进入常规选项,点击下方浏览记录处的【删除】;
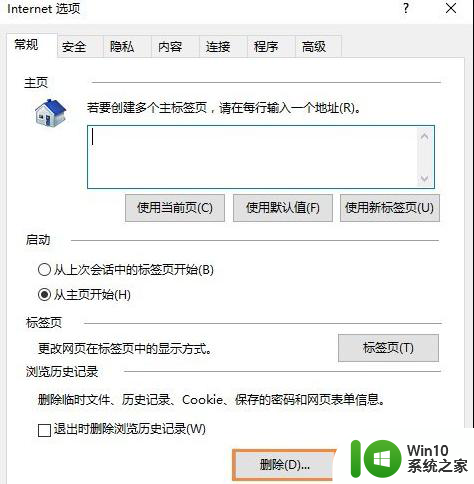
4、进入删除浏览器记录对话框,勾选所有选项,进行清除;
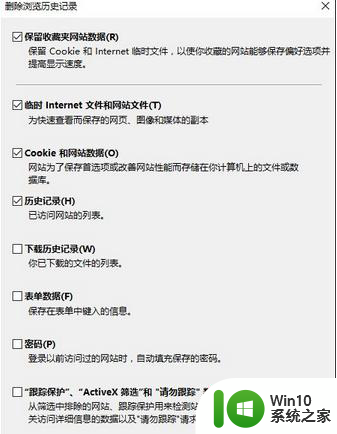
5、清除完毕,点击右上角【高级】选项;
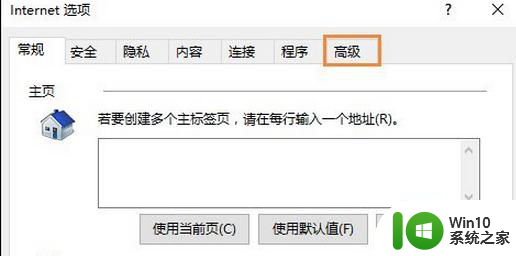
6、进入高级界面,找到【重置internet Explorer】,点击后方的【重置】;
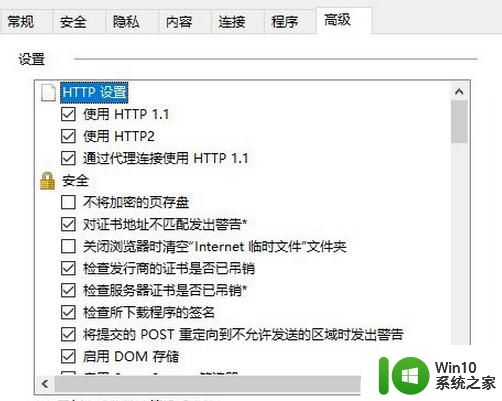
7、勾选删除个人设置,点击【重置】即可;
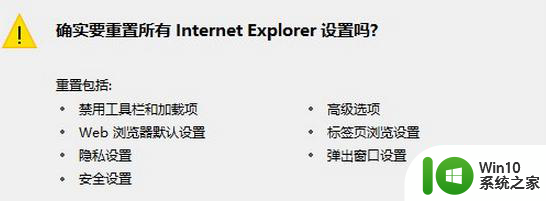
8、保存以上设置后,重新开启浏览器,即可正常显示网页图片。
以上就是win10电脑浏览器图片显示故障修复方法的全部内容,如果有遇到这种情况,那么你就可以根据小编的操作来进行解决,非常的简单快速,一步到位。