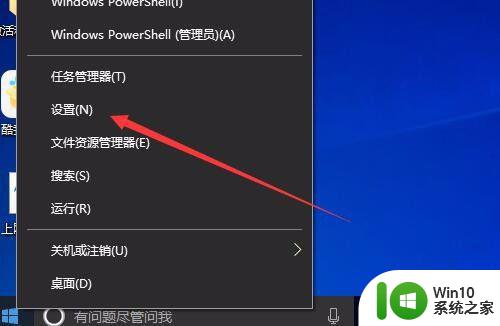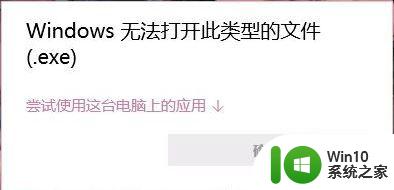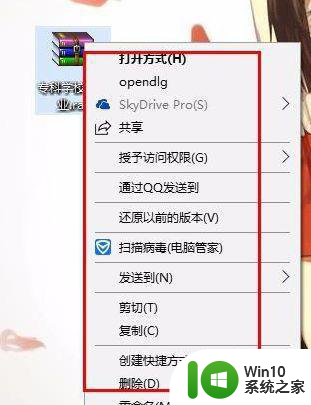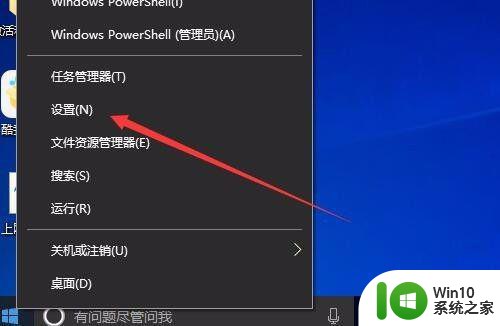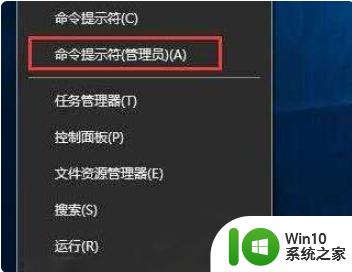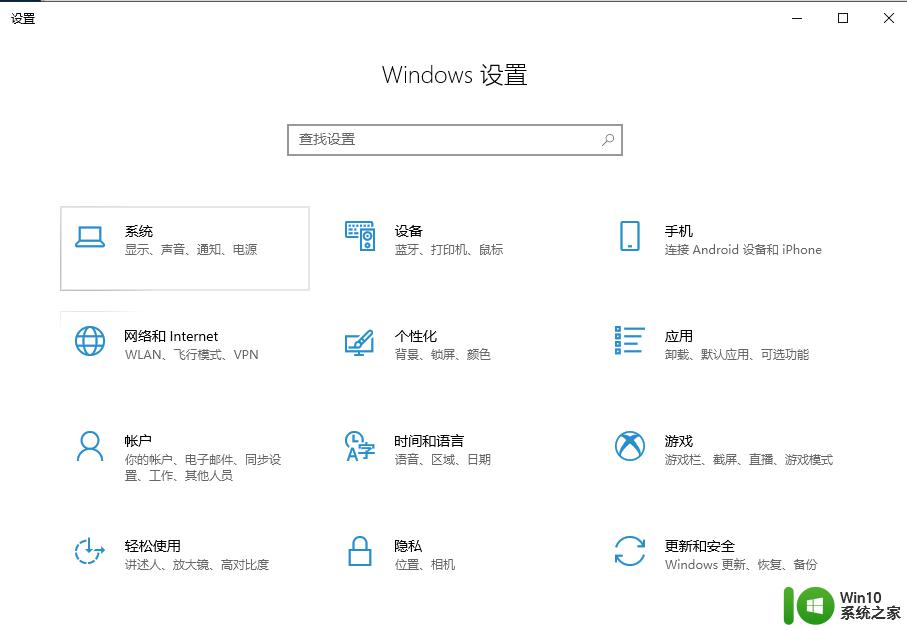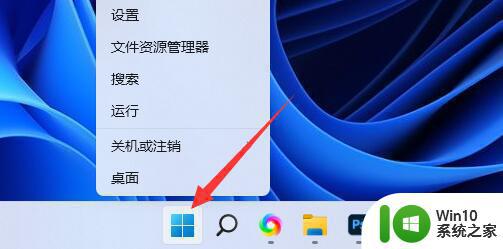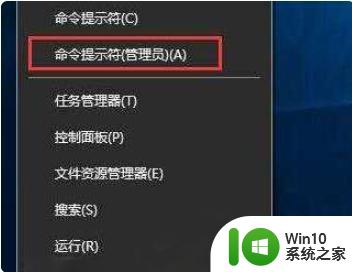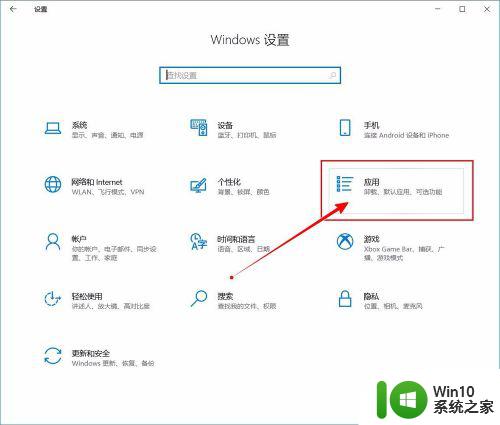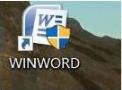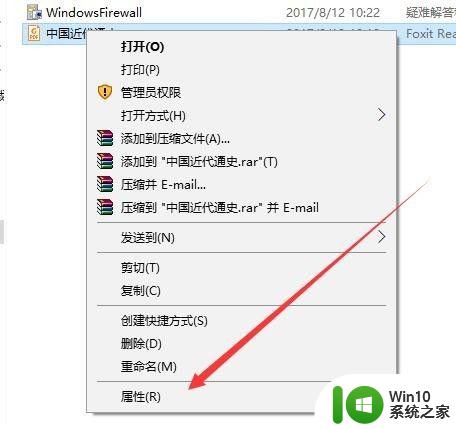win10pdf文件无法预览的解决方法 win10 pdf文件无法打开怎么办
更新时间:2023-08-20 14:02:31作者:xiaoliu
win10pdf文件无法预览的解决方法,随着数字化时代的到来,PDF文件已经成为我们日常工作和学习中不可或缺的一部分,有时候我们可能会遇到一些问题,比如在使用Windows 10系统时,无法预览或打开PDF文件。这个问题给我们的工作和学习带来了一定的困扰。不要担心!在本文中我将为大家分享一些解决方法,帮助您解决Windows 10中无法预览或打开PDF文件的问题。让我们一起来看看吧!
1、首先将adobe acrobat 9 pro程序打开,鼠标右键单击任务栏的图标,选择“固定到任务栏”。
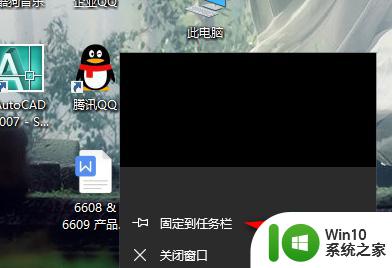
2、点击电脑的【设置】图标。
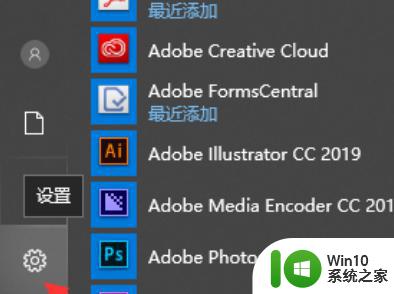
3、点击【应用】。
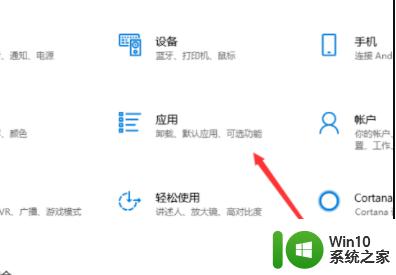
4、点击【默认应用】。

5、点击【按应用设置默认值】。
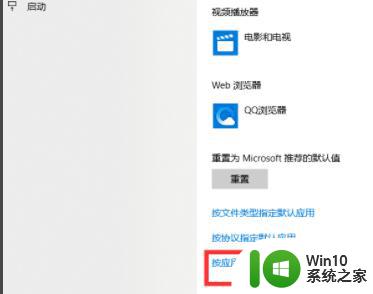
6、点击【Adobe Acrobat XI Pro】,然后点击【管理】。
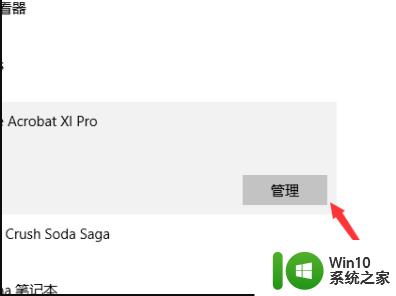
7、然后点击以【.pdf】为后缀的【Adobe Acrobat】。
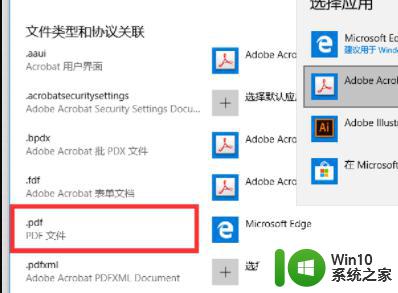
8、然后就可以打开PDF文件了。
以上是关于解决win10无法预览PDF文件的全部内容,出现相同情况的用户可以按照本文提供的方法解决。