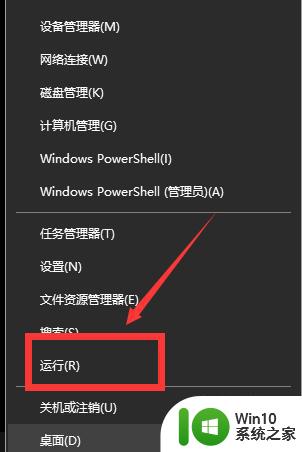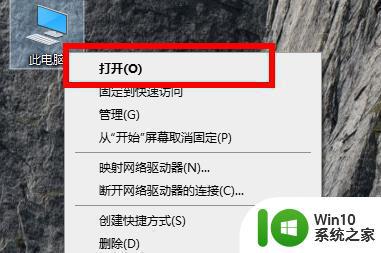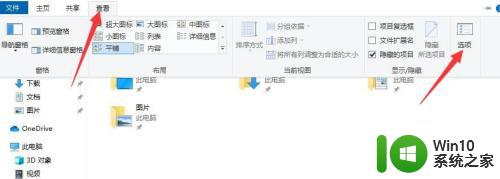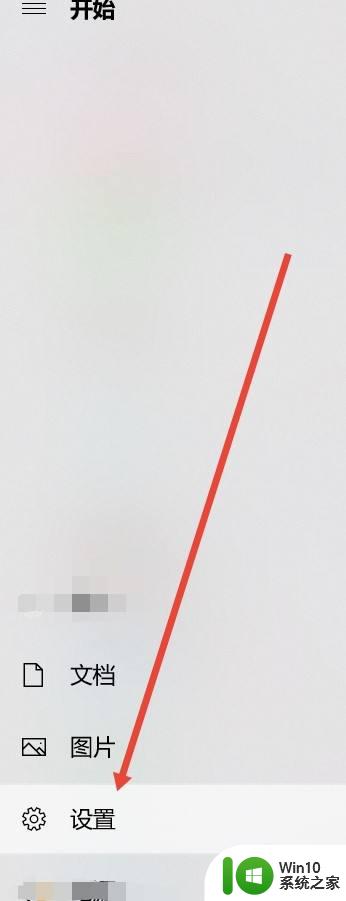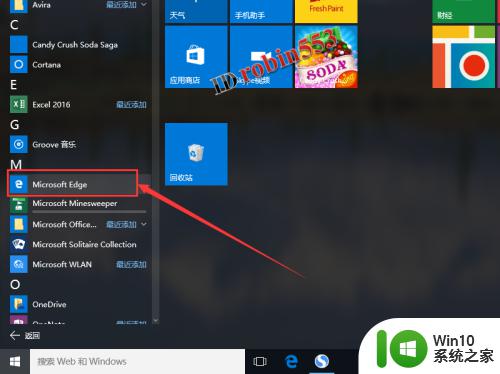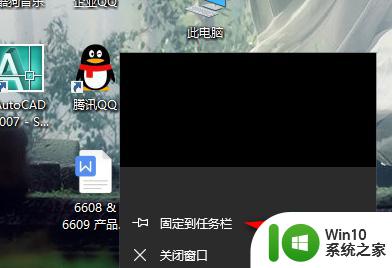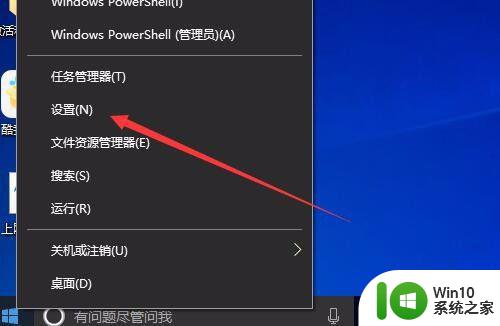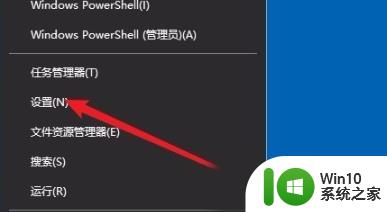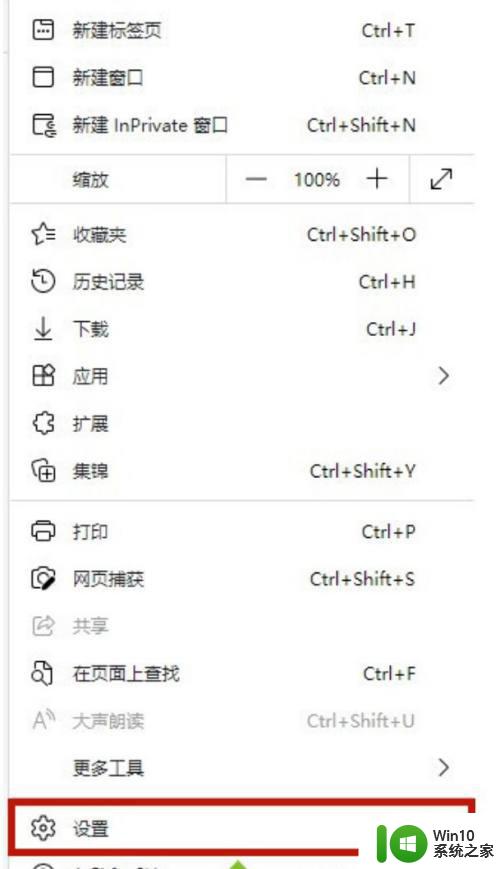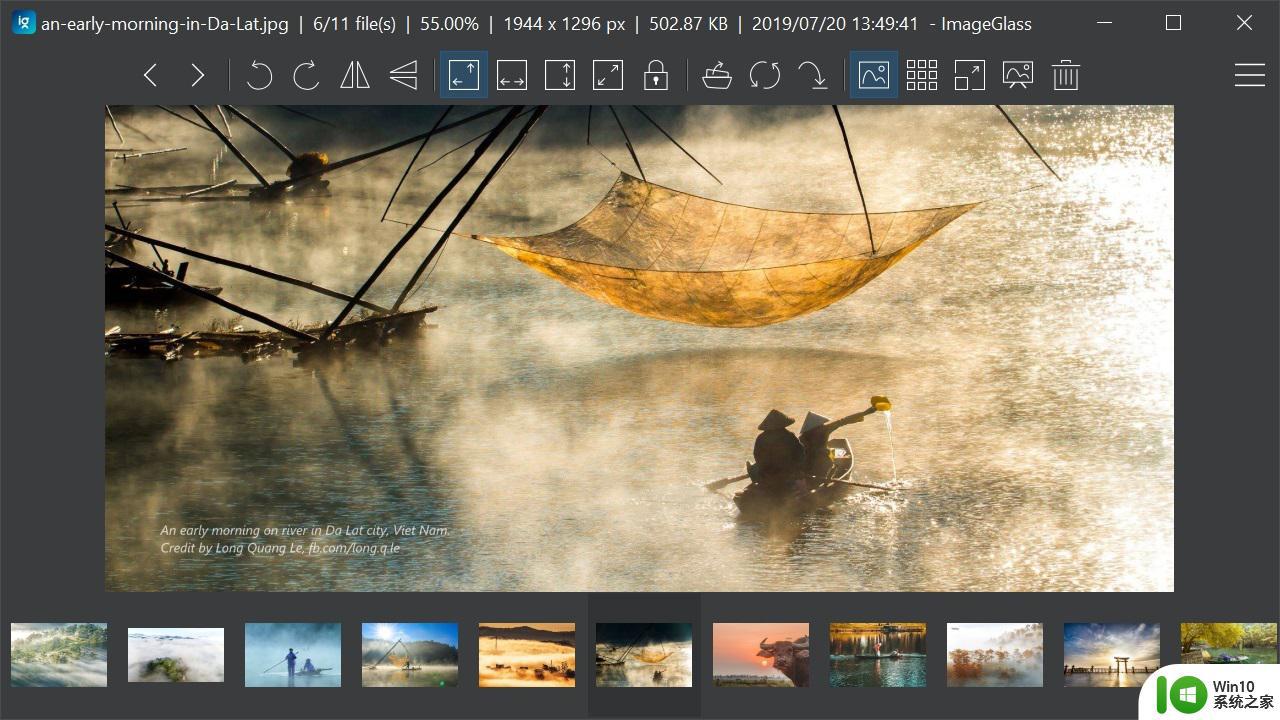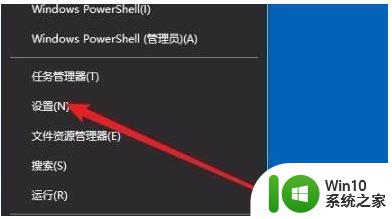win10 edge浏览器打不开pdf文件解决方法 win10 edge浏览器无法打开pdf文件怎么办
Win10系统自带的Edge浏览器在打开PDF文件时出现问题是一个常见的情况,用户可能会遇到无法打开或者加载缓慢的情况,针对这种情况,我们可以尝试一些解决方法来解决这个问题,例如更新Edge浏览器、重启电脑或者使用其他PDF阅读软件等。在日常使用中及时处理这些问题可以提高工作效率和用户体验。
具体方法:
1、在Windows10系统桌面,右键点击桌面左下角的开始按钮,在弹出的菜单中选择“设置”菜单项。
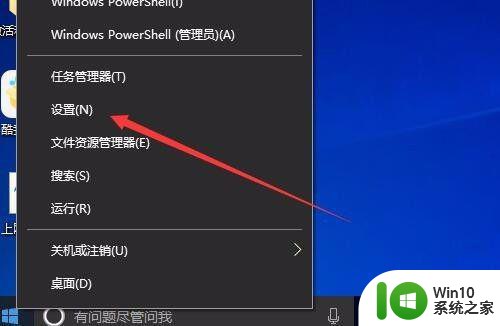
2、这时会打开Windows10系统的设置窗口,点击窗口中的“应用”图标
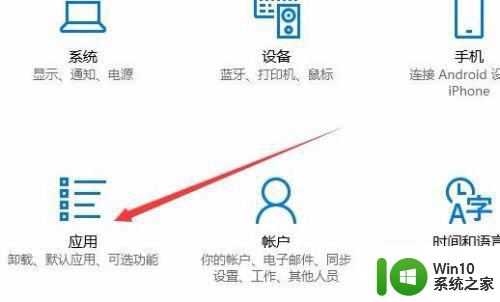
3、在打开的应用和功能窗口中,点击左侧边栏的“默认应用”菜单项。
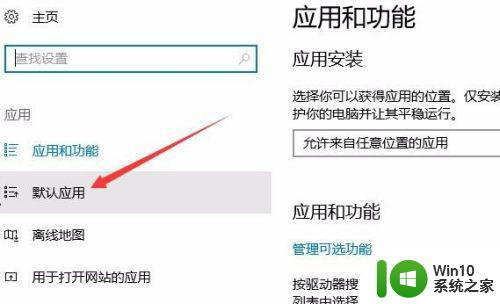
4、在右侧窗口中找到并点击“选择按文件类型指定的默认应用”快捷链接。
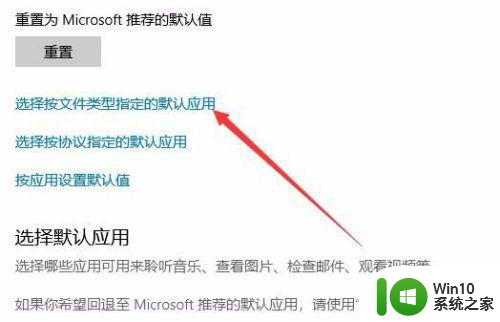
5、在打开的页面中,找到Pdf一项,点击其右侧的默认应用下拉菜单,在弹出菜单中选择“edge浏览器”菜单项。
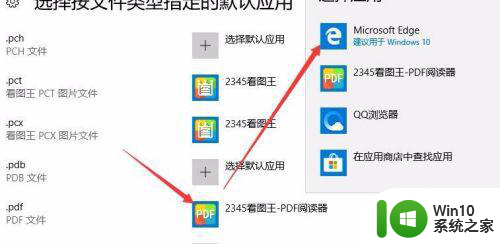
6、接下来我们再回到默认应用窗口,点击左侧边栏的“应用和功能”菜单项。
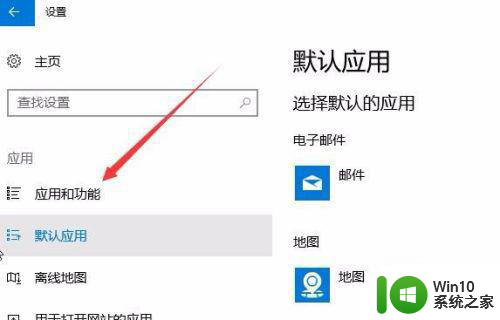
7、在右侧窗口中找到Microsoft edge一项,点击后会看到一个“高级选项”按钮。
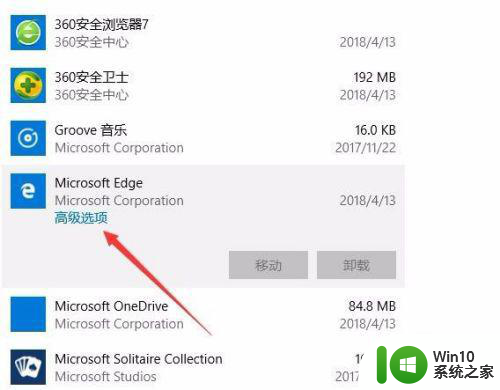
8、这时会打开edge的设置窗口,点击上面的“修复”按钮,接着再点击“重置”按钮,最后重新启动计算机,再次打开pdf文件就可以用Edge浏览器打开了。
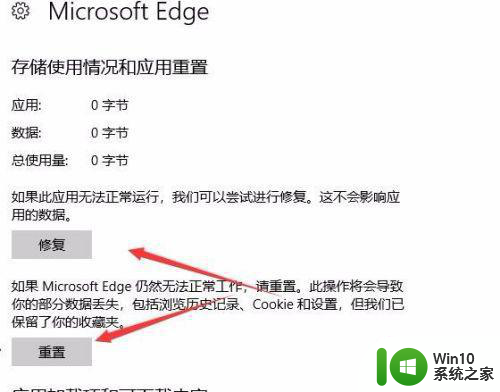
以上就是win10 edge浏览器打不开pdf文件解决方法的全部内容,有遇到相同问题的用户可参考本文中介绍的步骤来进行修复,希望能够对大家有所帮助。