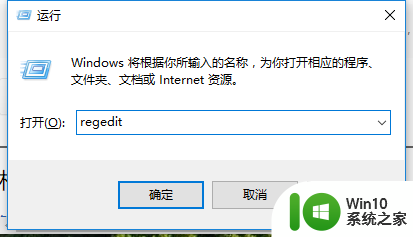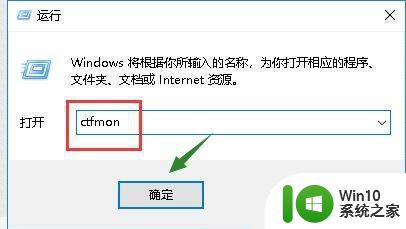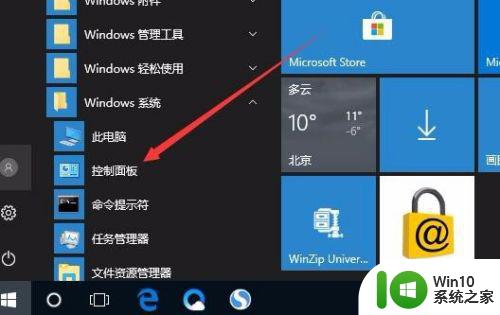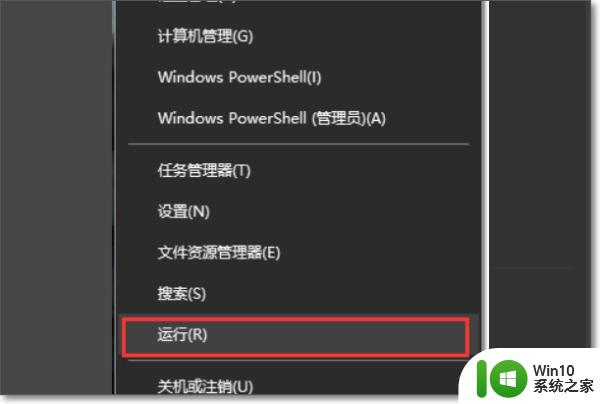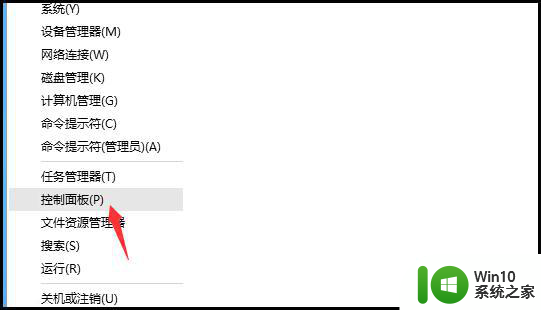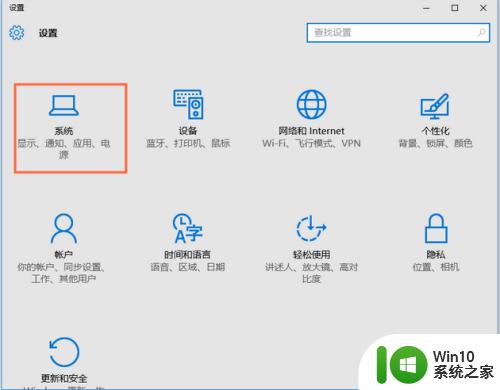win10电脑打不出汉字怎么解决 win10键盘突然打不出字怎么回事
更新时间:2023-04-03 14:32:30作者:xiaoliu
在电脑上,我们都会遇到一些问题,就是在打字的时候突然遇到打不出子的情况,最近就有win10用户遇到了,用户也不知道是怎么回事,正常的打字突然就不行了,那么win10键盘突然打不出字怎么回事呢,下面小编给大家分享解决该问题的方法。
解决方法:
1、在运行中输入ctfmon,点击确定按钮。
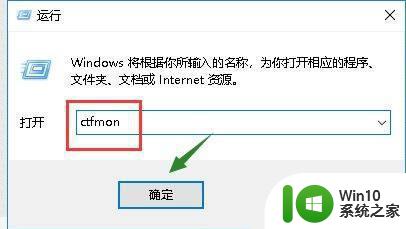
2、重新点击右下角的语言兰,切换输入法,就可以输入中文了。
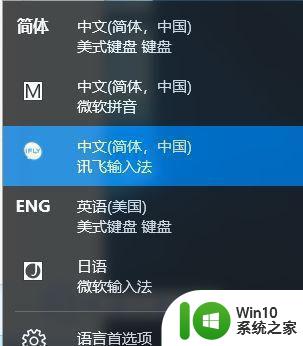
3、如果上面无法解决,那么我们继续,鼠标右键单击开始键---计算机管理。
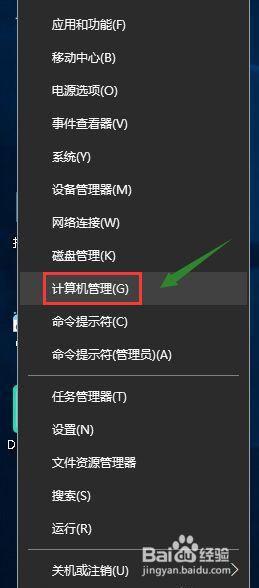
4、进入计算机管理。依次进入系统工具-任务计划程序-任务计划程序库-Microsoft-Windows。
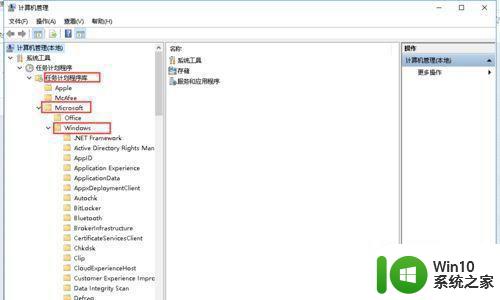
5、在windows文件夹下找到TextServicesFramework。
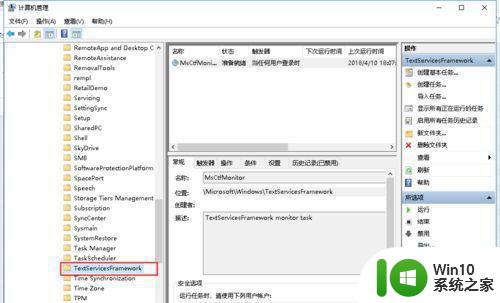
6、在TextServicesFramework窗口右侧右键点击MsCtrMonitor,选择进行。
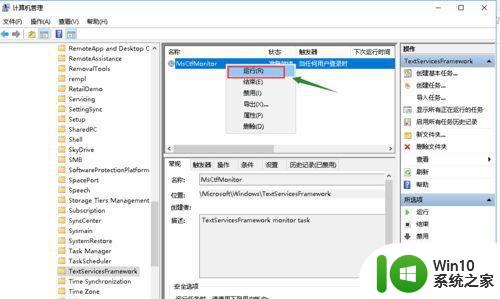
以上就是win10键盘突然打不出字的解决方法,突然无法打字的话,可以按上面的方法来进行解决。