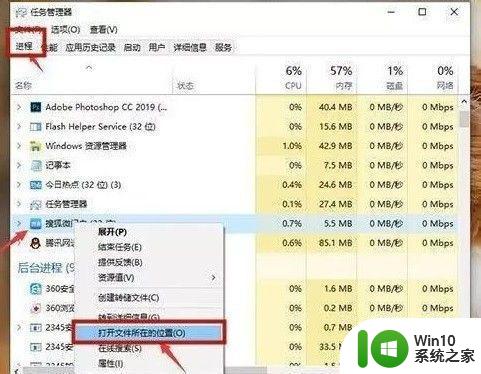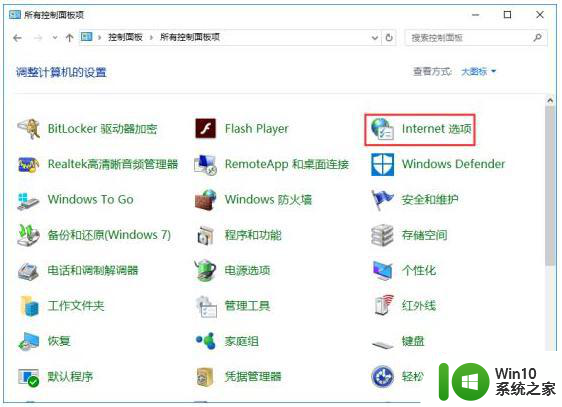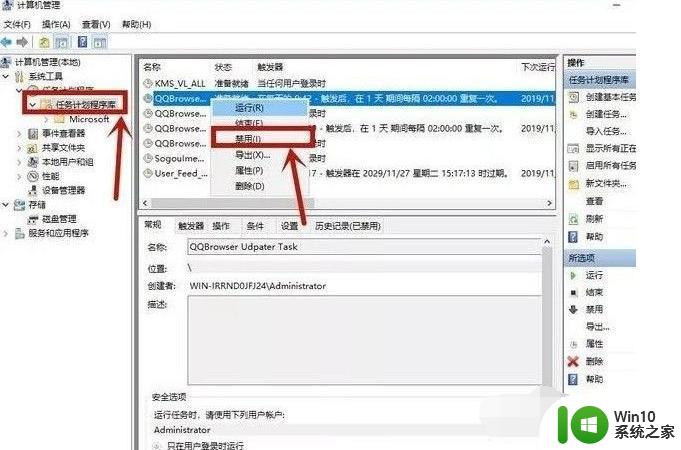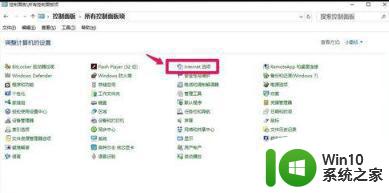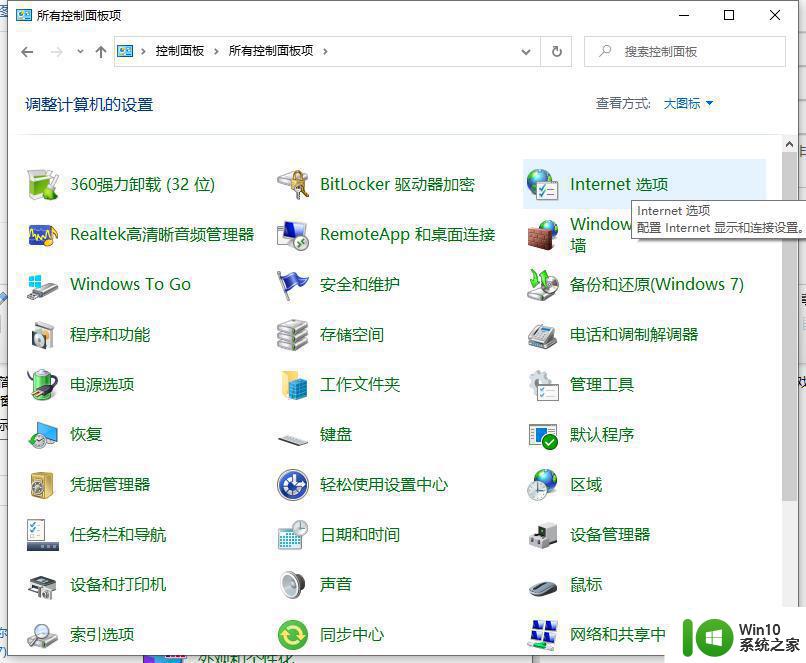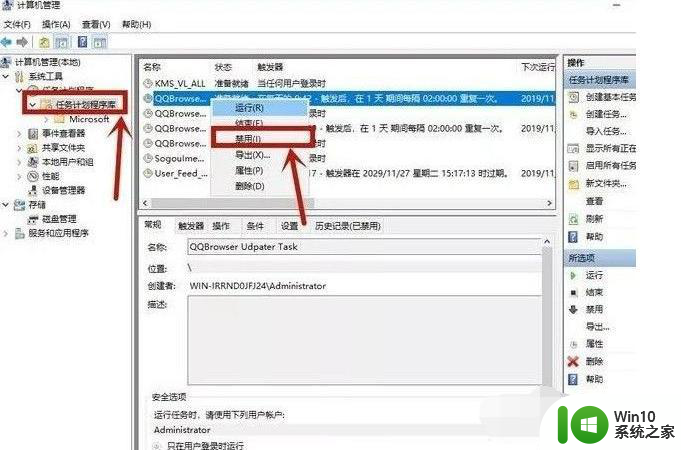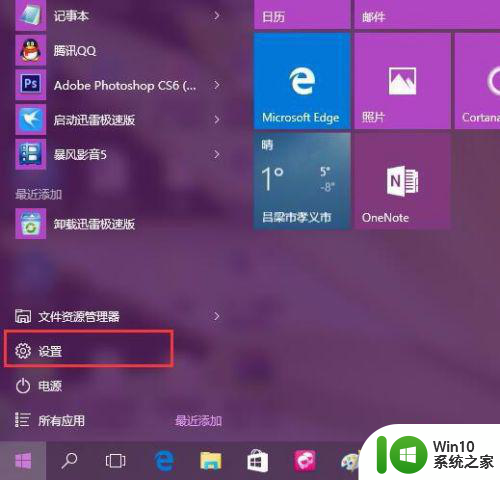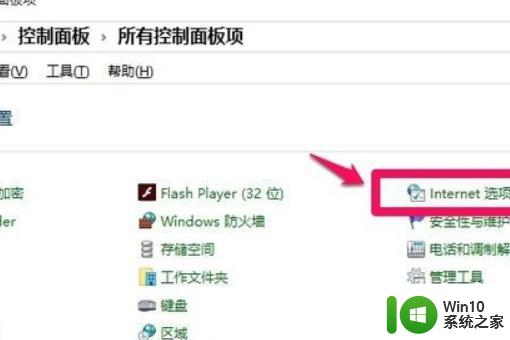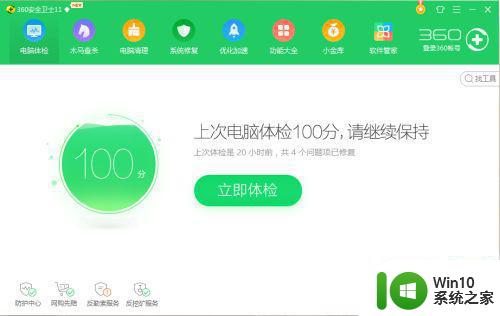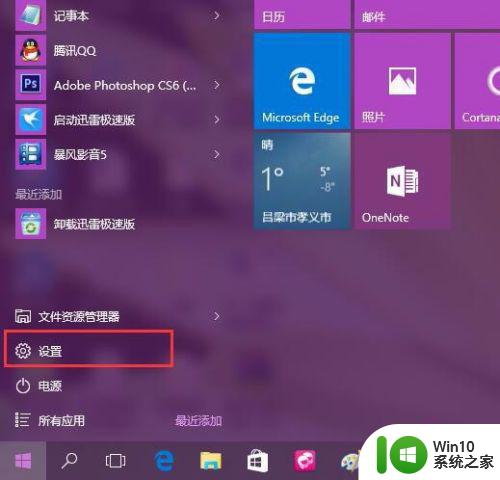win10电脑如何屏蔽弹窗广告 w10电脑怎样禁止任务栏弹出广告
win10电脑如何屏蔽弹窗广告,如今随着互联网的发展,电脑用户在使用Windows 10操作系统时常常遭遇到烦人的弹窗广告,这些广告不仅干扰了用户的正常操作,还可能引发安全隐患。许多用户迫切希望找到一种方法来屏蔽这些弹窗广告,以保障自己的使用体验和信息安全。究竟该如何在Windows 10电脑上禁止任务栏弹出的广告呢?下面将为大家介绍一些简单而有效的方法。
具体方法:
方法一:1、首先打开控制面板,然后找到网络和Internet,点击进入后找到Internet选项会弹出属性窗口。
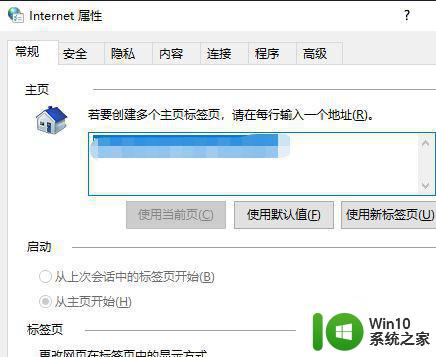
2、切换到隐私,然后勾选启用弹出窗口阻止程序,再点击设置。
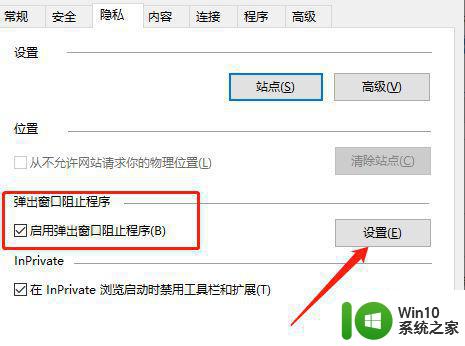
3、在弹出的新窗口中,取消勾选底部的阻止弹出窗口时显示通知栏,如果有特殊需要弹出的,可以在上面加上站点地址。
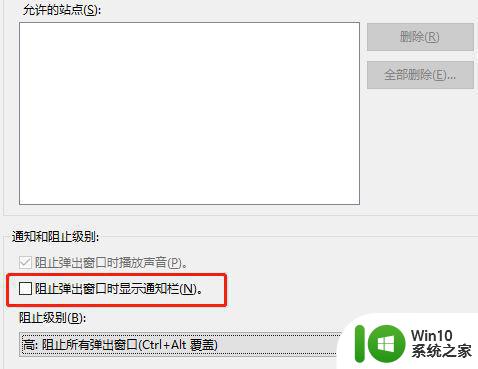
方法二:1、进入windows桌面后,双击桌面的“此电脑”图标,进入之后切换到计算机,然后点击管理。
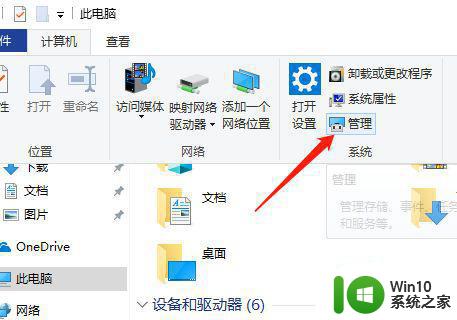
2、打开计算机管理窗口后,在左侧找到系统工具,点开任务计划程序。
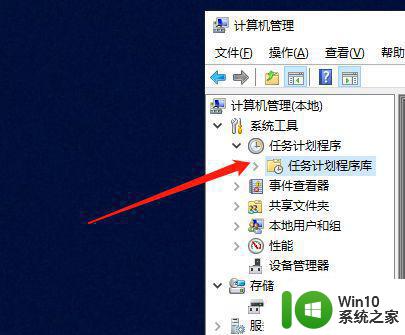
3、然后在右侧可以看到计划启动的程序,选中不要的,右键进行禁用。
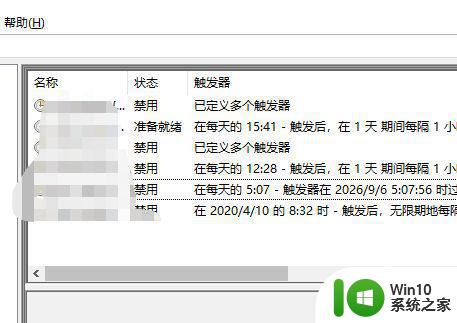
方法三:1、在弹出广告弹窗的时候,同时按住键盘的Ctrl+Shift+Esc组合键,打开任务管理器。
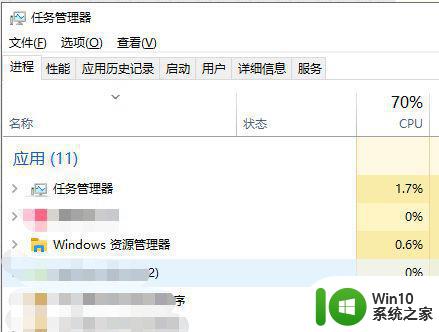
2、找到对应的弹窗广告名称,右键选择打开文件所在的位置。
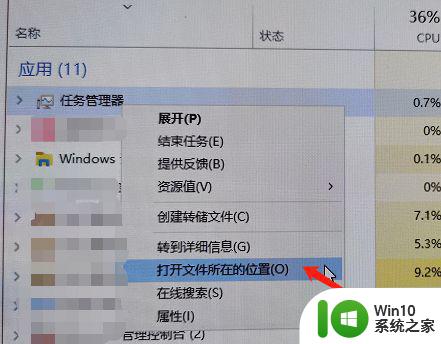
3、找到源文件,先重命名在结尾加上【.bat】后缀;接着新建一个TXT文本,命名为原文件名称,这样也能拦截广告弹窗。
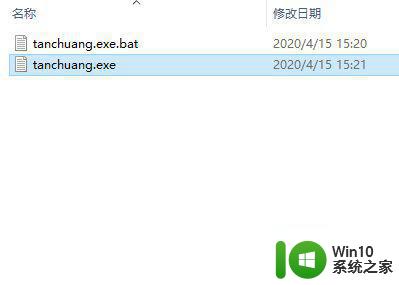
以上是如何在Windows 10电脑上屏蔽弹窗广告的全部内容,如果您还有不清楚的地方,可以参考以上小编的步骤进行操作,希望这些内容能对大家有所帮助。