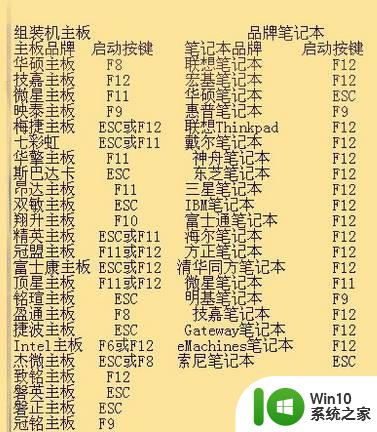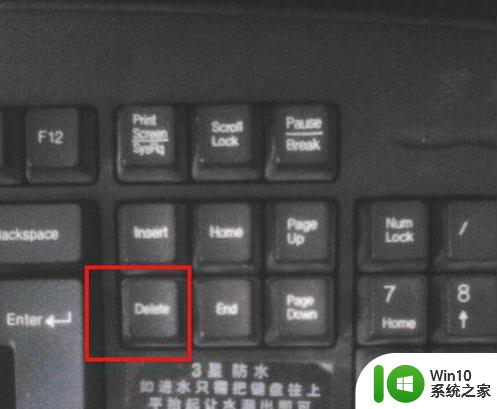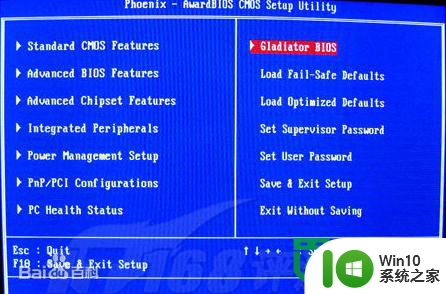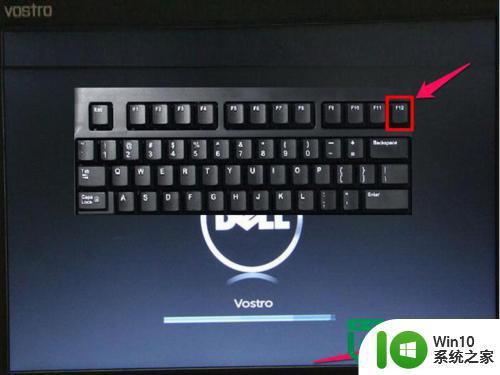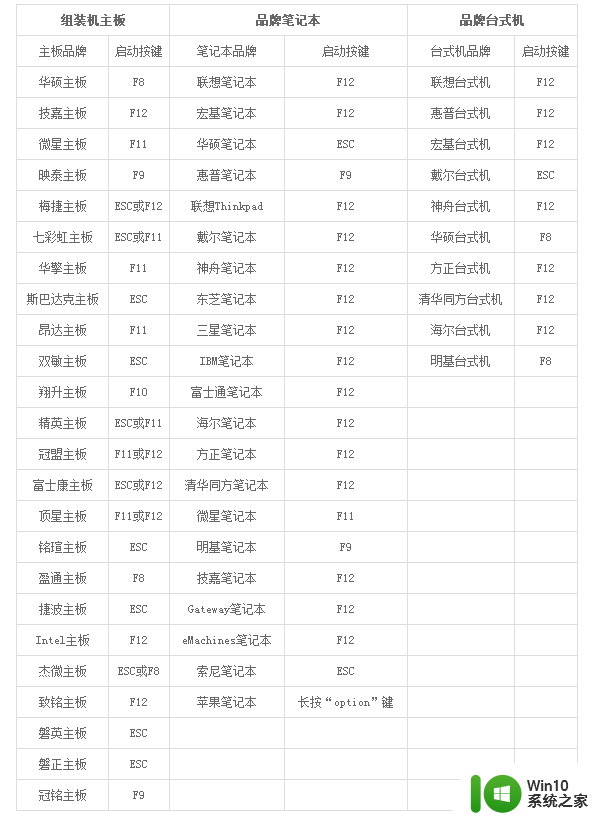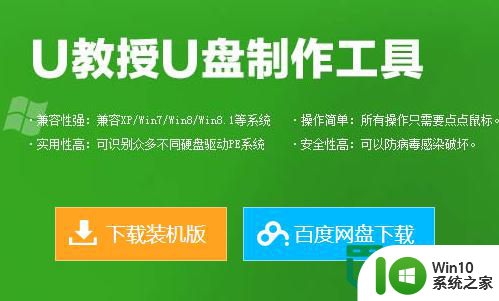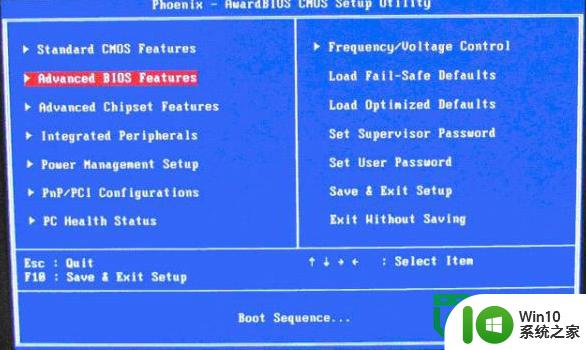电脑u盘启动设置的通用方法 电脑U盘启动设置步骤详解
电脑U盘启动是一种非常常见的操作方法,通过设置U盘启动可以方便我们在电脑出现系统故障或需要重装系统时进行快速启动和修复,在进行电脑U盘启动设置时,需要注意一些步骤和方法,下面将详细介绍电脑U盘启动设置的通用方法和步骤。通过以下操作,您可以轻松地设置电脑U盘启动,为您的电脑维护和修复提供便捷的方式。
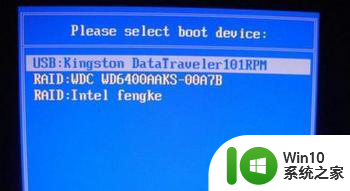
具体的设置方法如下:
一、较老的主板设置方法如下:
①开机画面出现的时候,立刻按键盘上的“DEL”或“delete”键进入bios(笔记本是F2或其他键进bios),建议长按快捷键;
②待进入CMOS界面后,利用光标选择“Standard BIOS Features”(基本BIOS设置)项,按回车即可进入;
③然后在新页面中将光标移动到“First Boot Device”项上,按回车键;
④在打开的新窗口中,选择“USB-ZIP”或“USB-FDD”项;
⑤最后一直按“ESC”返回CMOS主界面,将光标移动到“Save & Exit Setup”项,并按回车;
⑥进行保存退出即可,重启后就是从U盘启动电脑。
二、较新的主板,bios一般都是图形界面,更容易理解和操作,这里以技嘉B75主板为。
①进入bios的方法与前面相同;
②进入到Bios界面后,击进入“硬盘设备优先权”;
③进入了“硬盘设备优先权”的设置里,回车键选择“优先权1”,;
④中间会弹出对话框,对话框里选择U盘名称;
⑤选择完毕后,“优先权1”就变为了U盘名称;
⑥按esc退出“硬盘设备优先权”,回到上一级,这里选择点选箭头1处的一项“启动优先权#1”,屏幕中间弹出对话框,点选U盘名称;
⑦置好后,“启动优先权#1”也变为了U盘名称的项目,点击“储存并离开”;
⑧选择“储存并离开设定”,即大功告成,重启后电脑就会从U盘启动。
以上就是电脑u盘启动设置的通用方法的全部内容,有出现这种现象的小伙伴不妨根据小编的方法来解决吧,希望能够对大家有所帮助。