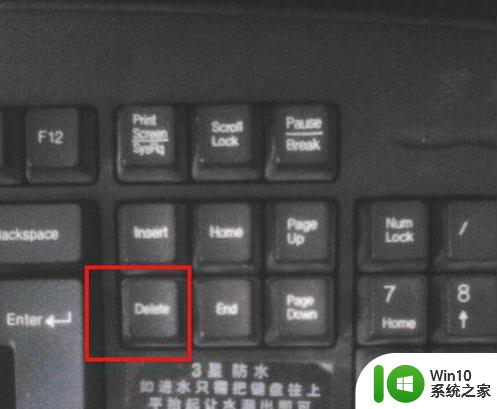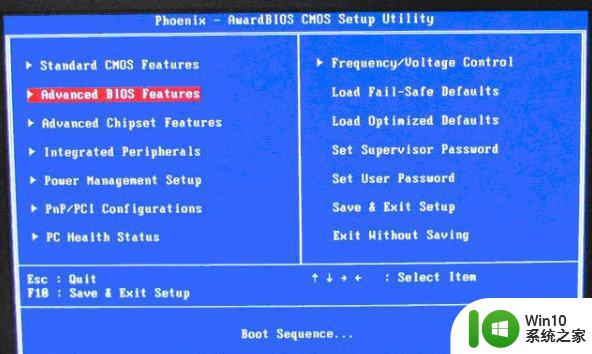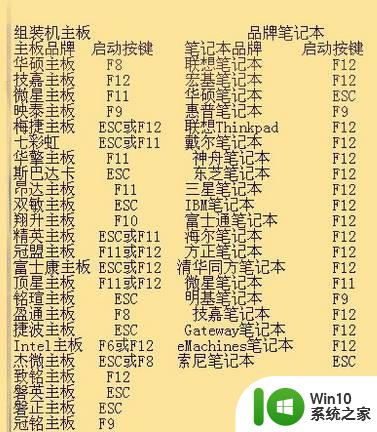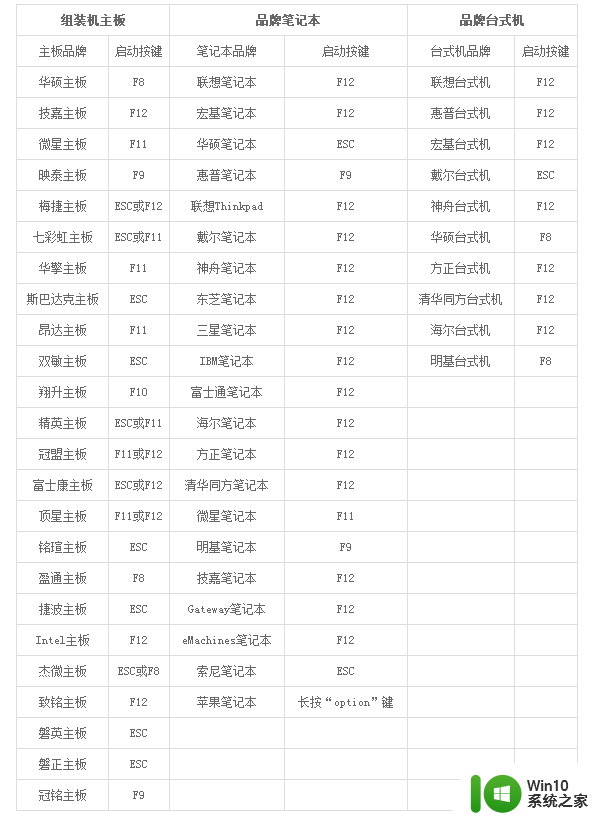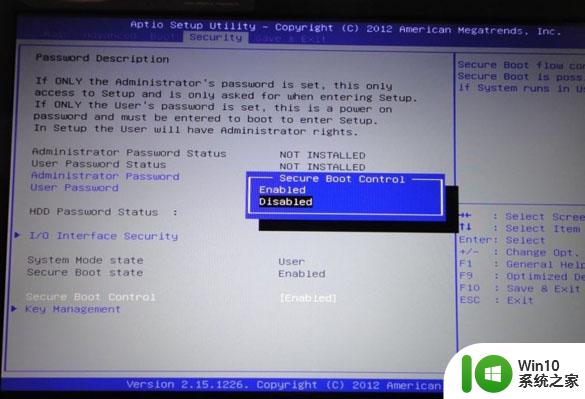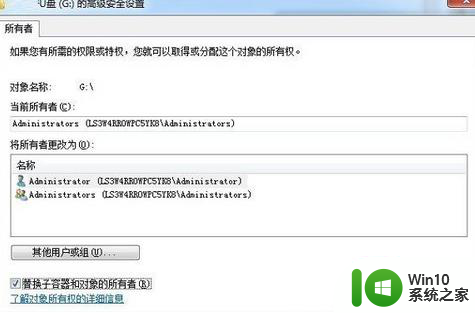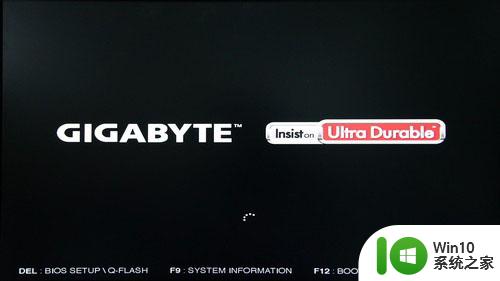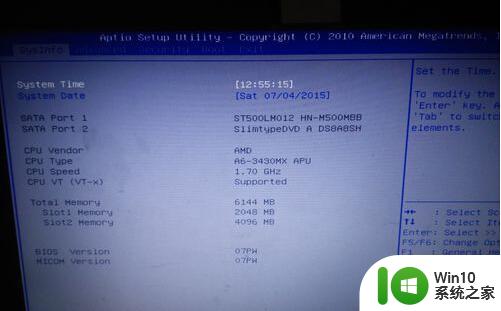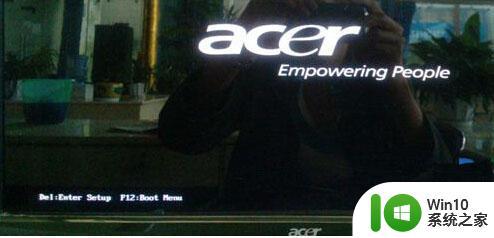电脑设置u盘启动教程 如何在电脑上设置U盘启动
随着科技的不断发展,电脑已经成为我们日常生活中不可或缺的工具,在使用电脑的过程中,有时我们需要对电脑进行一些特殊的设置,比如设置U盘启动。U盘启动是指将操作系统安装文件写入U盘,通过U盘启动电脑,从而进行系统的安装和恢复。如何在电脑上设置U盘启动呢?接下来我们将为大家详细介绍电脑设置U盘启动的方法。
如何在电脑上设置U盘启动:
电脑u盘启动设置的方法一
开机按F1进入BIOS更改启动系统

找到红色圈出的磁条,点击回车
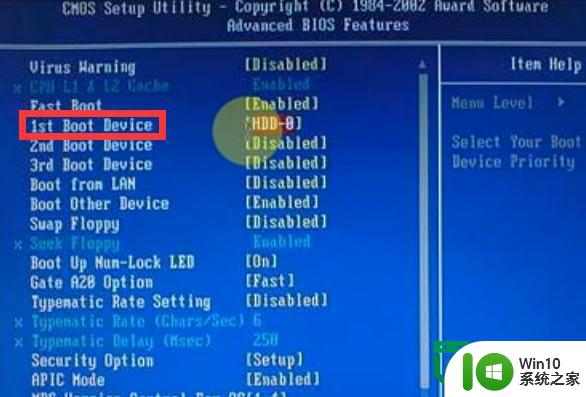
找到红色圈出的磁条,点击,就设置好电脑以U盘启动了
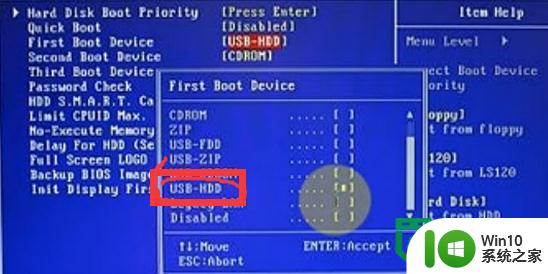
电脑u盘启动设置的方法二
首先是通过键盘按键触发进入bios。一般来说台式机的触发键是delete键。笔记本常见触发键是F2,当然这不是绝对的,你可以参看电脑启动时左下角的提示(很快)一般说来是上面讲到的键位。

按键触发bios后进入bios界面,由于是设置u盘启动我们不需要设置其它的东西,通过按方向键的左右键,进入boot选项设置boot。(一般bios的控制是通过方向键的上下左右控制)
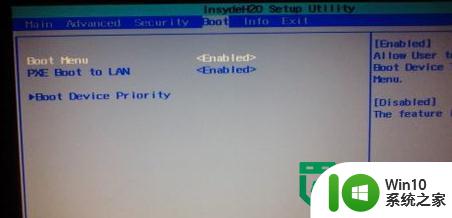
设置boot device。进入boot设置之后,按方向键的上下键,选定boot device设置回车进入。(bios的确定键是回车键)
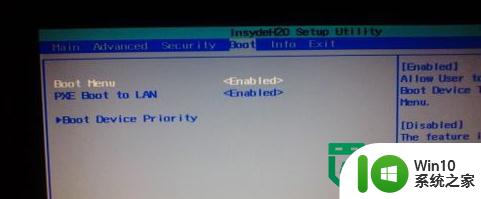
在此例中bios设置是通过按F5和F6实现的,即按F5值升1,F6减1(可能说反了)。然后呢从u盘启动是里面的usb device,通过上下移动让光标到达这个选项,然后通过按F5或F6让它到达所有选项的第一位
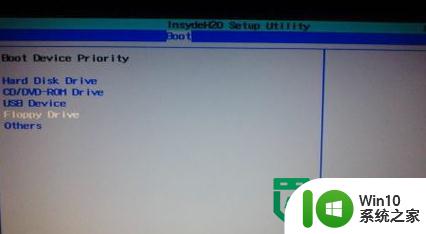
最后就是退出bios并保存了。按exit就能退出bios选定保存设置即可。如果有的bios有快捷设置,比如此例中F10就是保存并退出,那么按f10就能实现保存退出了
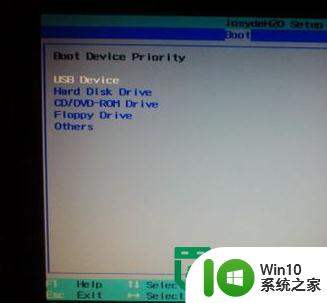
以上就是电脑设置u盘启动教程的全部内容,还有不懂得用户就可以根据小编的方法来操作吧,希望能够帮助到大家。