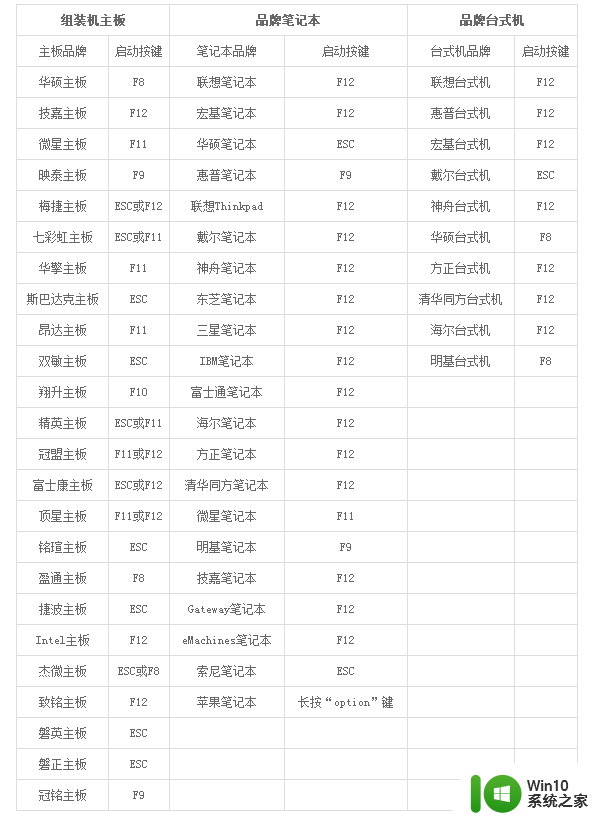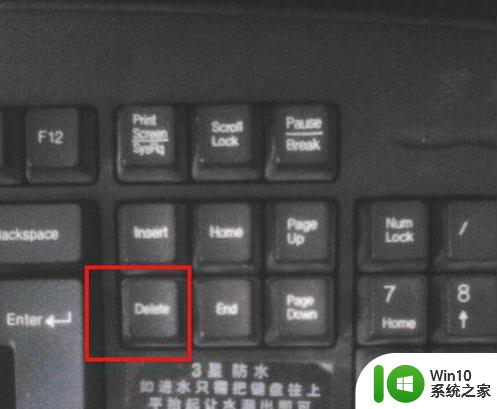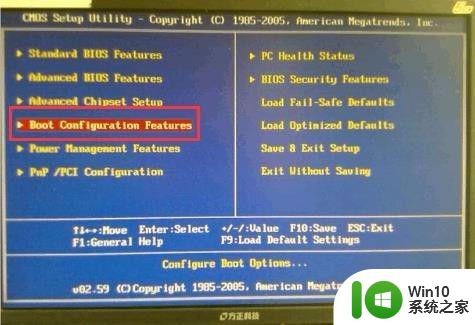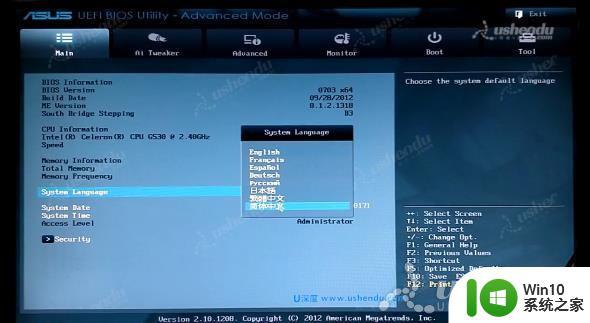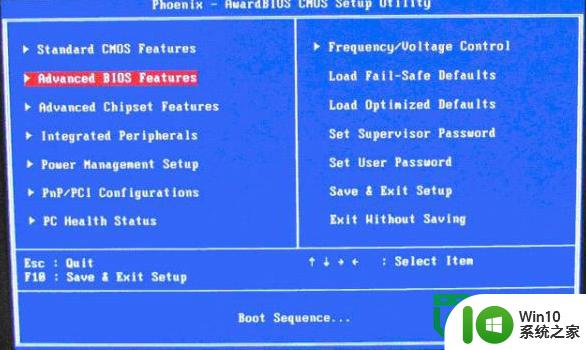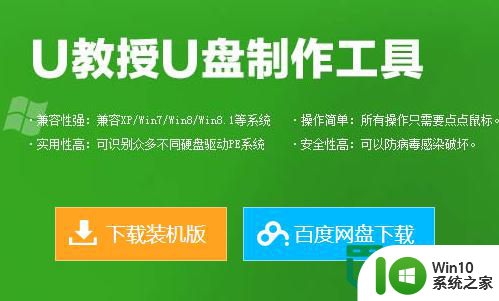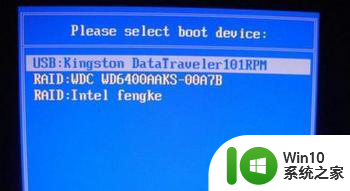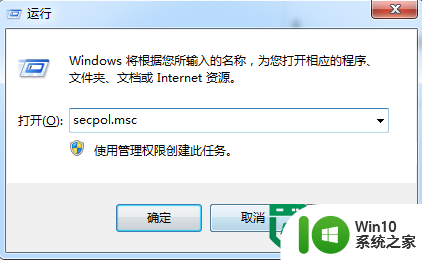电脑设置从u盘启动的方法 如何通过U盘设置电脑启动
更新时间:2024-08-24 08:42:53作者:jiang
在日常使用电脑的过程中,有时我们需要对电脑的启动方式进行调整,比如通过U盘来启动电脑,如何通过U盘设置电脑启动呢?其实很简单,只需要在电脑开机时按下相应的快捷键进入BIOS设置界面,然后在启动选项中选择U盘作为启动设备即可。通过这种方式,我们可以方便地进行系统重装、故障修复等操作,提高了电脑的灵活性和可操作性。
如何通过U盘设置电脑启动:
1、把事先制作好的U盘启动盘连接上电脑(点击查看制作U盘启动盘的方法),当开机画面出现的时候连续按下快捷键,不同主机快捷键就不一样了;
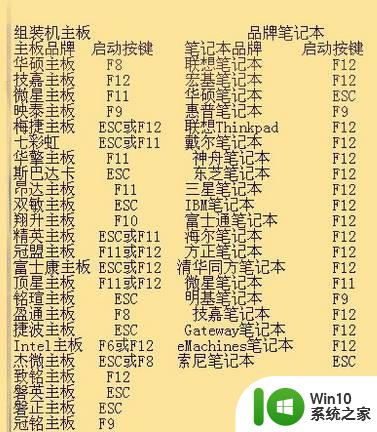
2、进入BIOS,用箭头键移动至 “Advanced BIOS Featrues”按回车;
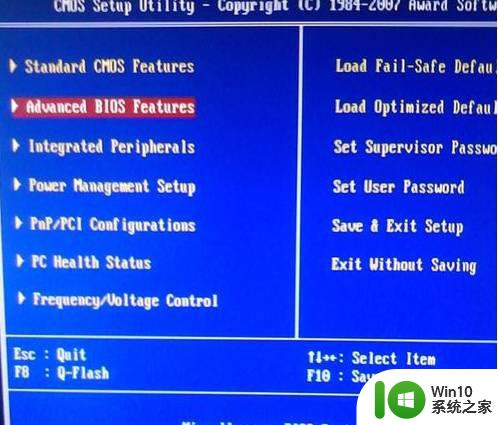
3、移至First Boot Device,按回车,选择USB—FDD;
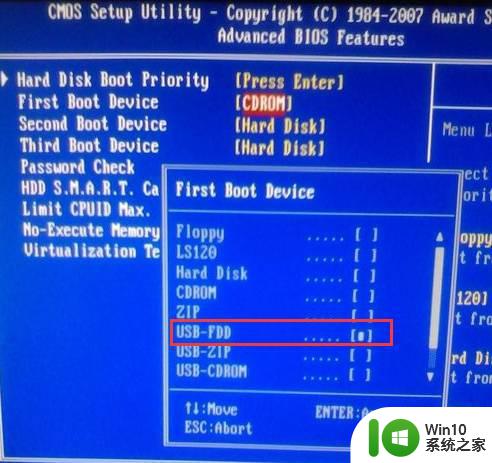
4、选择好以后,按F10,根据提示按Y保存,按回车;
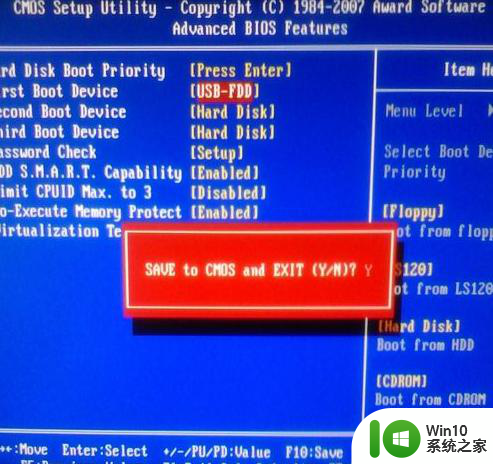
5、计算机重启并进出现如下画面后,设置成功。

以上就是电脑设置从u盘启动的方法的全部内容,还有不清楚的用户就可以参考一下小编的步骤进行操作,希望能够对大家有所帮助。