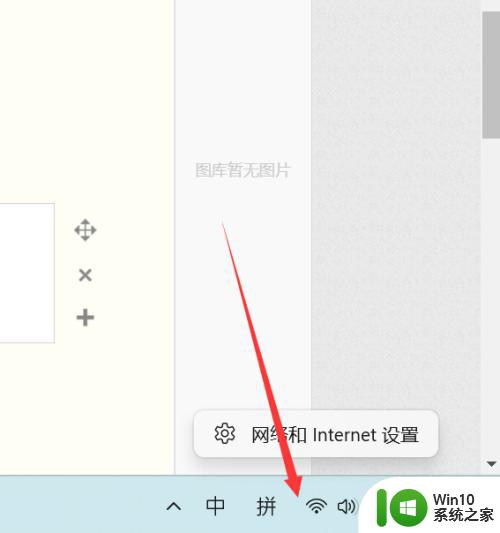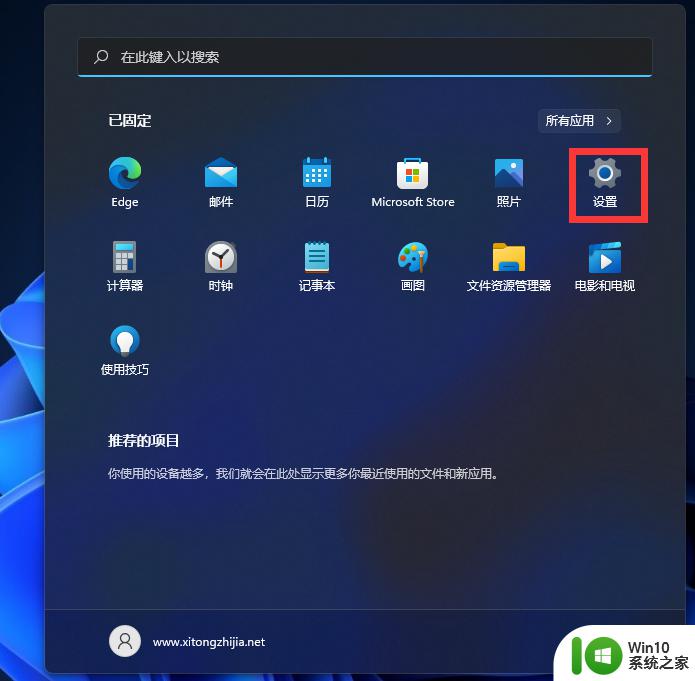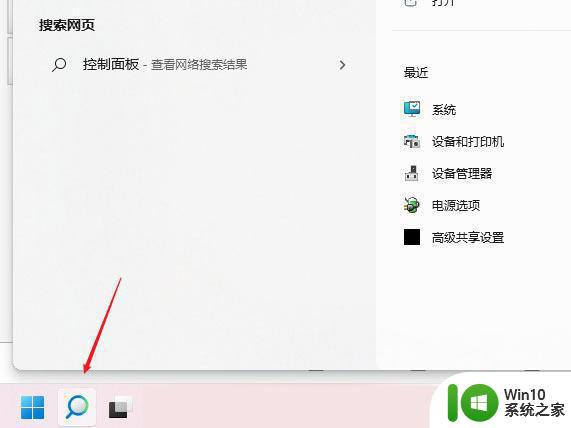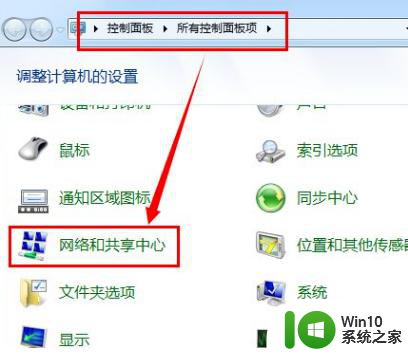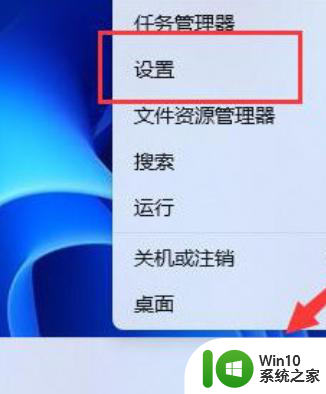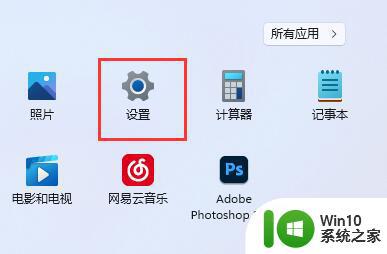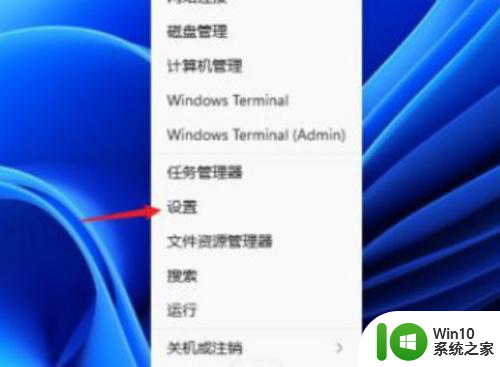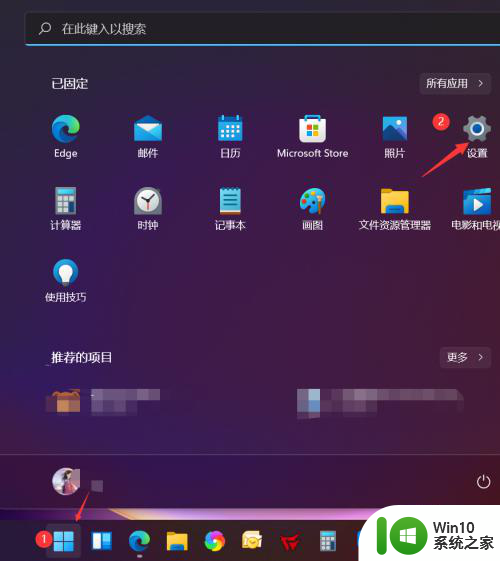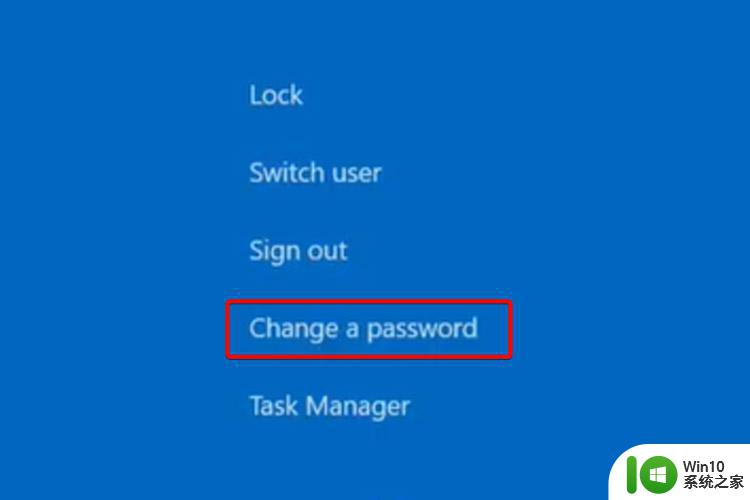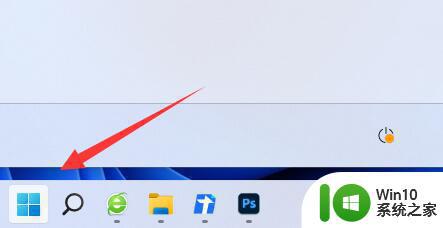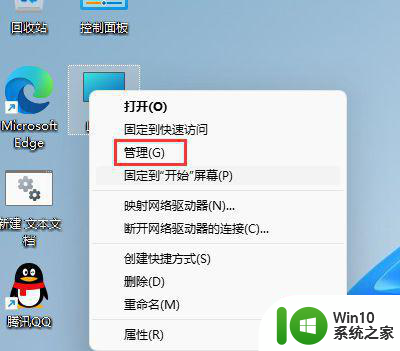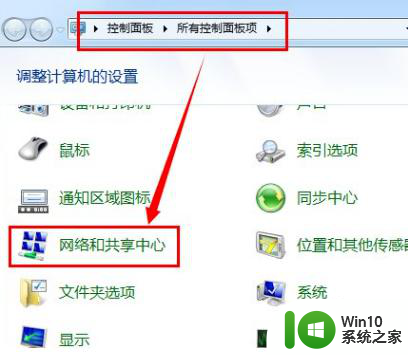win11修改网络ip地址 Win11 IP地址修改教程
Win11系统的IP地址修改是一项常见的操作,可以帮助用户更好地管理网络连接和保护隐私安全,在Win11系统中,修改IP地址的步骤并不复杂,只需要按照一定的教程操作即可完成。通过修改IP地址,用户可以更好地控制网络流量和数据传输,同时也可以保护个人信息不被泄露。接下来我们将详细介绍Win11系统中如何修改网络IP地址的方法。
方法一: 通过设置改IP地址
1、按【 ? Win + X ? 】组合键,或右键点击 任务栏上的【 开始图标 】,在打开的菜单中,点击【 设置 】;
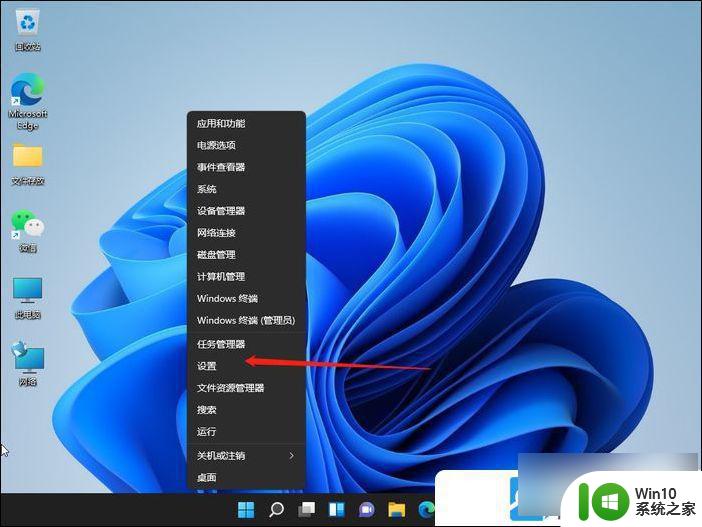
2、设置(Win+i)窗口,左侧点击【 网络 & Internet 】 ;
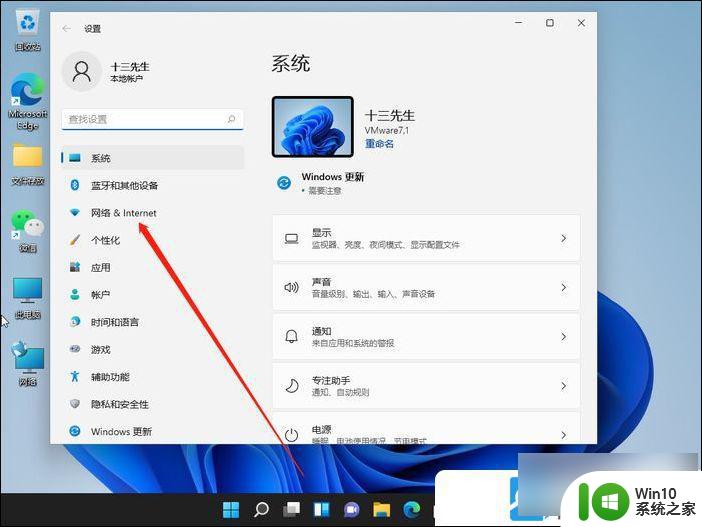
3、 网络 & Internet下, 可以看到已连接的网络图标。 如果你有多个网口都是已经连接上网络的话,选择要设置的网络,然后点击【 属性 】;
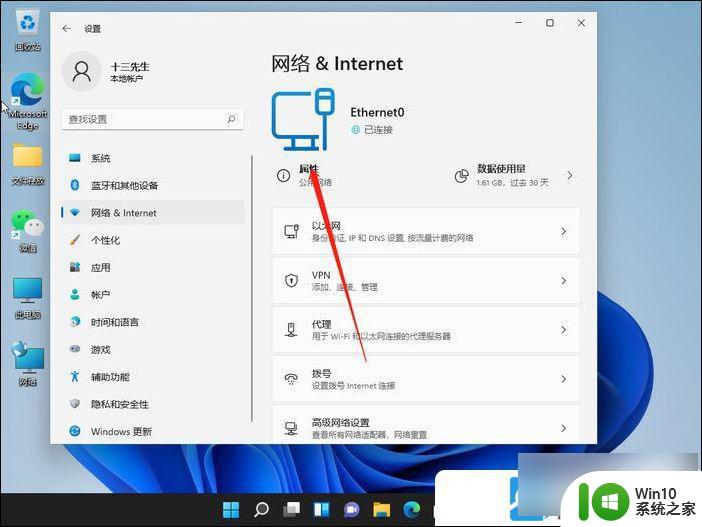
4、 网络 & Internet - 以太网下, 找到IP 分配,现在是自动(DHCP)方式获取IP地址,点击旁边的【 编辑 】;
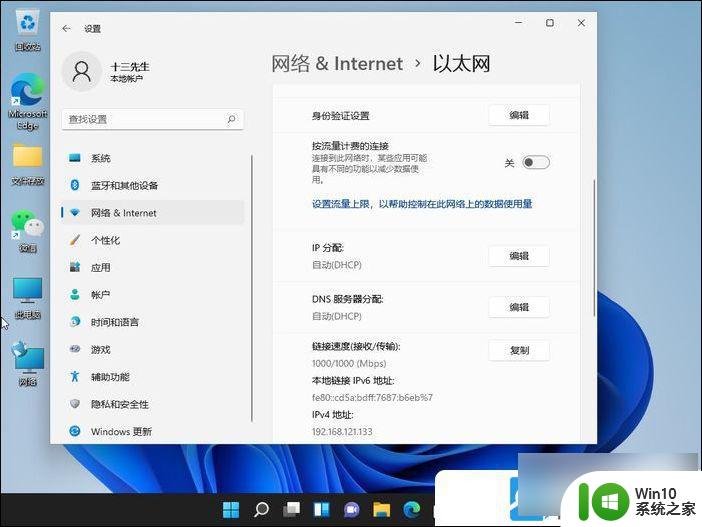
5、这时候,会弹出编辑 IP 设置窗口,列表中选择【 手动 】,此时会显示IPv4和IPv6的开关,滑动滑块【 开启IPv4 】;
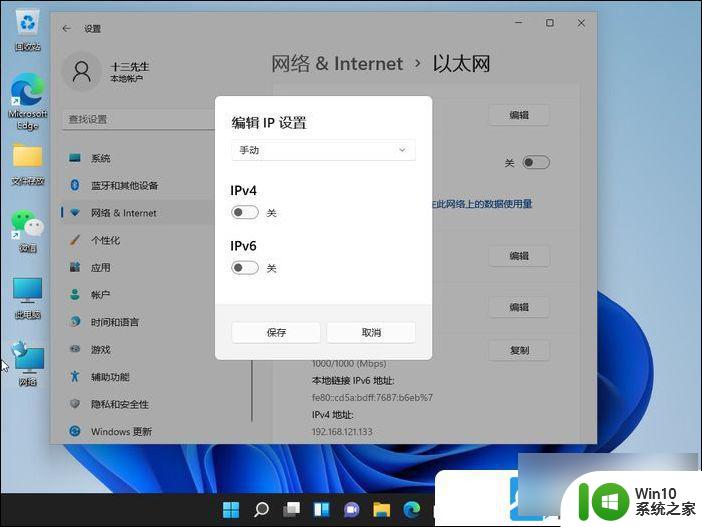
6、输入IP 地址、子网掩码、网关和首选 DNS等信息,完成后,点击【 保存 】;
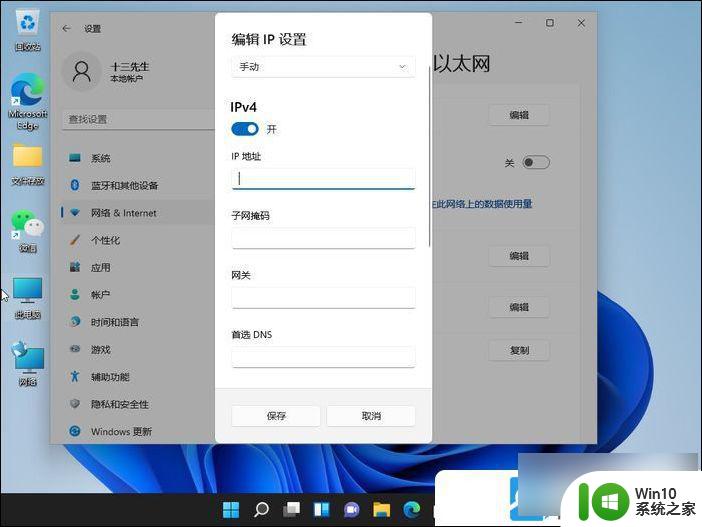
7、这时候就可以看到,手动设置后的IP信息了;
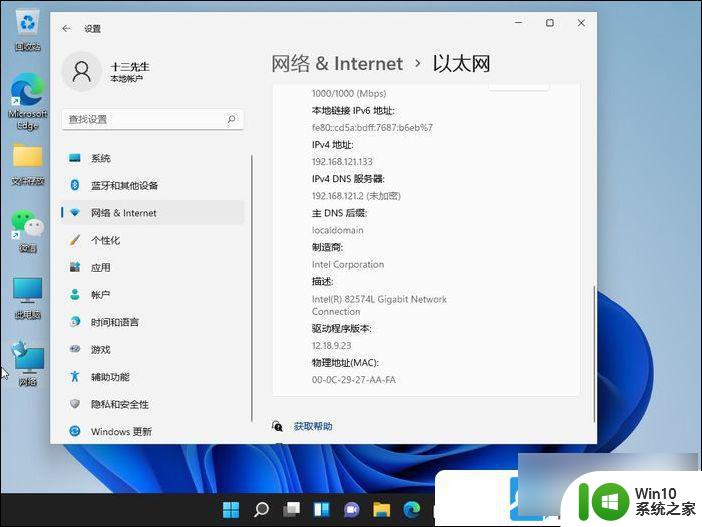
方法二: 通过网卡属性改IP地址
1、按【 Win 】键,或点击任务栏上的【 开始图标 】;

2、然后点击已固定应用下的【 设置 】;
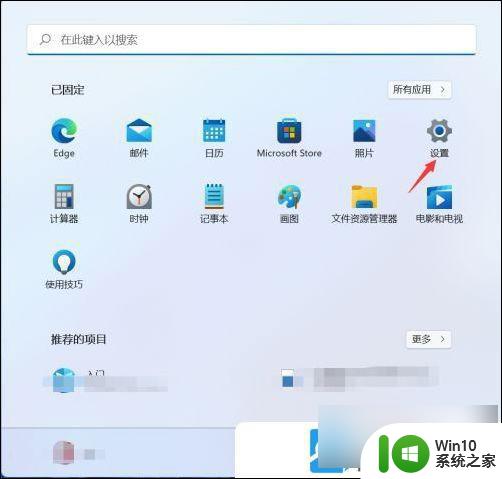
3、设置窗口,左侧点击【 网络和 Internet 】选项,右侧点击【 高级网络设置( 查看所有网络适配器,网络重置 ) 】 ;
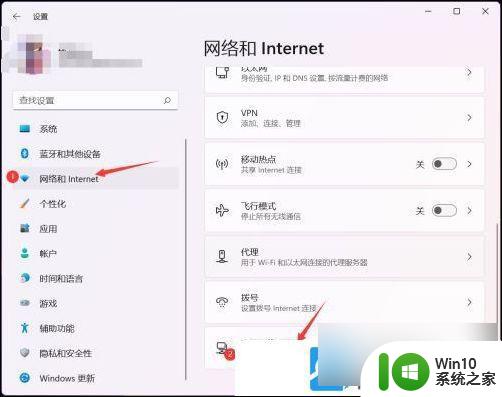
4、相关设置下,点击【 更多网络适配器选项 】;
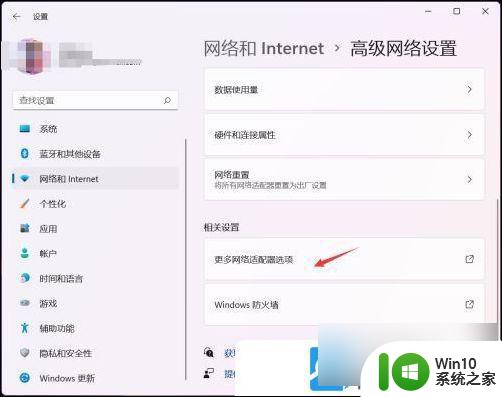
5、网络连接窗口,找到需要设置固定ip地址的网络,选择后,点击右键,在打开的菜单项中,选择【 属性 】;
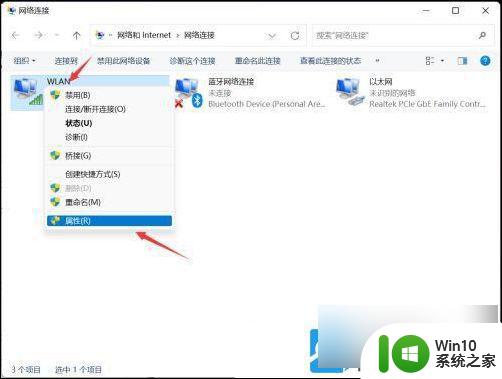
6、选择Internet 协议版本 4 (TCP/IPv4),再点击下面的【 属性 】;
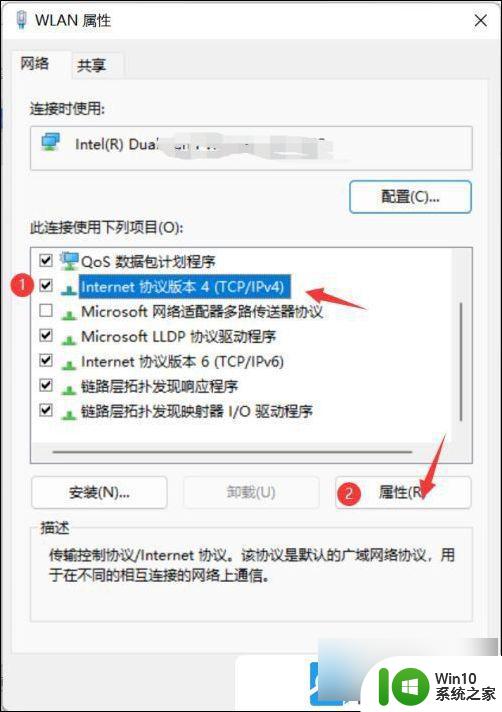
7、选择【 使用下面的 IP 地址 】,再输入你要固定的IP地址,点击【 确定 】即可;
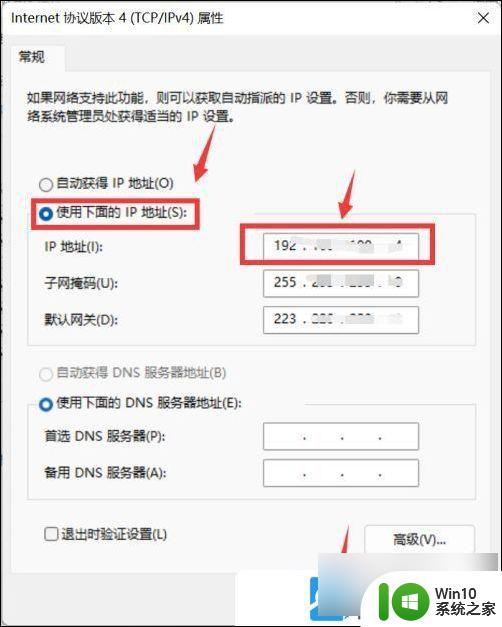
以上是修改网络IP地址的全部内容,如果您遇到了相同的问题,可以参考本文中介绍的步骤进行修复,希望这些信息对您有所帮助。