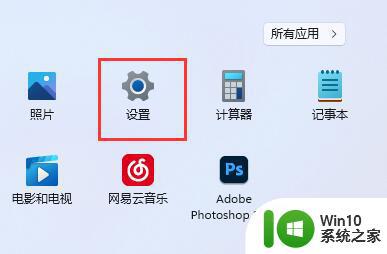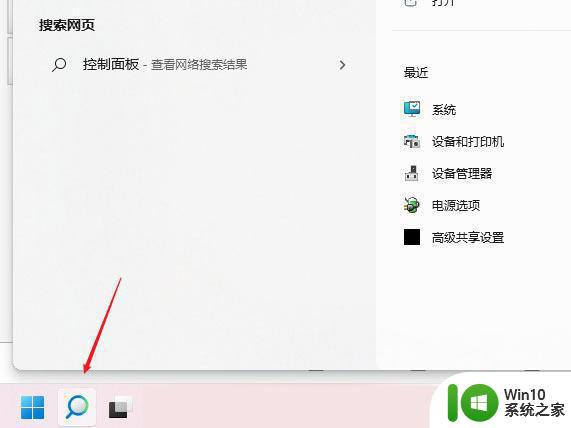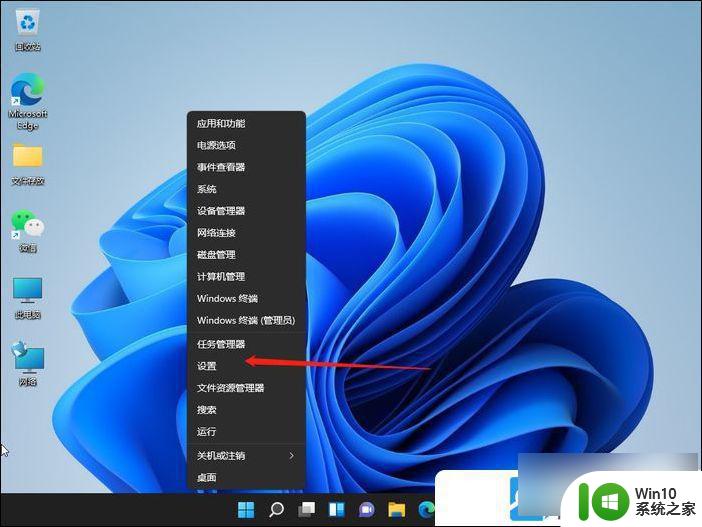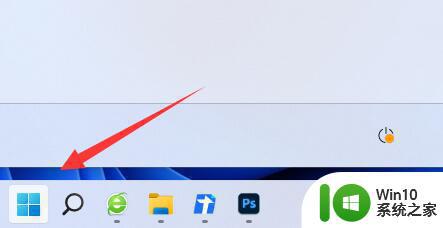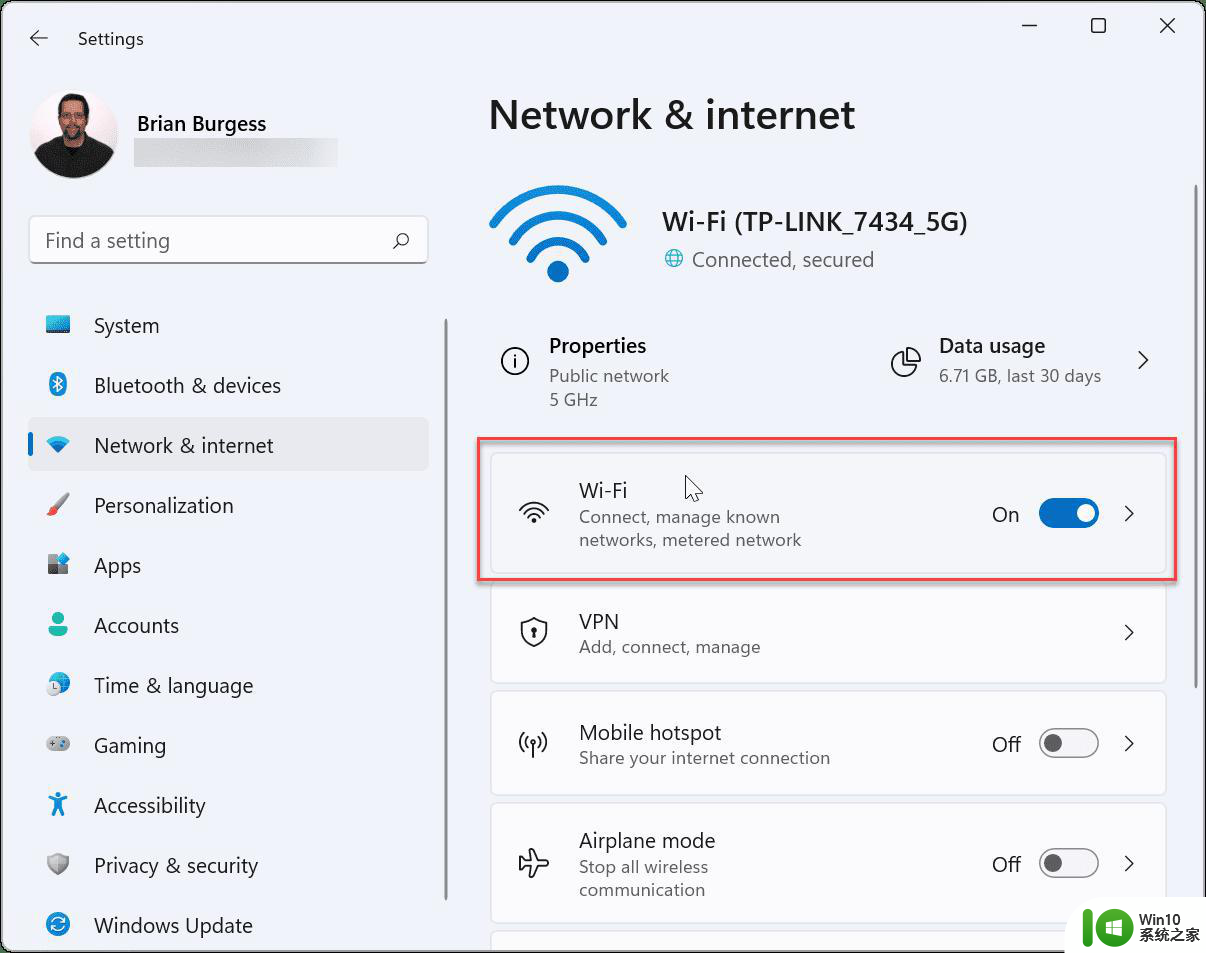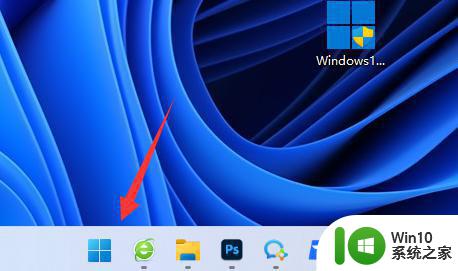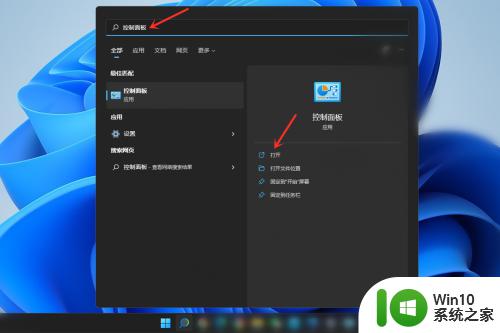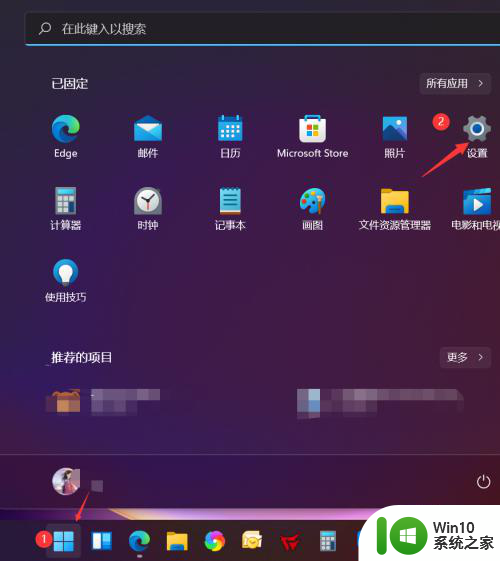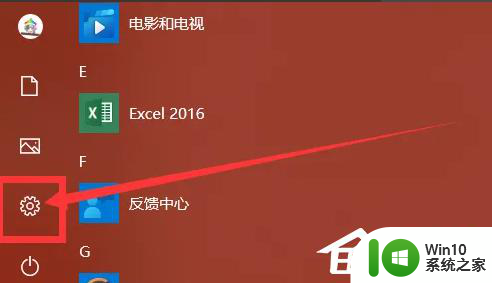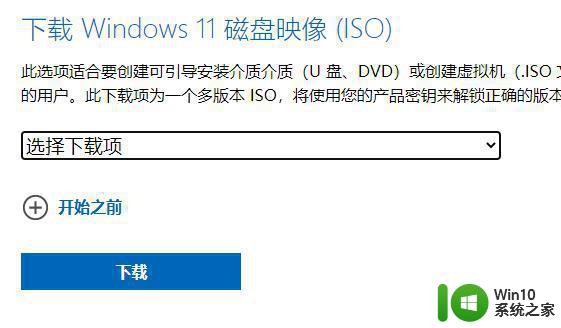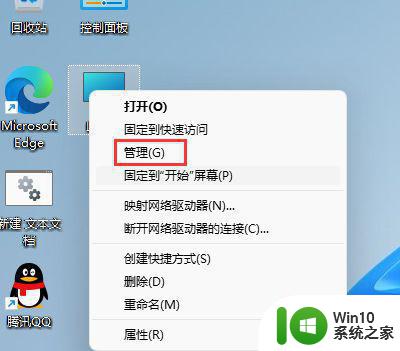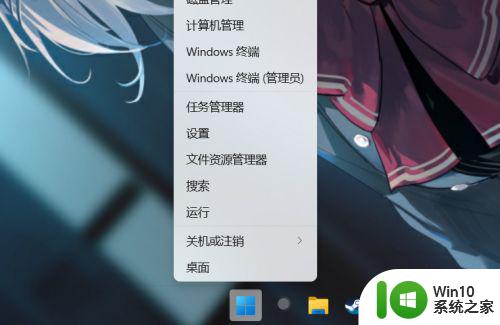win11修改dns地址的方法 win11怎么更改dns地址
我们在使用win11电脑的时候如果遇到一些特殊的网络问题时,可以在网络设置中修改dns服务器来尝试解决,今天小编教大家win11修改dns地址的方法,操作很简单,大家跟着我的方法来操作吧。
具体方法:
方法一:
1.首先打开开始菜单中的设置。
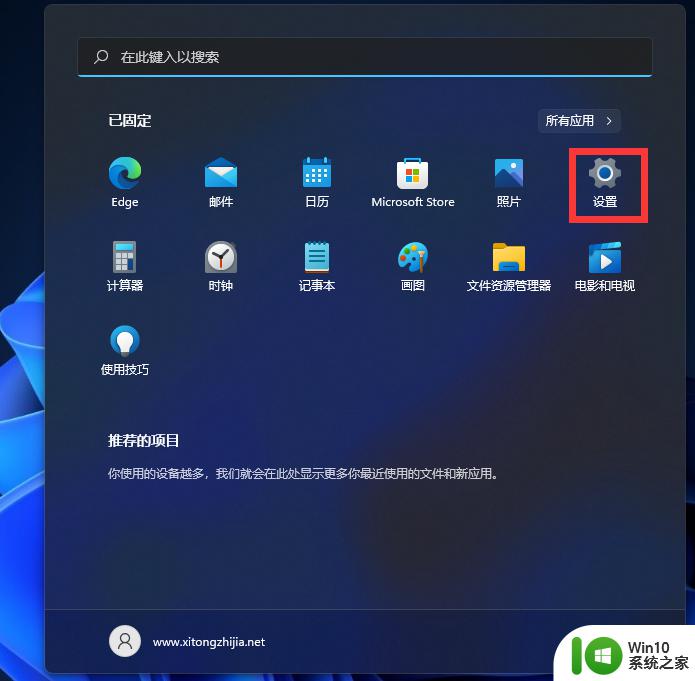
2.打开后,在左侧选择网络和Internet选项。再在右侧的最下方找到高级网络设置。
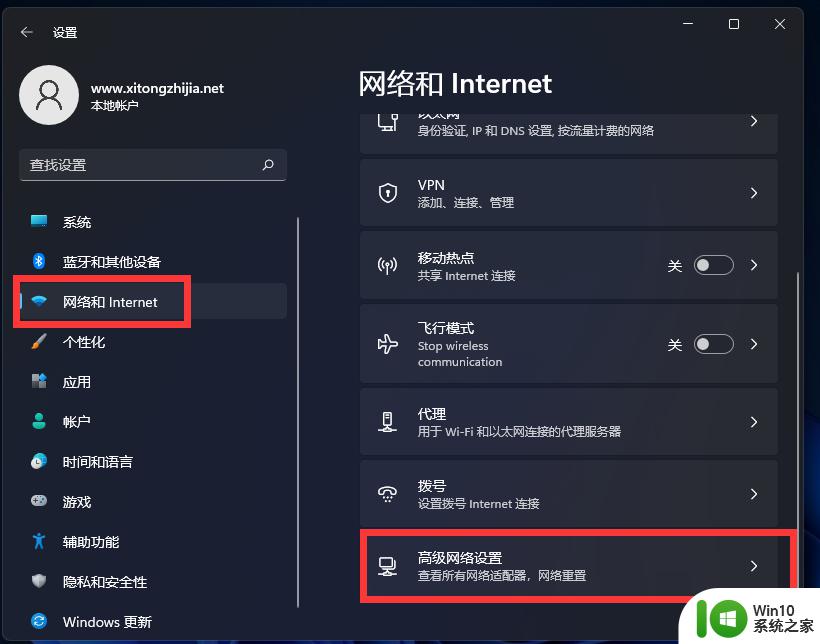
3.进入后,再在最下方找到更多网络配适器选项。
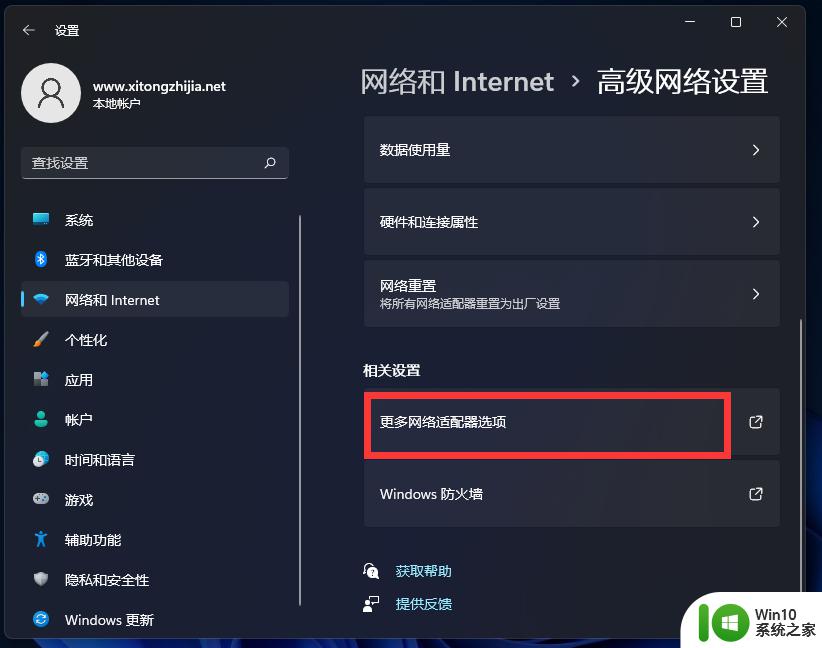
4.打开就进入网络配置器界面了。
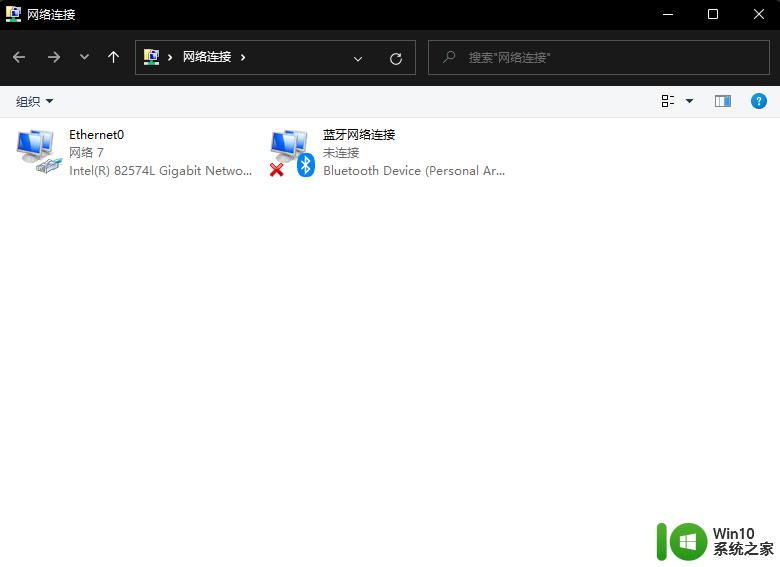
5.完成后,选择已连接的网卡设备,右键选择属性。
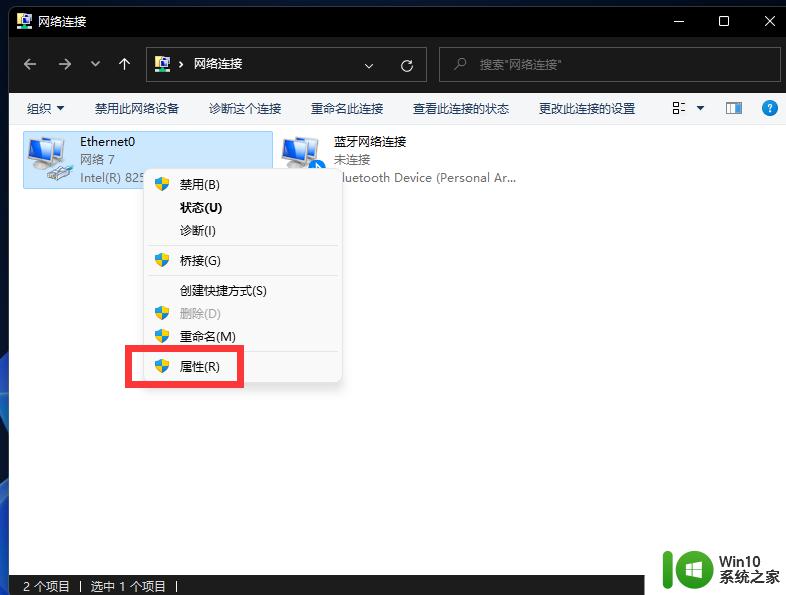
6.点击后,勾选使用下面的DNS服务器地址,然后自己更改合适的DNS即可。
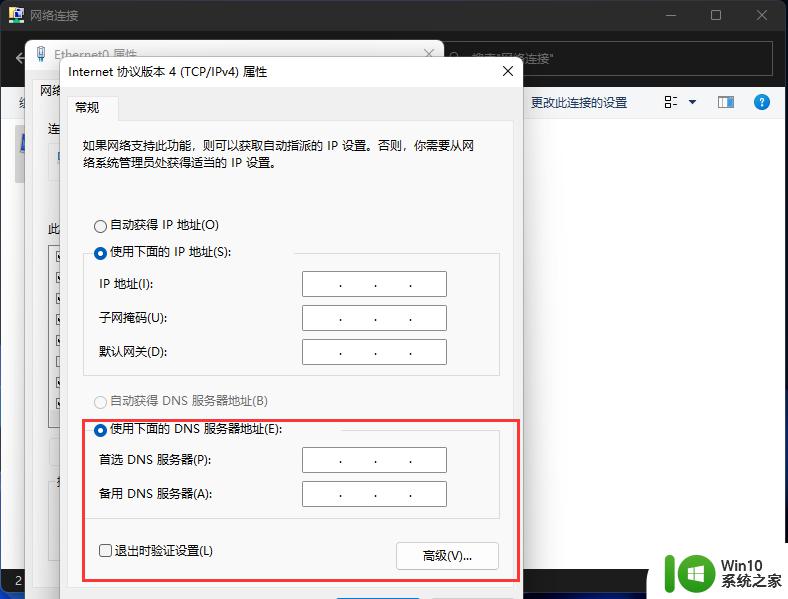
方法二:
1、点击windows11桌面搜索图标,然后搜索框中输入控制面板。打开控制面板,如下图所示;
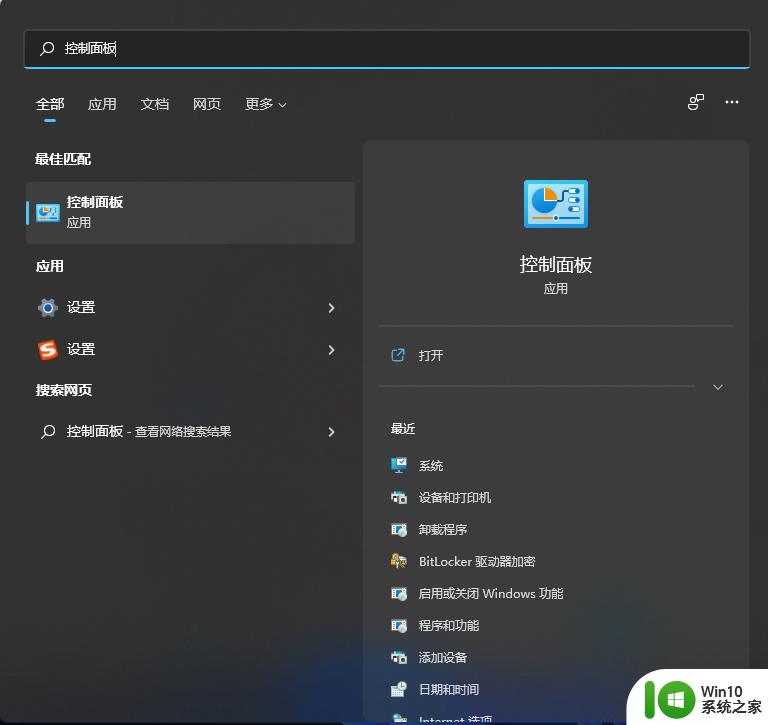
2、在控制面板操作界面中,将查看方式改为类别。找到查看网络状态和任务并打开,如下图所示;
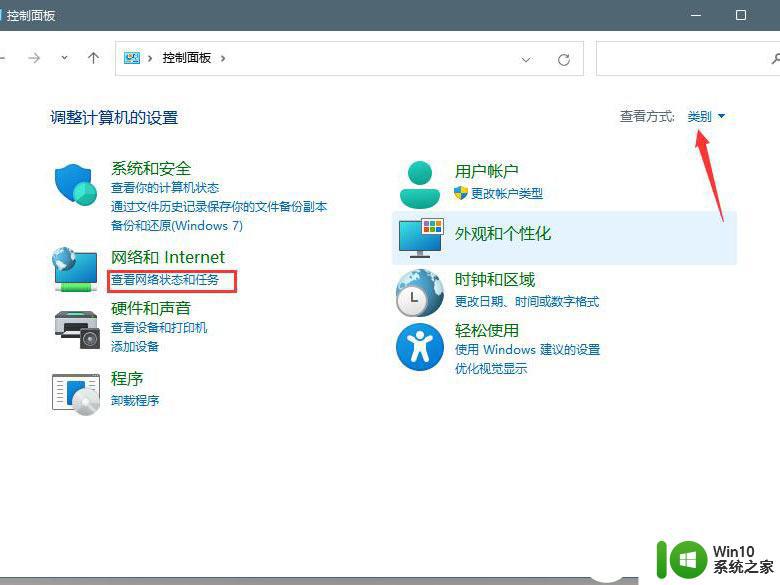
3、打开连接的网络,打开属性,如下图所示;
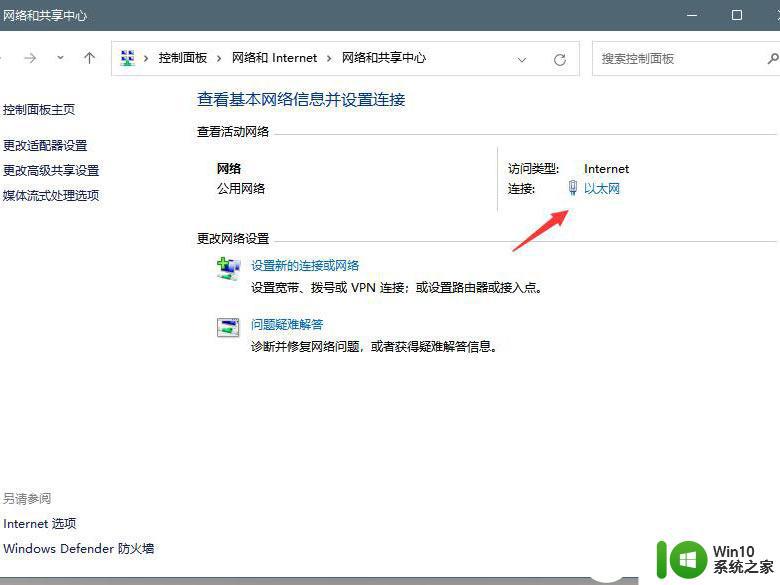
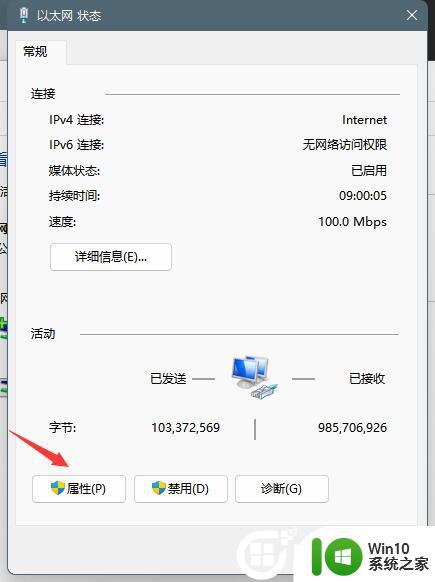
4、打开internet协议版本4(TCP/IPv4),如下图所示;
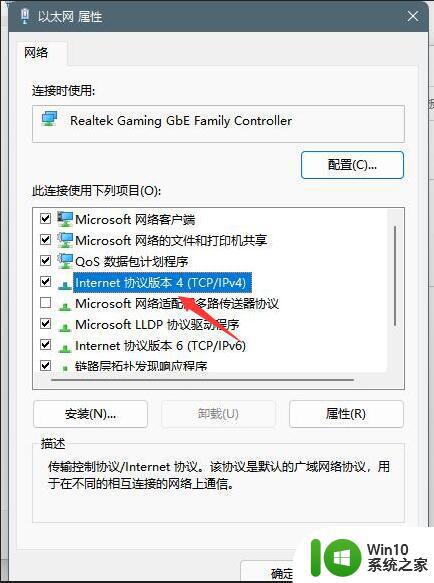
5、选择使用下面的DNS服务器地址(E),输入DNS即可修改,如下图所示;
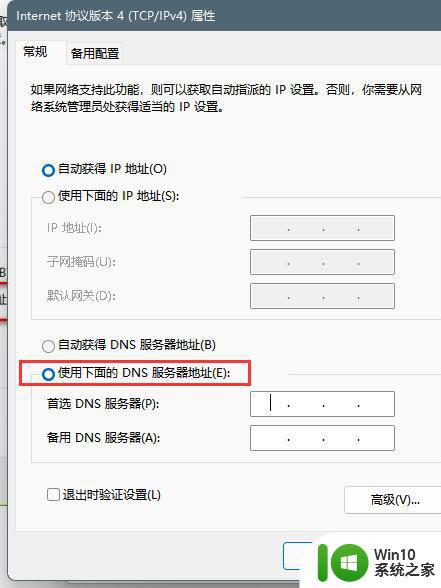
以上就是关于win11修改dns地址的方法的全部内容,有出现相同情况的用户就可以按照小编的方法了来解决了。