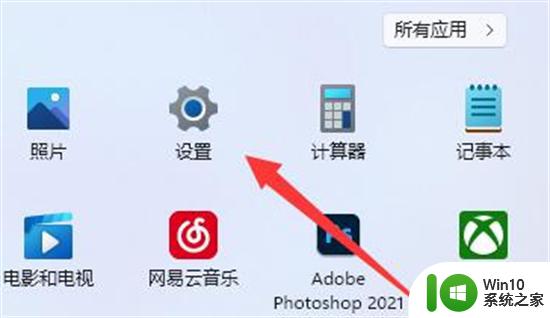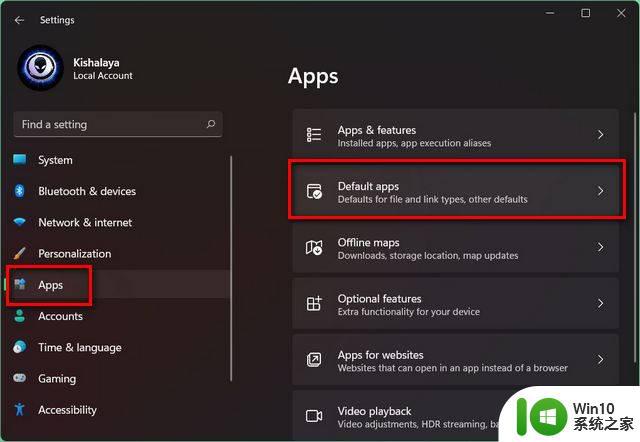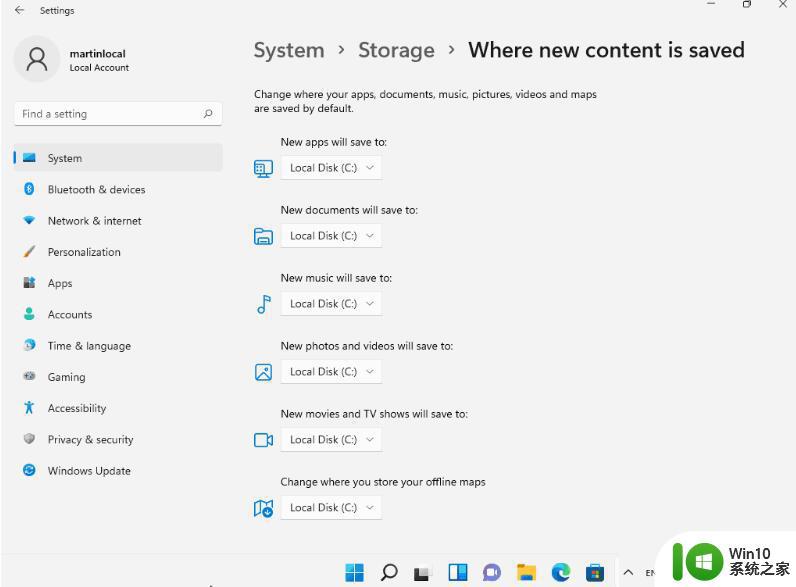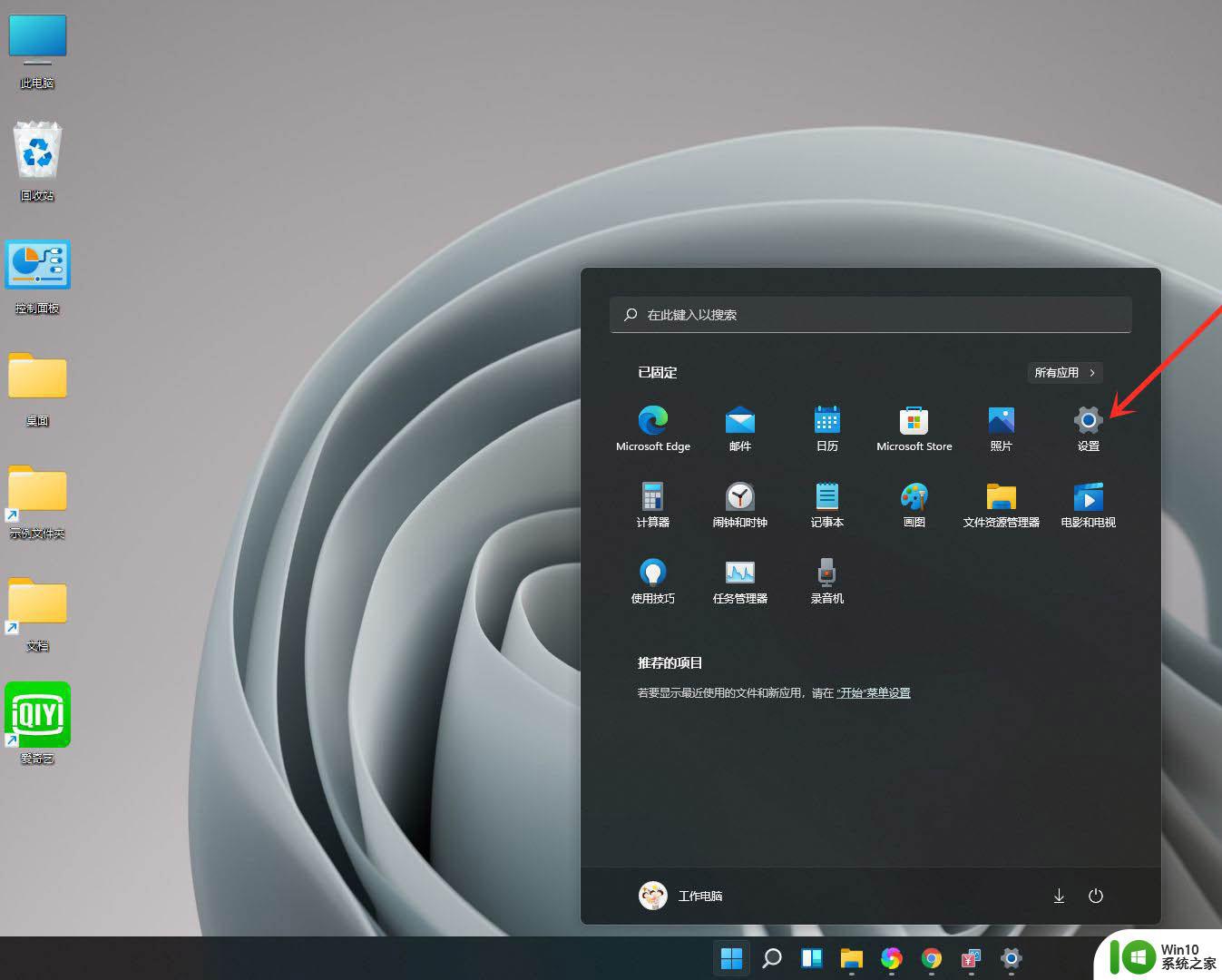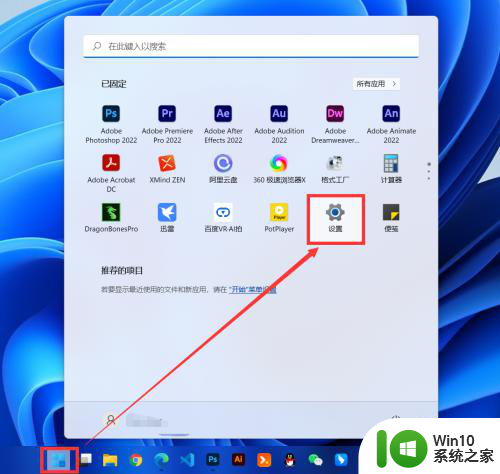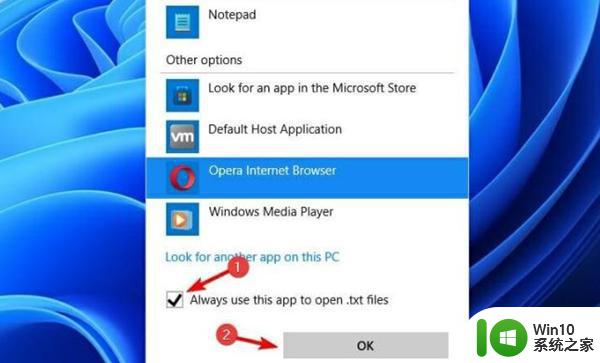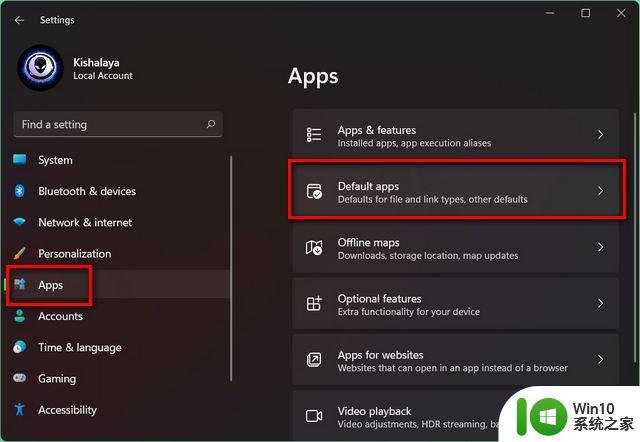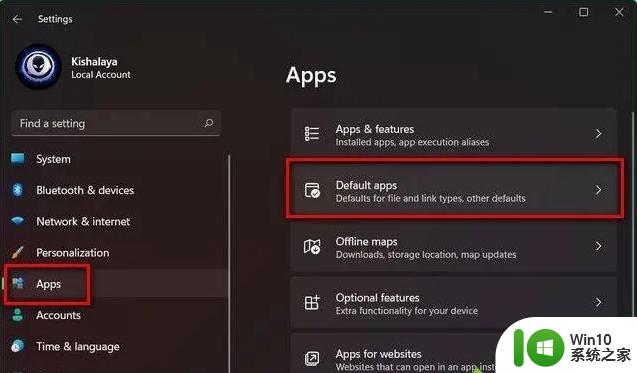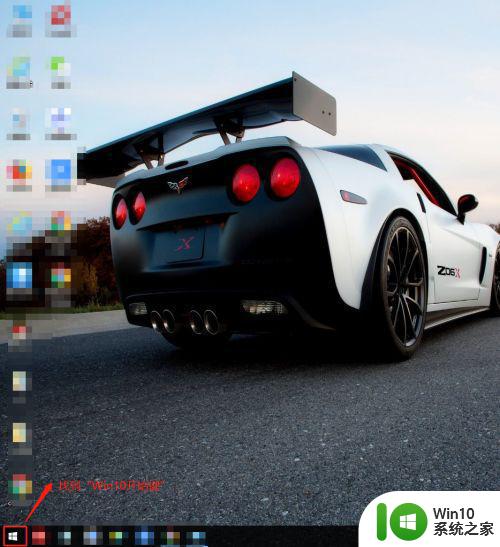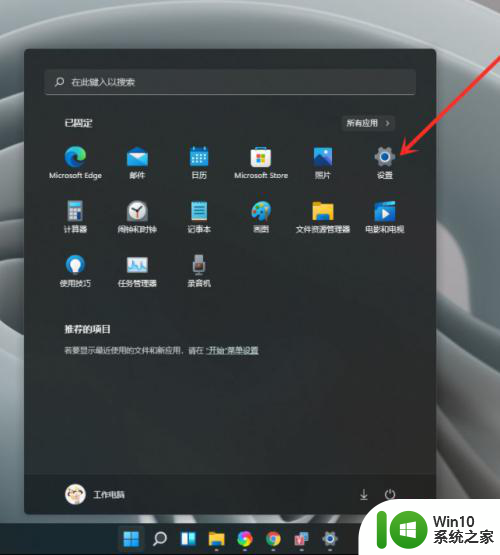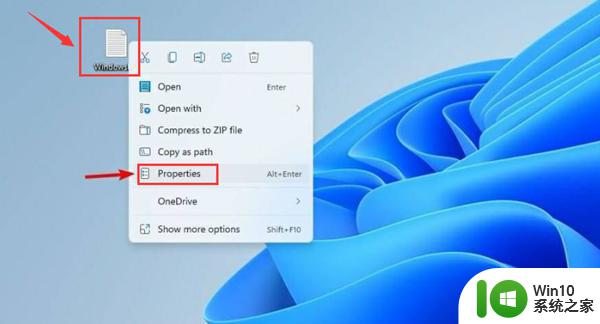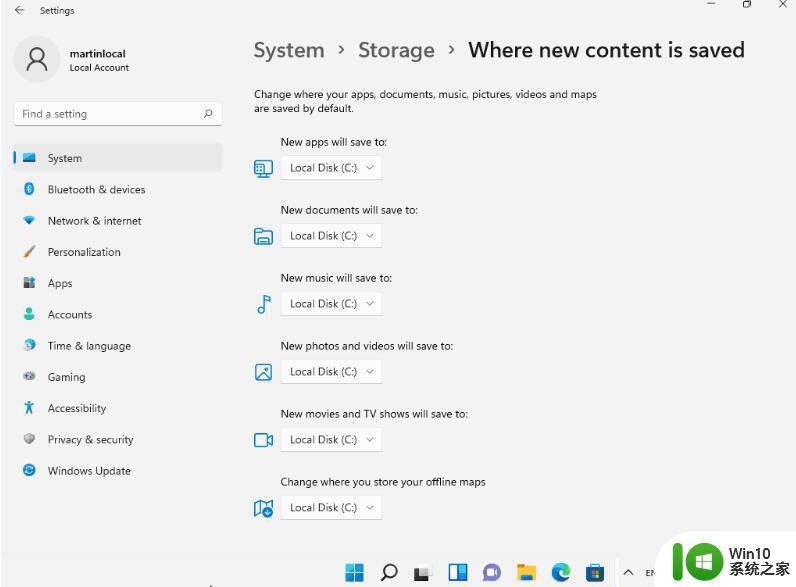win11如何更改默认下载路径 win11怎么改默认下载地址
更新时间:2023-03-16 16:00:39作者:xiaoliu
许多用户发现,在win11中文版系统中下载文件时,都会默认下载到C盘的目录中,有的用户给c盘分的容量不多,就想要改到其他路径,那么win11如何更改默认下载路径呢?win11系统中我们是可以自定义下载路径的,比如可以改到D盘等等,这边就和小编一起来学习下win11怎么改默认下载地址的方法。
win11更改默认下载路径步骤:
1、首先打开开始菜单。
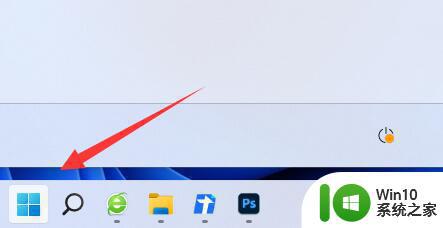
2、接着打开其中的“设置”。
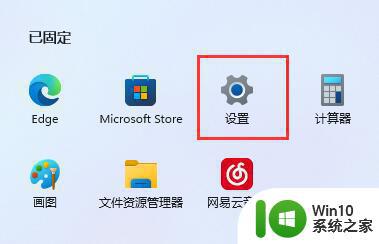
3、然后进入“存储”选项。
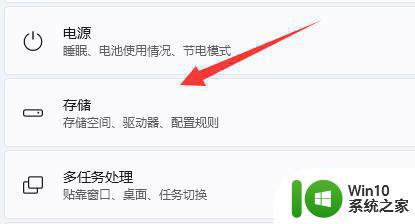
4、随后展开高级存储设置,打开“保存新内容的地方”。
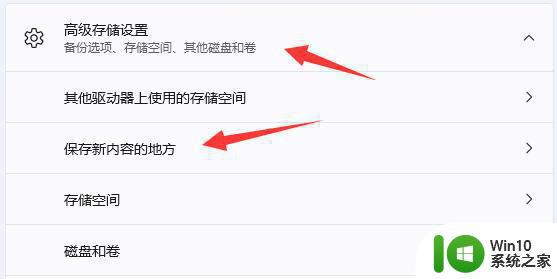
5、在其中修改新内容的保存路径。
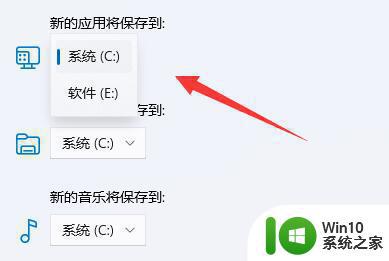
6、修改好之后,打开文件资源管理器,右键下载文件夹选择“属性”。
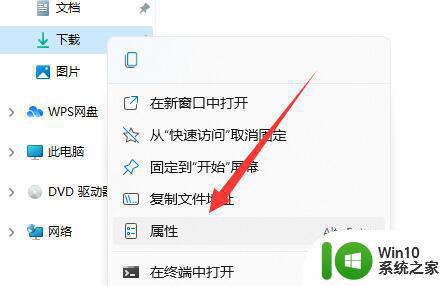
7、最后在“位置”里选择“移动”就能更改默认下载路径了。
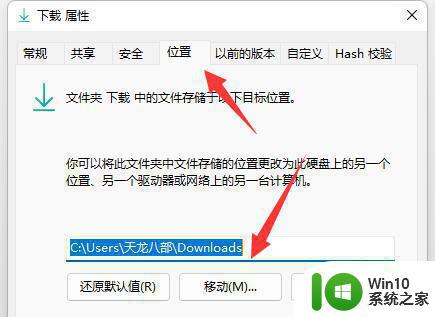
以上就是win11怎么改默认下载路径的方法,如果你想要修改默认的下载地址,就可以按照上面的步骤来操作。