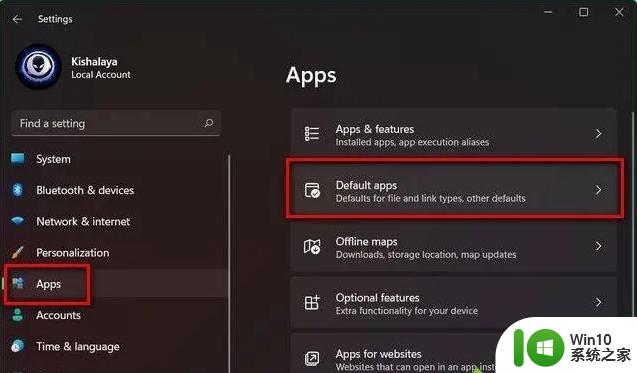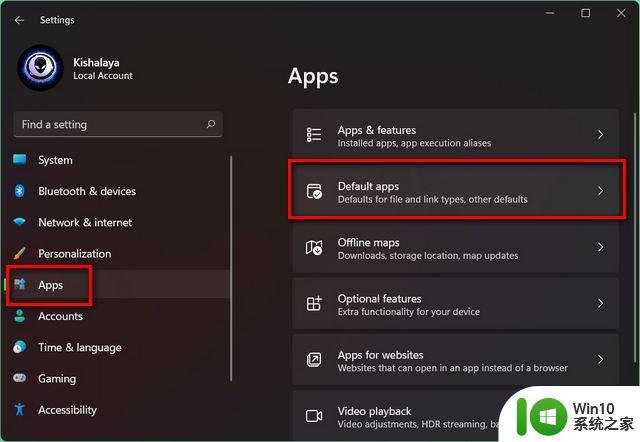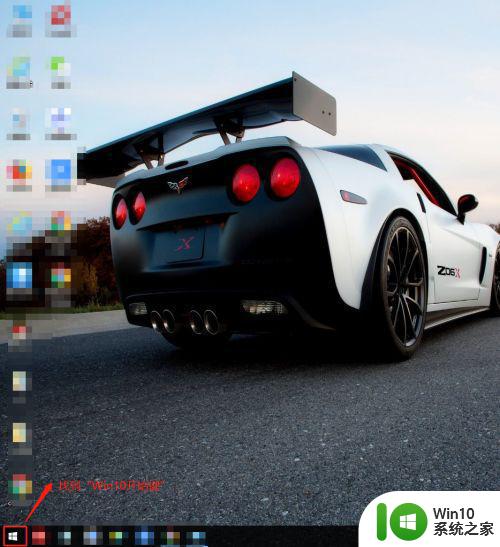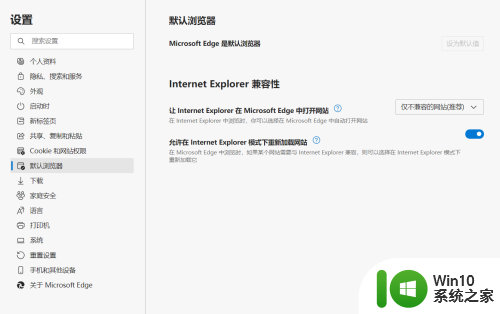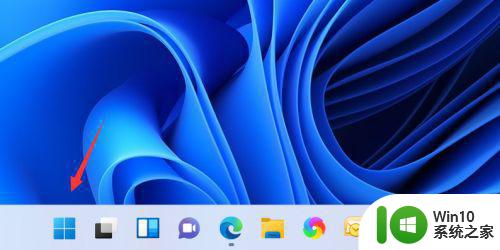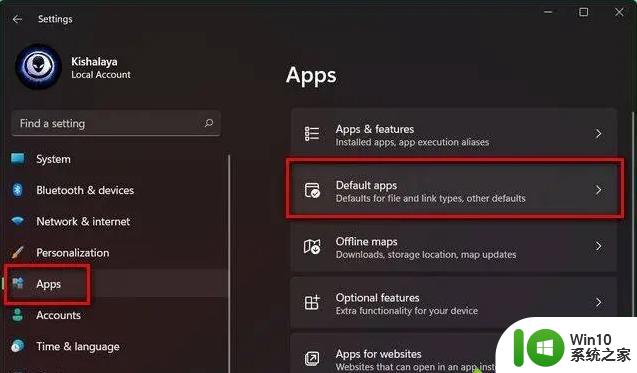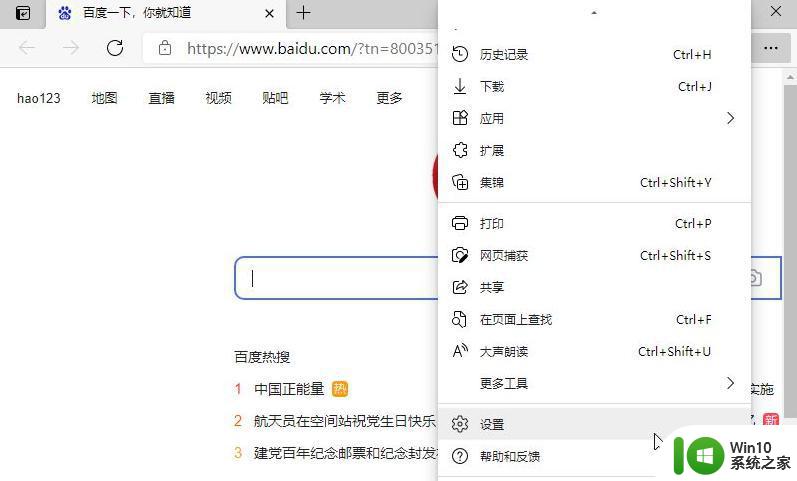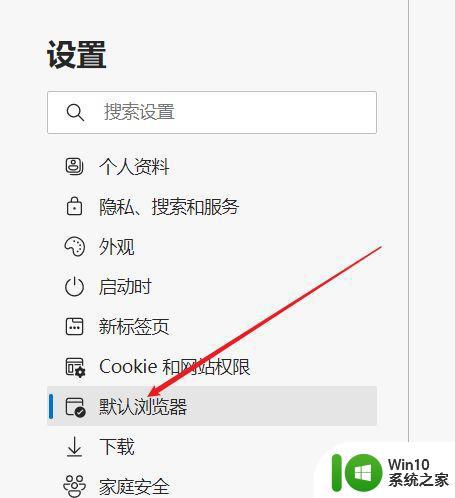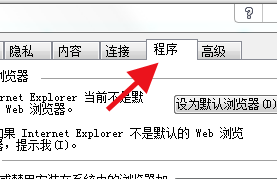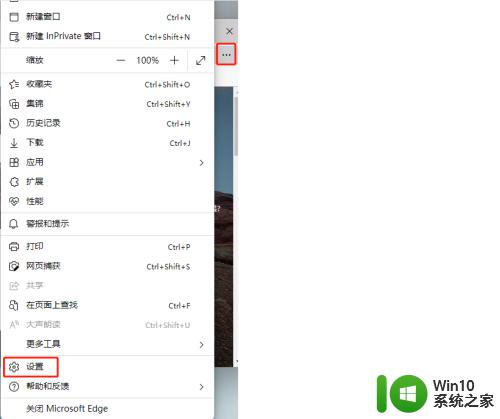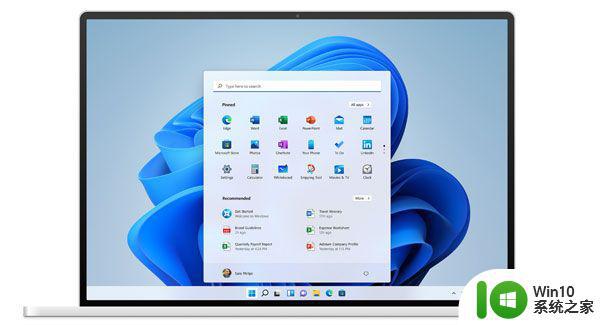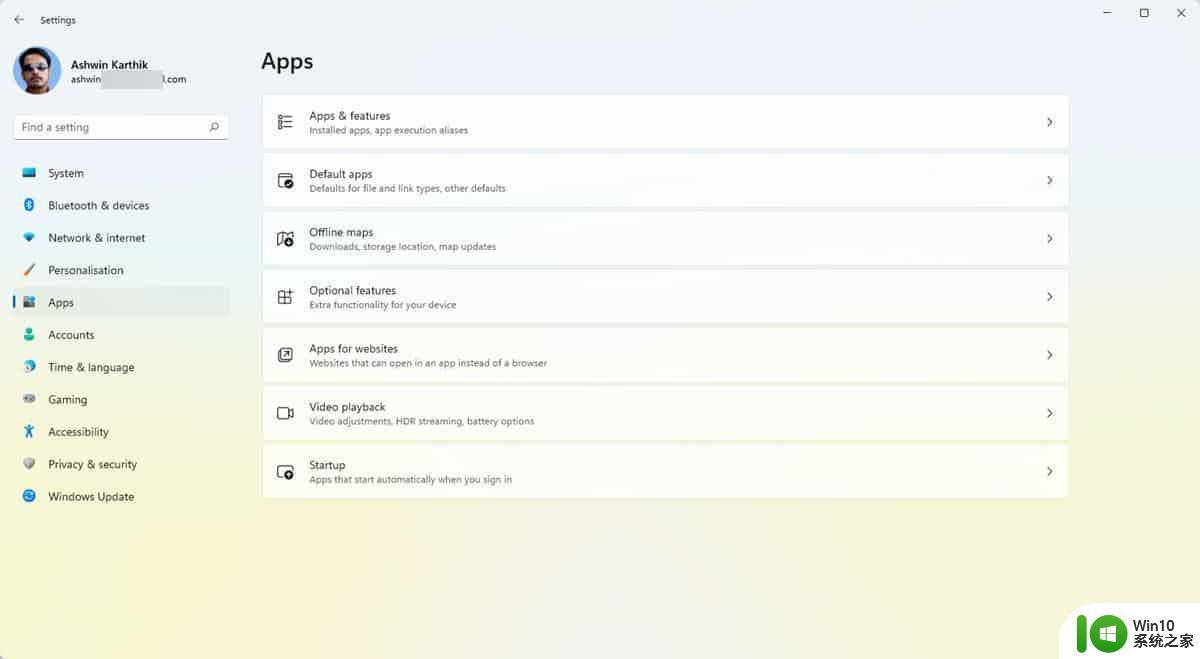win11更改默认浏览器方法 win11怎么更改默认浏览器
通常情况下,Win11系统往往有默认且自带的浏览器。但是,用户却并不习惯使用系统自带的浏览器,针对这种情况,我们就需要进行默认浏览器的更改。那么,Win11系统到底应该怎么更改默认浏览器呢?其实,方法非常简单,今天,小编就来带大家一起学习一下win11系统更改默认浏览器的具体方法,大家只要按照固定的步骤操作即可。
在 Windows 11 中,微软已经改变了设置默认应用程序的方式。与 Windows 10 一样,当你安装一个新的浏览器并首次打开一个网络链接时,会有一个提示出现。
不过,这也是唯一可以轻松切换浏览器的机会。除非你勾选 "始终使用此应用程序",否则默认值将永远不会被改变。忘记切换 "始终使用此应用程序" 选项,或者简单地选择你想要的浏览器,然后再也看不到这个提示,是非常常见的。
Win11怎么修改默认浏览器?
首先,打开设置(使用Windows 键盘快捷键Win + I)并从左侧窗格转到“应用程序”选项卡。然后,单击右侧窗格中的“默认应用程序”。
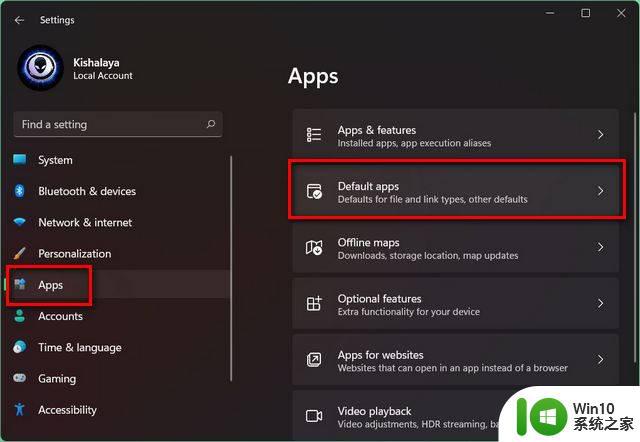
注意:您还可以单击Chrome(或 Firefox)设置中的“设为默认”按钮,直接进入 Windows 11 中的“默认应用”页面。
现在,在“搜索应用程序”字段中,输入当前 Windows 11 PC 上默认浏览器的应用程序名称。就我而言,它是 Mozilla Firefox,但如果您不确定,它很可能是 Microsoft Edge。
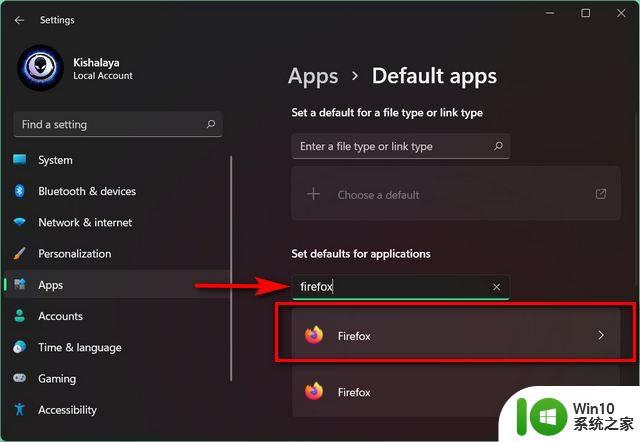
注意: Windows 11 中的默认浏览器是 Edge Chromium,因此如果您已经全新安装了操作系统。则需要在此处搜索 Microsoft Edge。如果您已从现有的 Windows 10 安装升级,则您的默认设置已保留。因此您需要在 Windows 10 中搜索您的默认浏览器应用程序。
您现在将看到一个扩展名和文件类型列表,包括 .html、.svg、.pdf、.php 等,其中 Firefox 是默认应用程序。一次单击一个扩展,然后使用弹出菜单将默认值更改为您要在 Windows 11 中使用的浏览器。
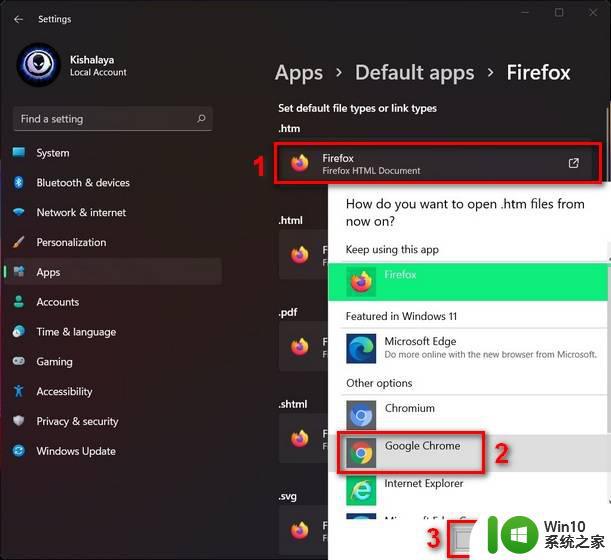
更改所有扩展程序的默认浏览器后,请重新启动 Windows 11 电脑。Chrome 现在将成为打开所有这些扩展程序和文件类型的默认应用程序,使其成为 Windows 11 安装上的默认 Web 浏览器。
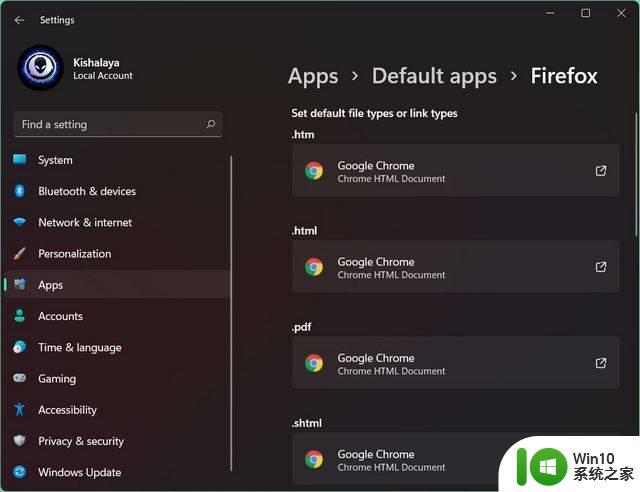
注意:根据我的经验,在 Windows 11 中更改默认浏览器的过程不仅是不必要的冗长,而且是极其错误的。您必须多次尝试相同的步骤才能使转换按预期工作。当您尝试还原更改并恢复到原始设置时尤其如此。
以上就是win11更改默认浏览器的全部内容,有出现这种现象的小伙伴不妨根据小编的方法来解决吧,希望能够对大家有所帮助。