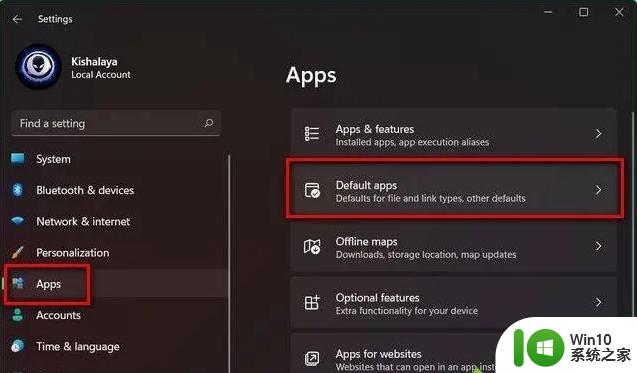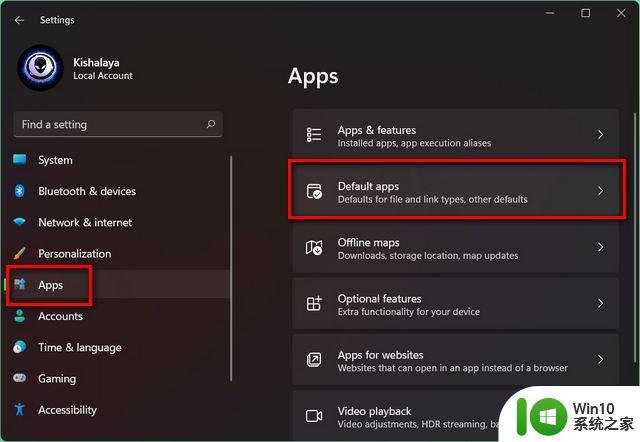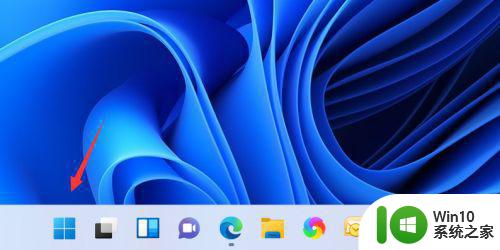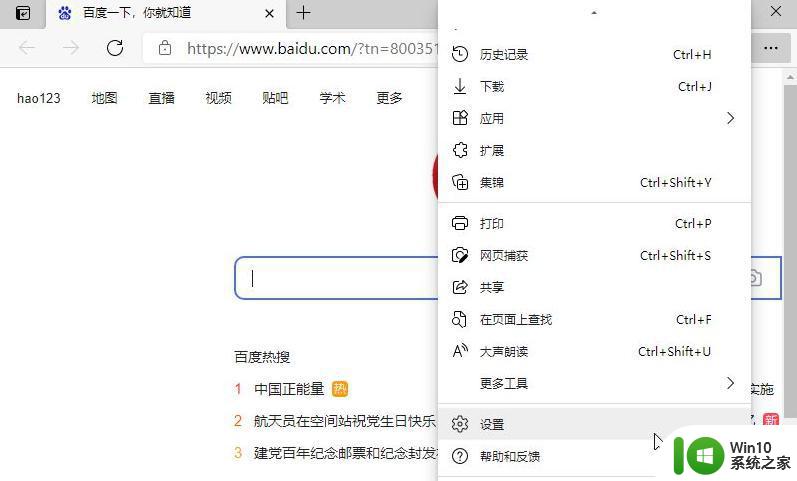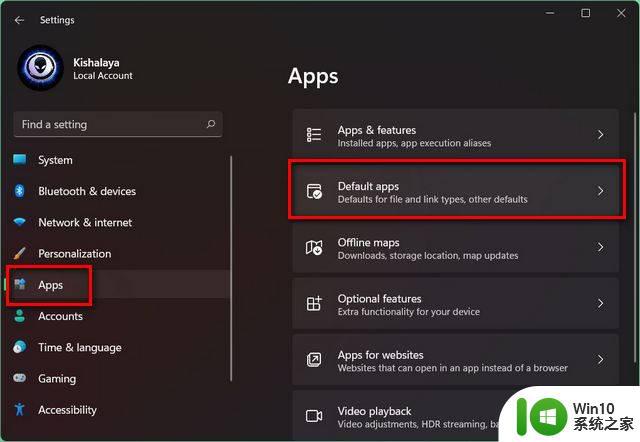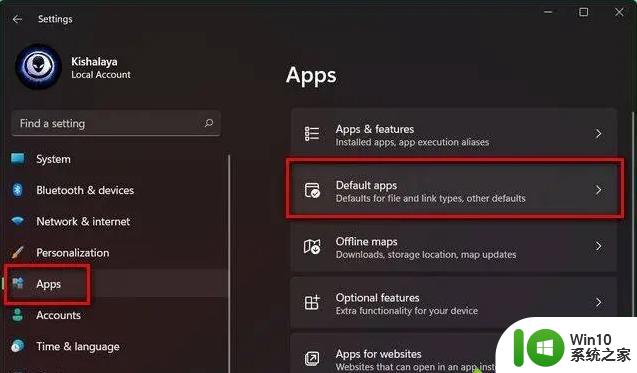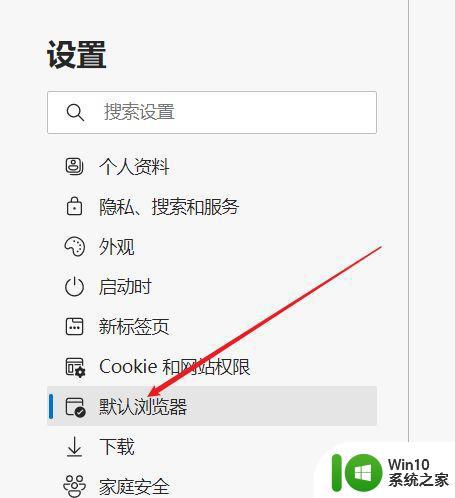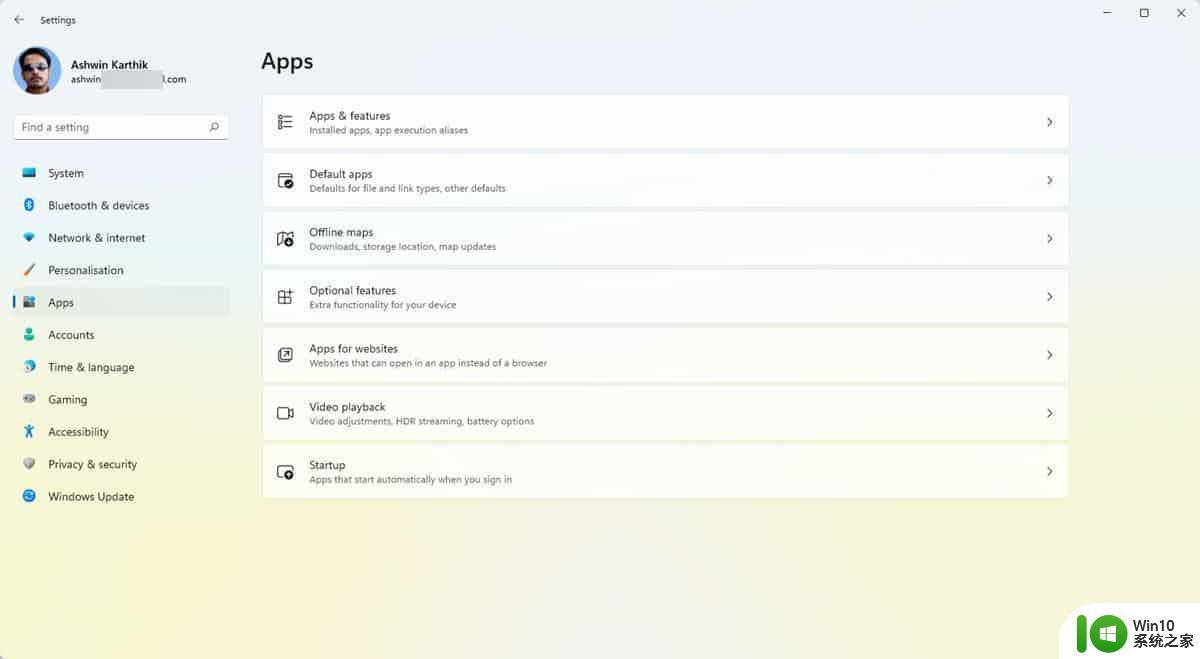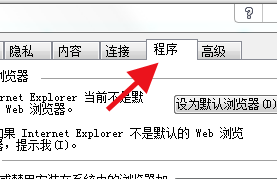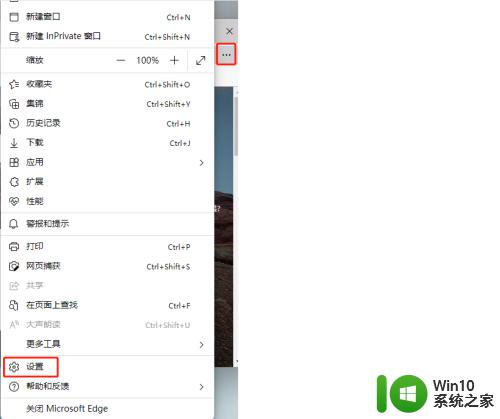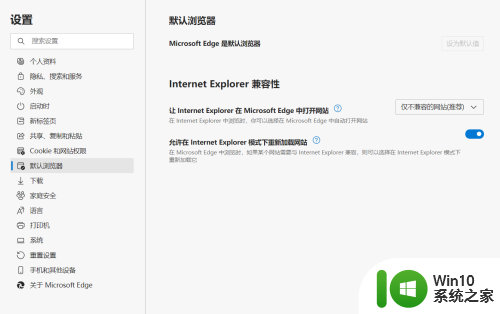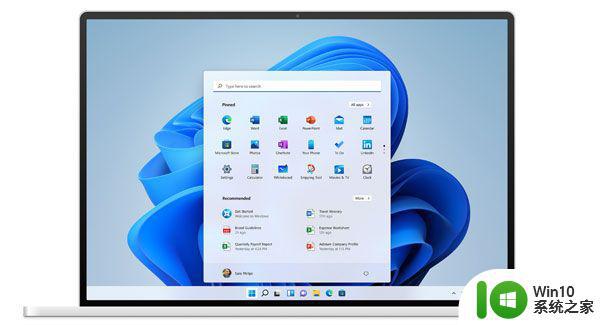win11如何修改默认浏览器设置 win10修改默认浏览器设置方法
更新时间:2023-01-18 02:42:09作者:cblsl
虽然win10原版系统自带有浏览器搜索工具,不过有些用户也可以选择安装自己喜欢的浏览器软件,可是由于win10系统中同时存在多个浏览器工具,导致原先设置的默认浏览器需要进行修改,对此win10修改默认浏览器设置方法办呢?下面小编就来告诉大家win11如何修改默认浏览器设置。
具体方法:
1、打开Win10电脑桌面,找到“开始键”。
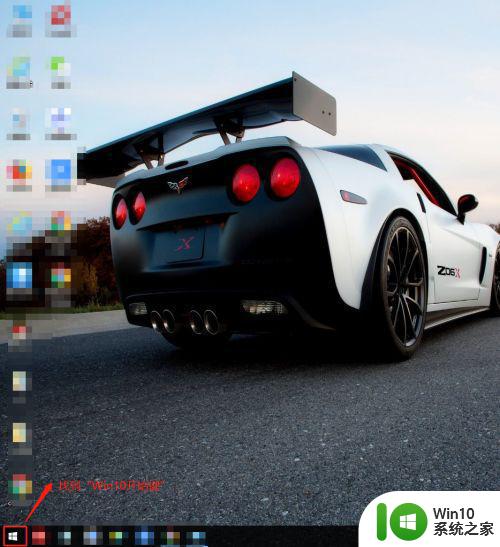
2、右键单击“开始键”,然后单击“控制面板”选项。
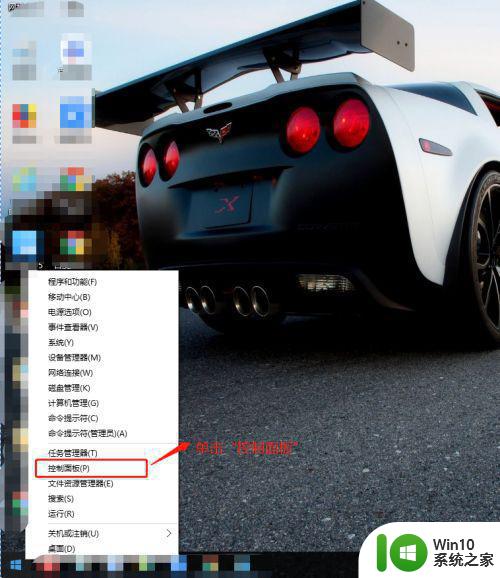
3、在“所有控制面板项“窗口中,找到”默认程序“选项并单击它。
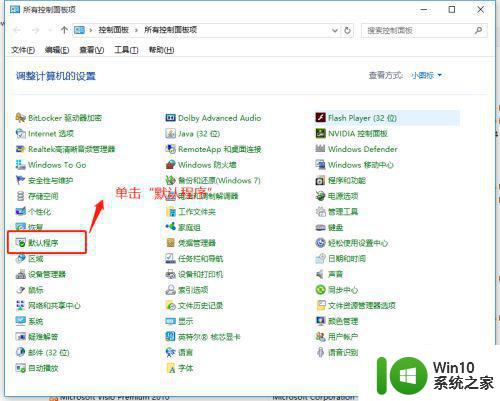
4、在”默认程序“窗口中,找到”设置默认程序“选项并单击它。
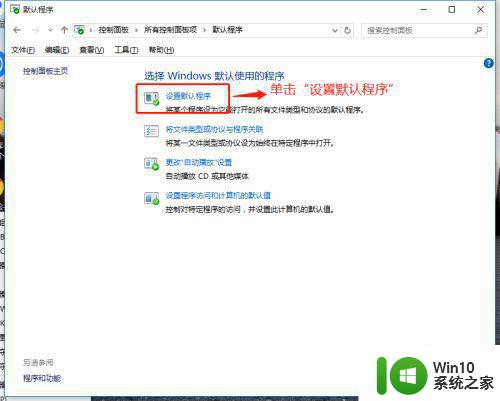
5、在“设置默认程序”窗口中,首先在左边选中需要设置的”浏览器“,然后 单击下方的”将此程序设置为默认值“,最后单击‘确定”按钮完成默认浏览器设置。
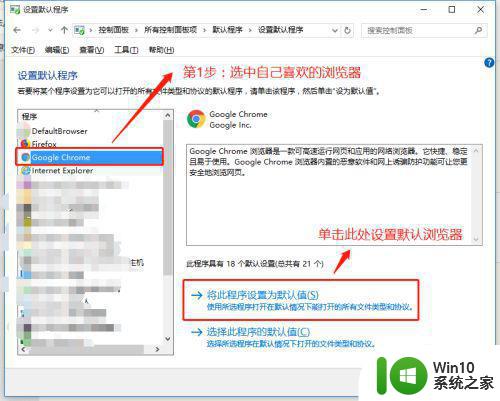
上述就是小编告诉大家的win11如何修改默认浏览器设置了,如果你也有相同需要的话,可以按照上面的方法来操作就可以了,希望能够对大家有所帮助。