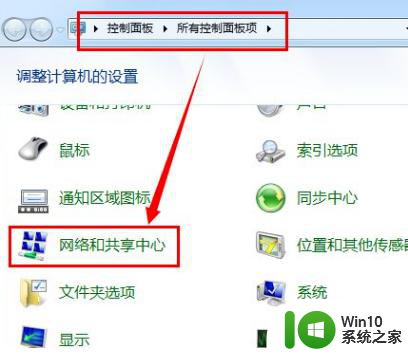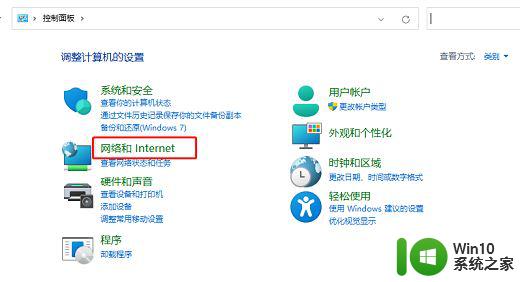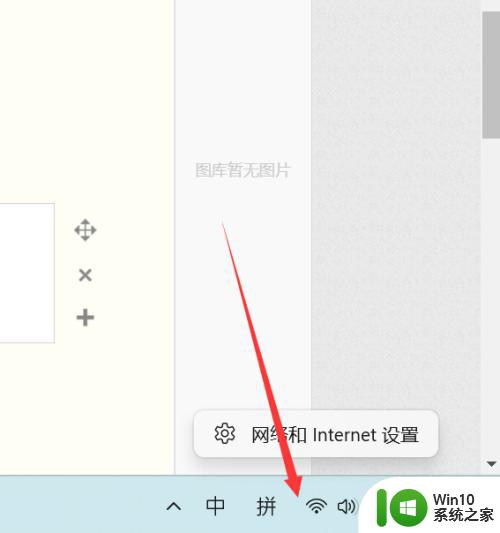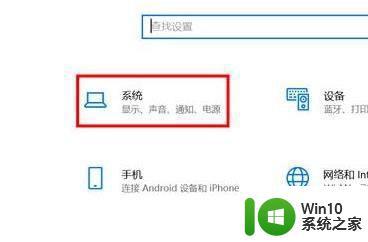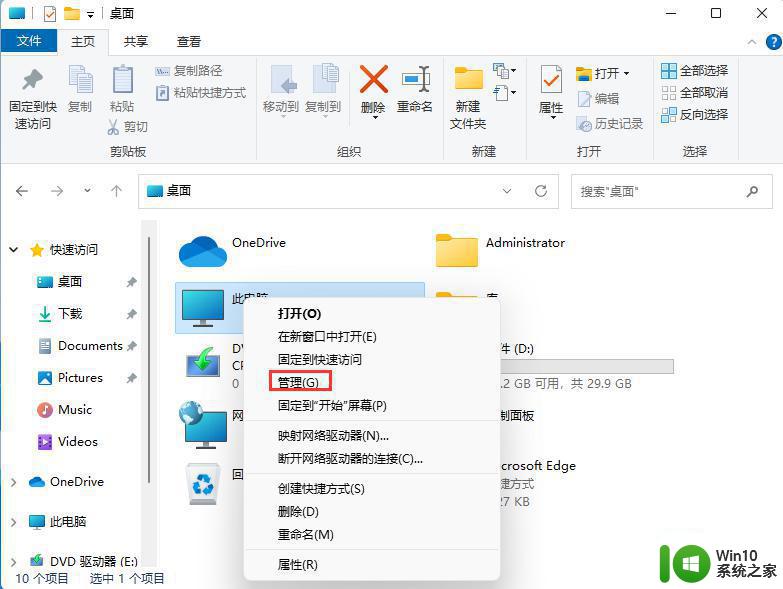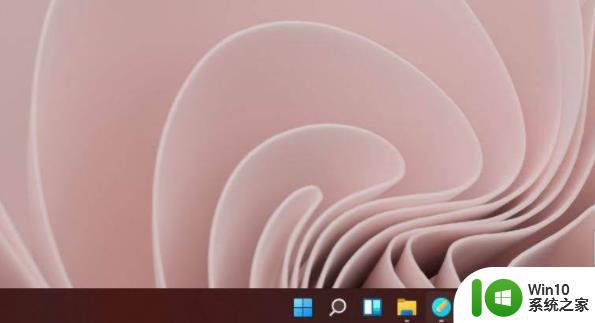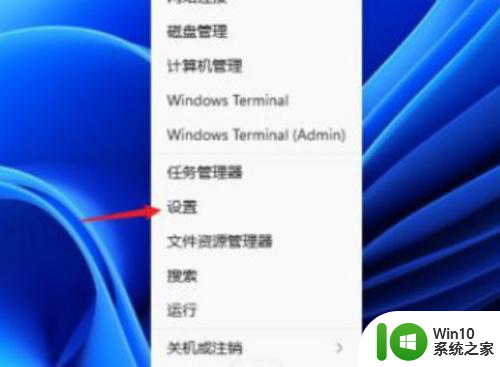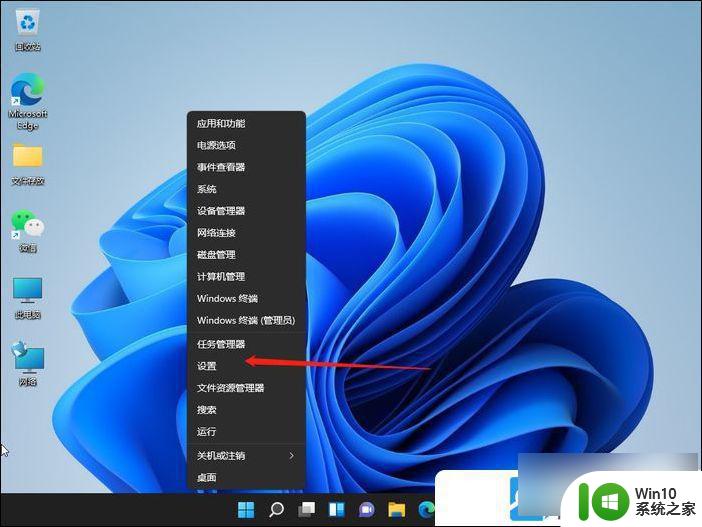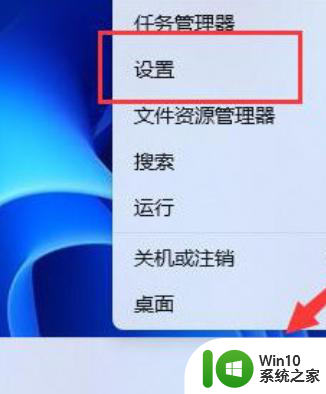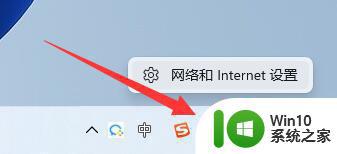win11增加多个ip Win11怎么实现多个IP地址的设置
更新时间:2024-05-12 12:56:29作者:yang
Win11系统在网络设置方面进行了一些更新,其中新增了一个功能,即可以设置多个IP地址,这样的设计可以让用户更加灵活地管理网络连接,满足不同场景下的需求。接下来我们将详细介绍Win11系统如何实现多个IP地址的设置,以及如何利用这一功能来优化网络连接。让我们一起来探索这个新的网络设置功能带来的便利和效益。
具体步骤:
1.首先打开【控制面板】,找到并点击【网络和共享中心】。
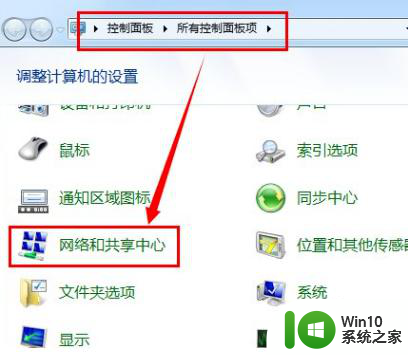
2.点击【更改网络适配器】。
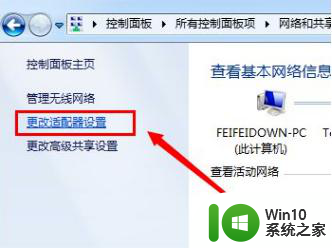
3.右键点击【本地连接】,选择【属性】。
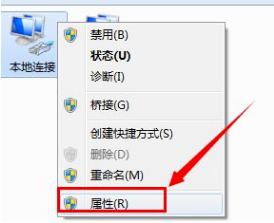
4.找到并点击【Internet网络协议(TCP/IP)】的属性。
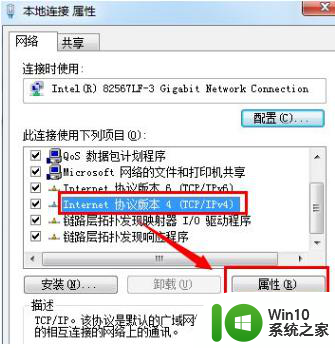
5.点击【高级】。
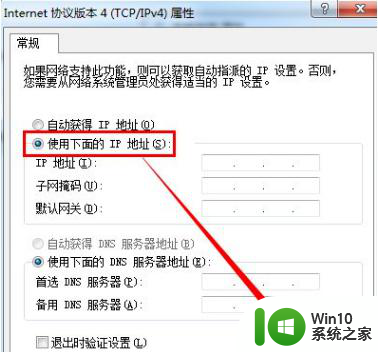
6.点击【IP地址】的【添加】,添加多个IP地址。
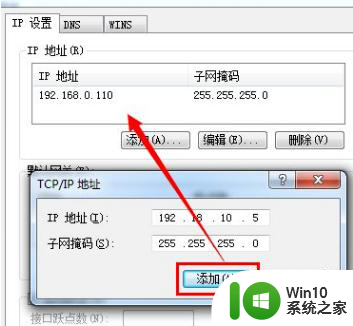
7.打开运行,输入【CMD】进入MSDOS界面。
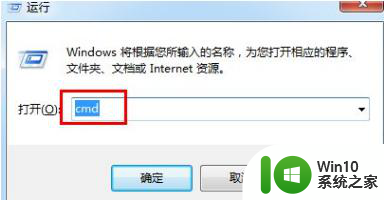
8.输入【IPCONFIG】就可以查看IP地址了。
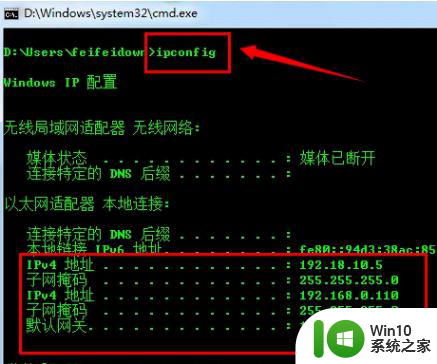
以上是win11增加多个IP的全部内容,如果您遇到这种情况,您可以按照以上方法来解决,希望这对大家有所帮助。