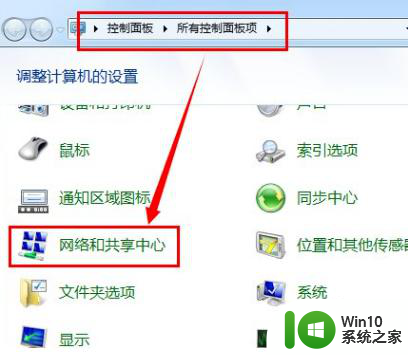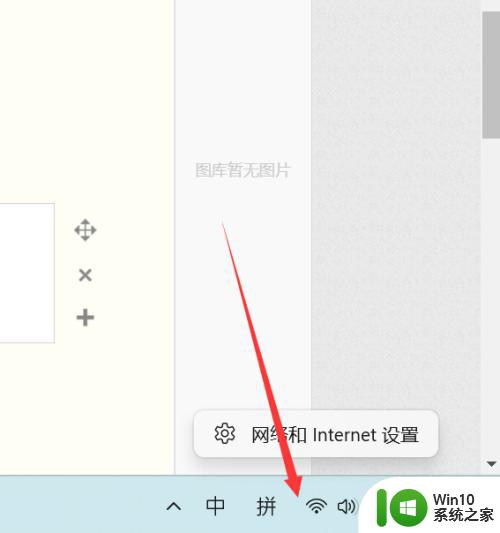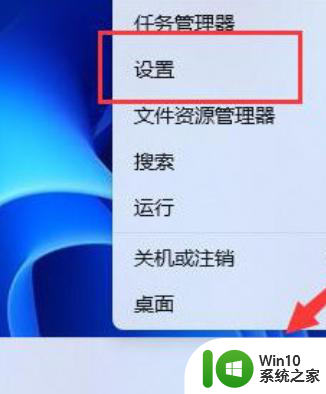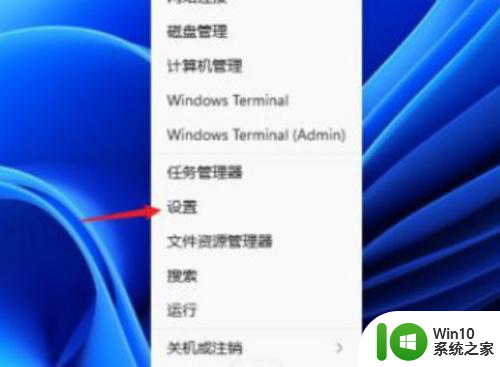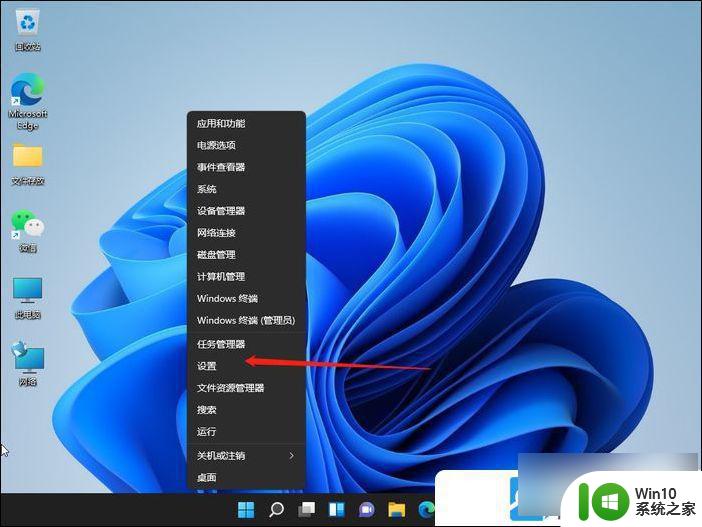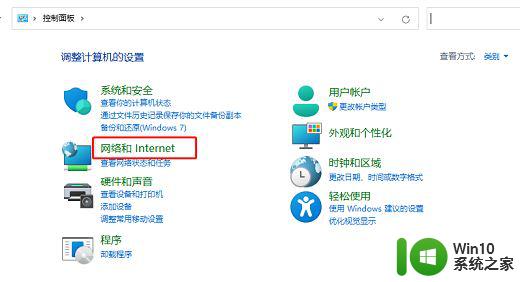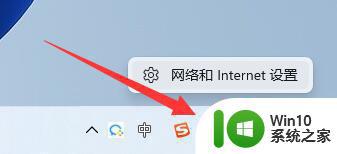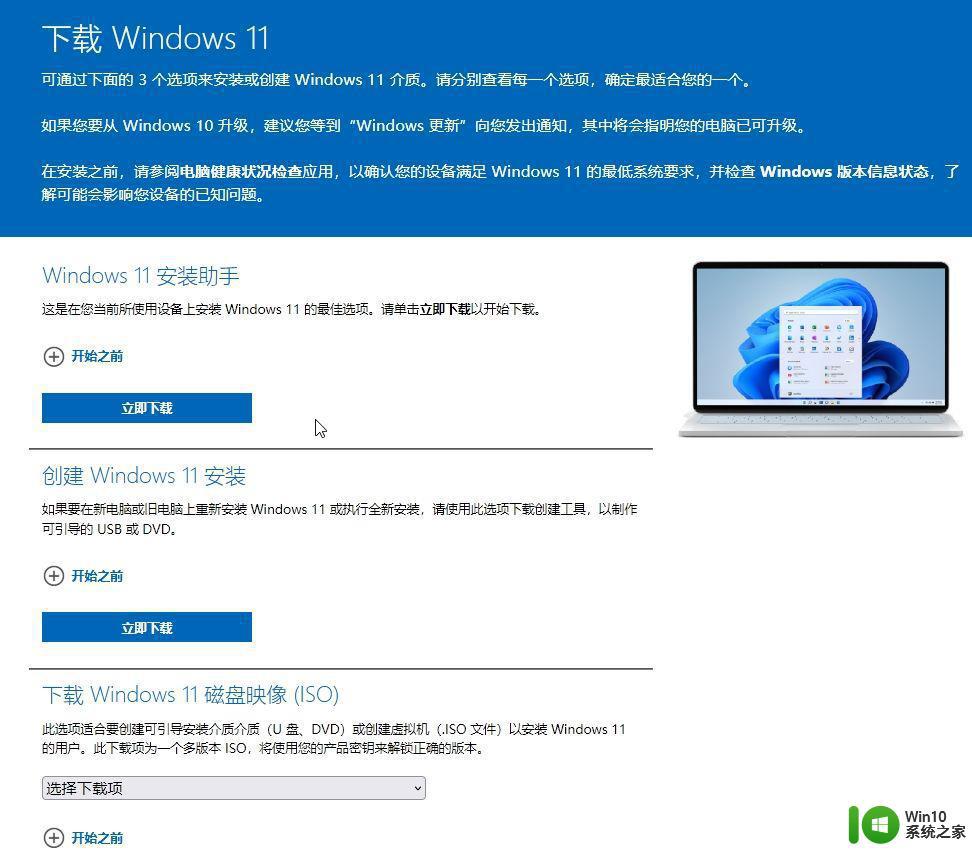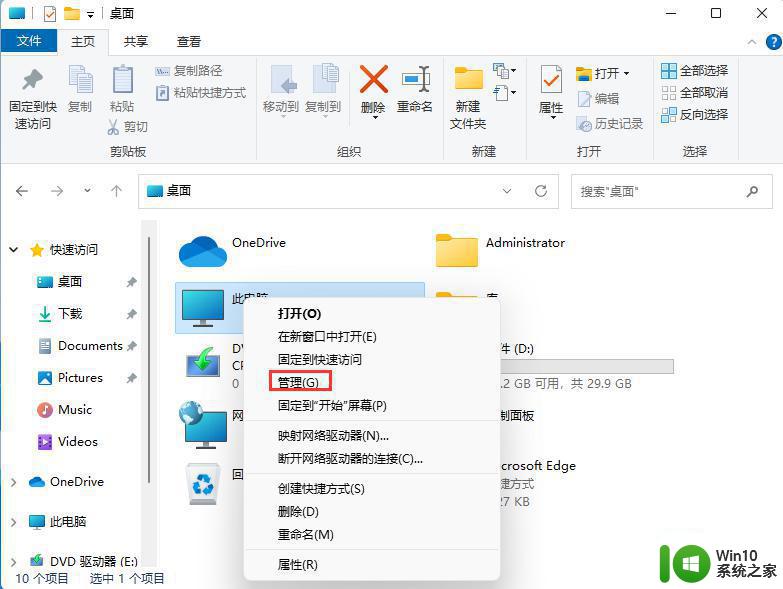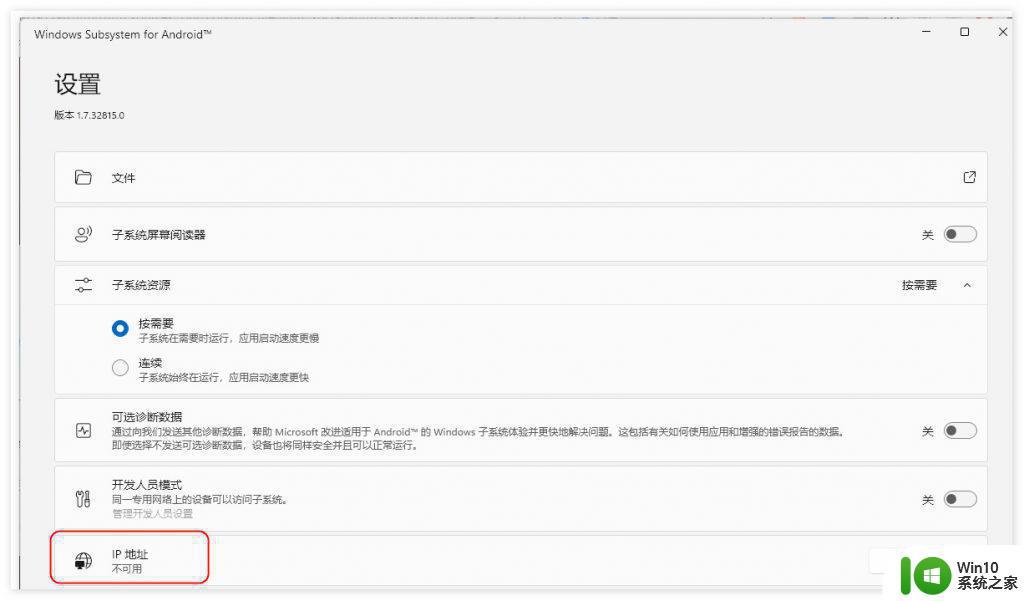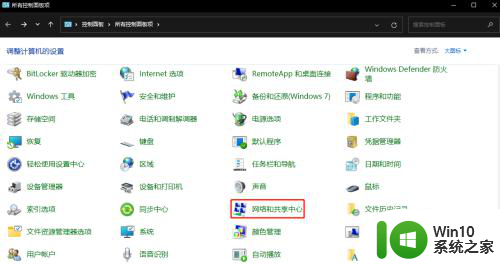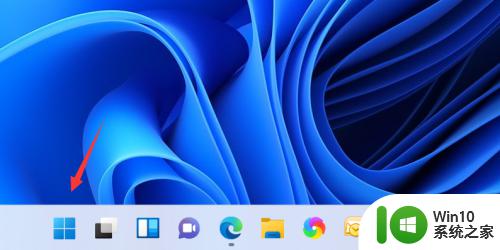win11怎么设置多个ip地址 Windows 11多个IP地址设置教程
更新时间:2024-07-23 17:40:36作者:jiang
Windows 11操作系统为用户提供了多IP地址设置功能,使得用户可以轻松实现多个网络配置的切换,通过简单的操作步骤,用户可以在Windows 11中设置多个IP地址,实现更加灵活和便捷的网络连接方式。本文将介绍如何在Windows 11系统中设置多个IP地址,帮助用户更好地管理自己的网络环境。
具体步骤:
1.首先打开【控制面板】,找到并点击【网络和共享中心】。
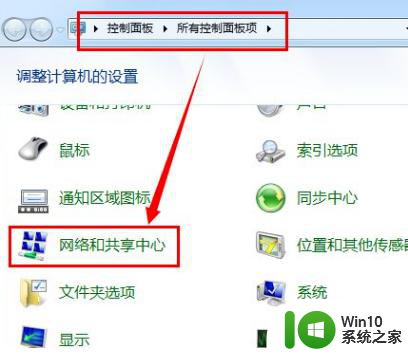
2.点击【更改网络适配器】。
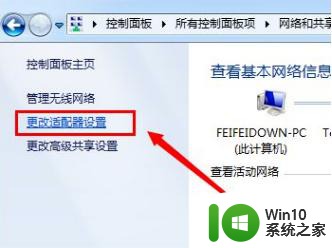
3.右键点击【本地连接】,选择【属性】。
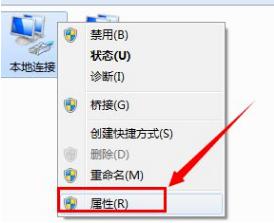
4.找到并点击【Internet网络协议(TCP/IP)】的属性。
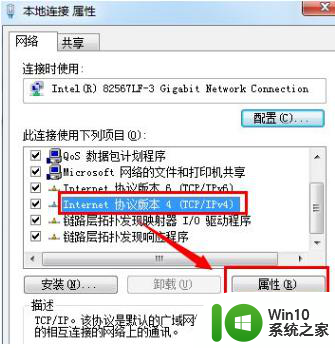
5.点击【高级】。
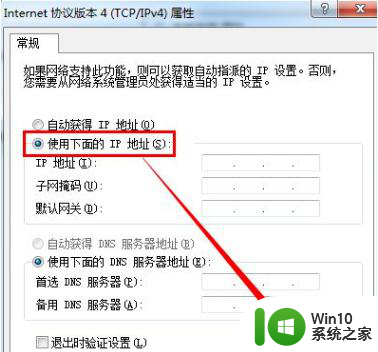
6.点击【IP地址】的【添加】,添加多个IP地址。
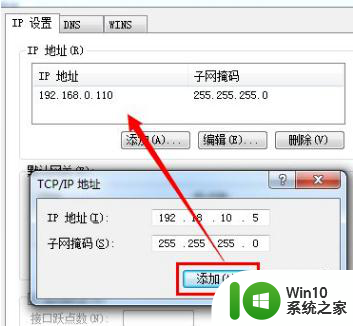
7.打开运行,输入【CMD】进入MSDOS界面。
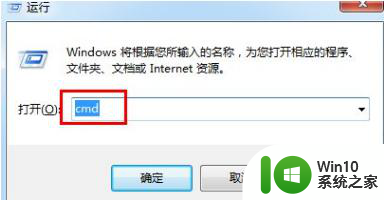
8.输入【IPCONFIG】就可以查看IP地址了。
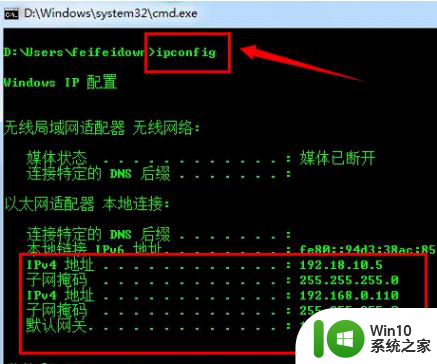
以上就是如何在win11上设置多个IP地址的全部内容,如果您需要,您可以按照以上步骤进行操作,希望对大家有所帮助。