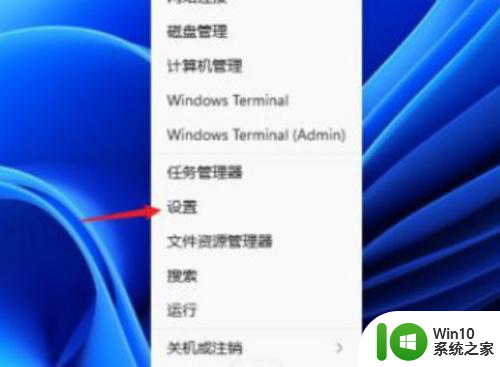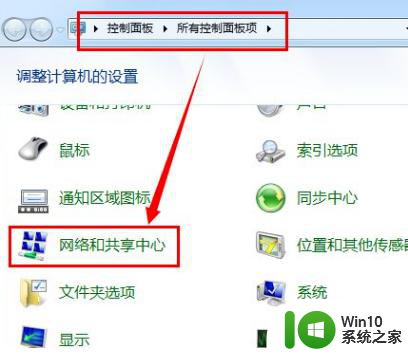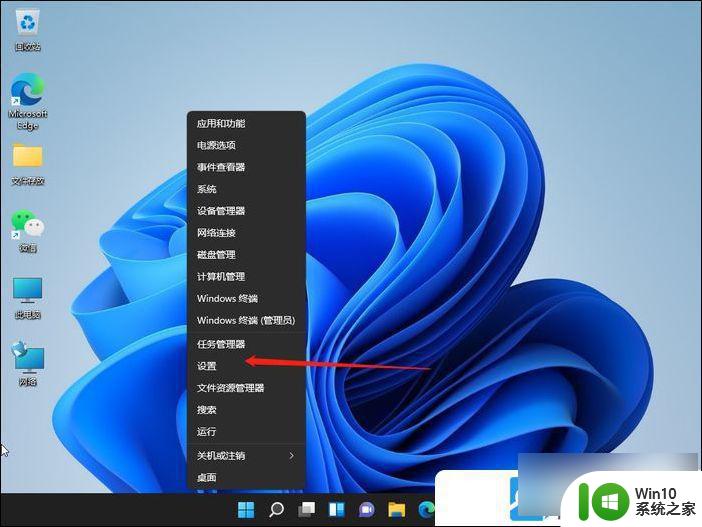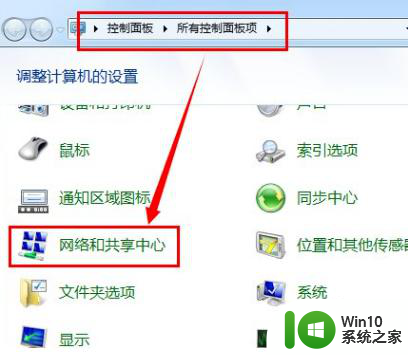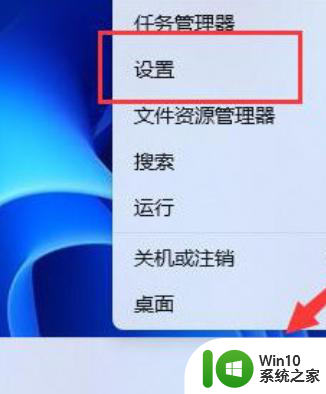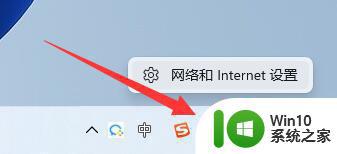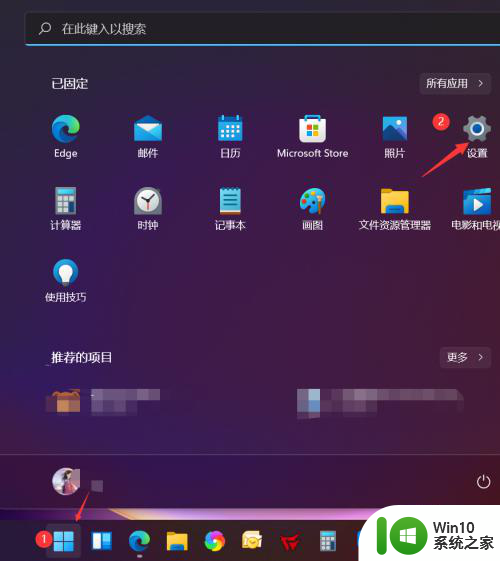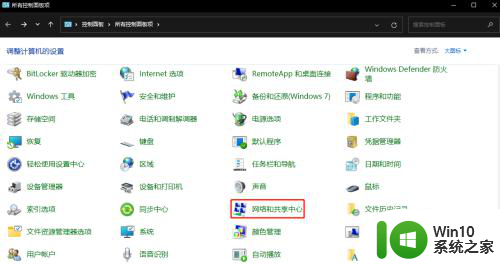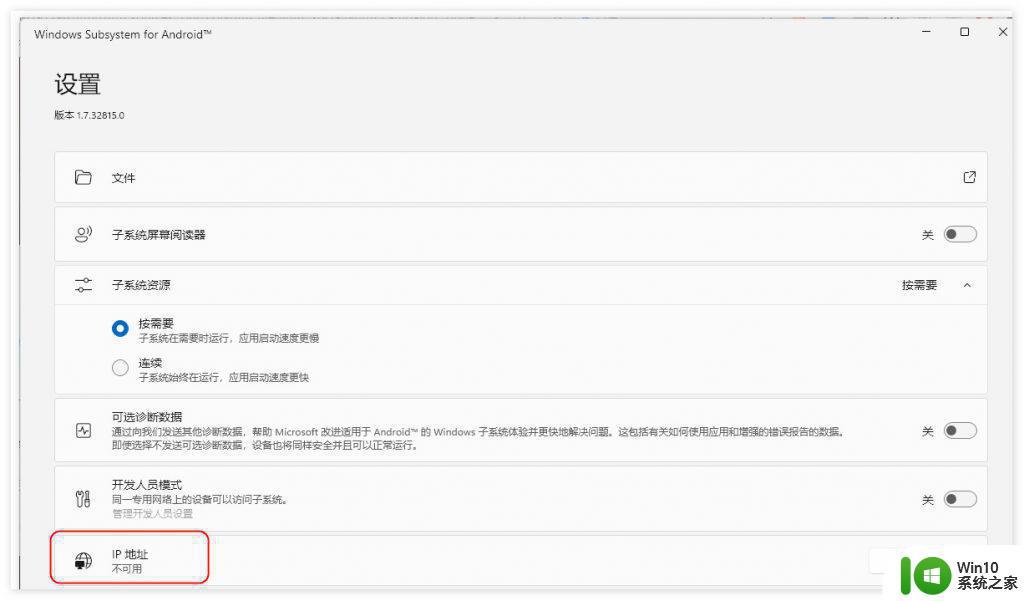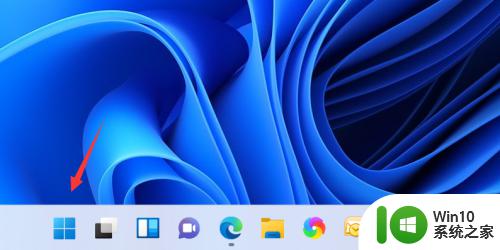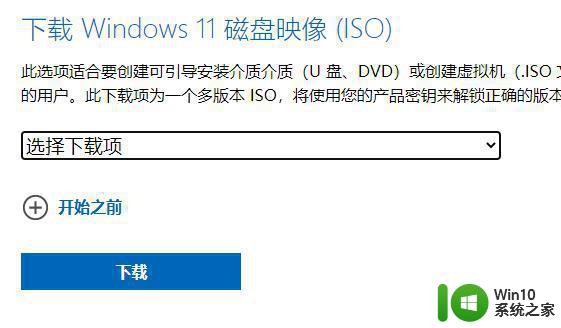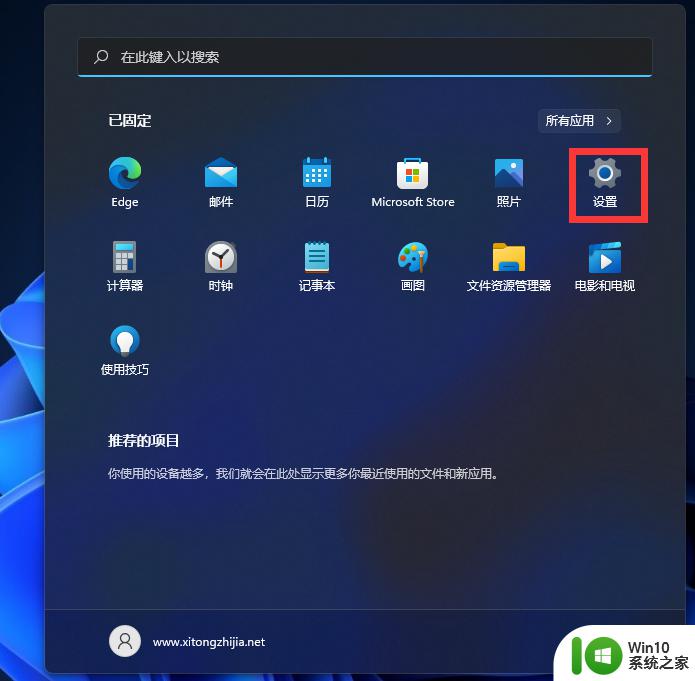win11网络ip地址设置 win11如何设置静态IP地址
更新时间:2023-09-12 13:37:24作者:xiaoliu
随着互联网的发展,IP地址成为了人们在网络中进行通信和连接的重要方式,在Win11操作系统中,设置静态IP地址是一个常见的需求。静态IP地址指的是在网络中分配给设备的固定地址,与动态IP地址相对。通过设置静态IP地址,我们可以更加稳定地进行网络连接,并且方便实施网络管理。Win11如何设置静态IP地址呢?在本文中将为大家介绍Win11网络IP地址设置的步骤和方法,希望能帮助大家更好地应用和管理网络。
步骤如下:
1.右键电脑桌面任务栏中WIFI标志
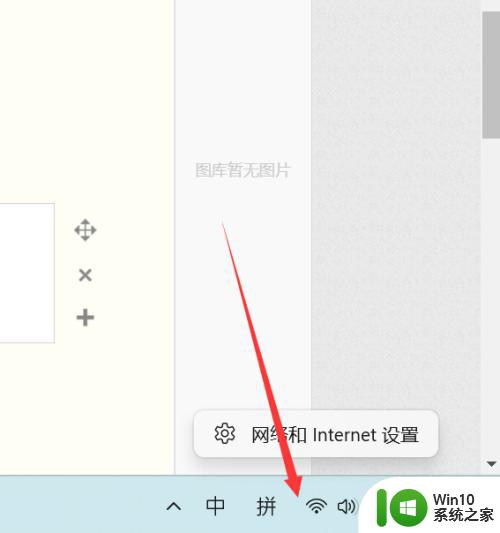
2.点击网络和Internet设置,往下拉。找到-高级网络设置
点击-高级网络设置
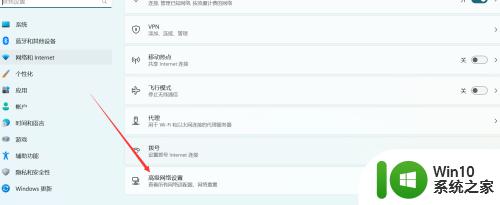
3.找到-更多网络适配器选项
点击-更多网络适配器选项
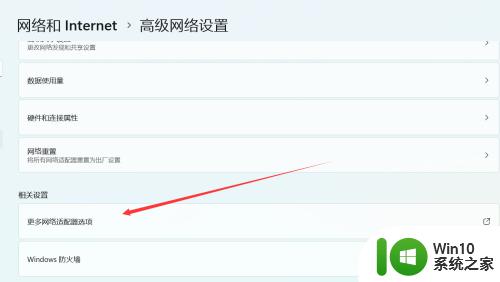
4.找到对应的网卡
右键-属性
点击-属性

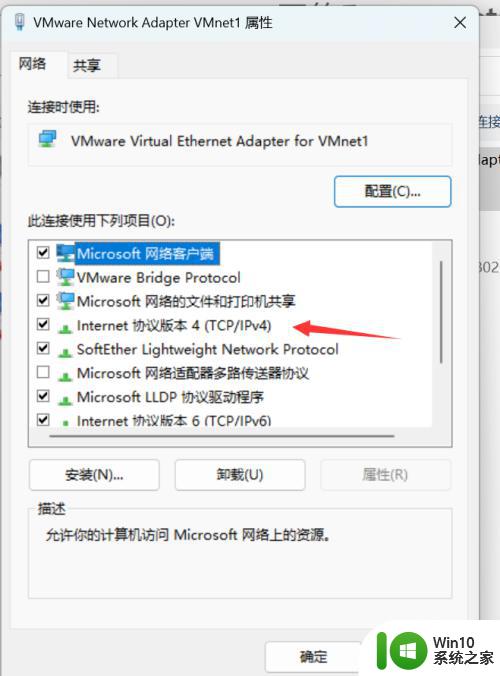
5.点击TCP/IPV4
输入想要的网段
点击确定即可
电脑网段即可更改成功
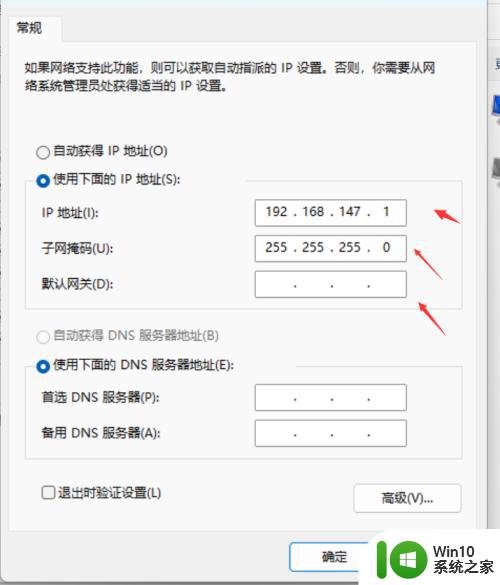
以上就是win11网络IP地址设置的全部内容,有需要的用户可以根据小编提供的步骤进行操作,希望这些内容对大家有所帮助。