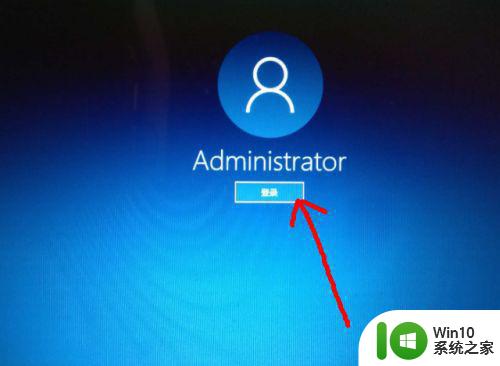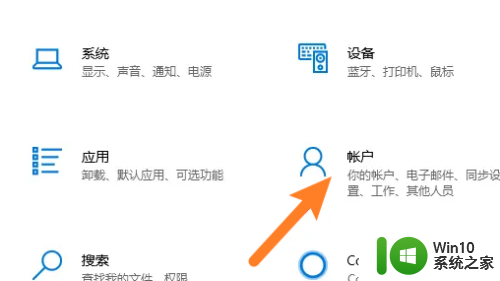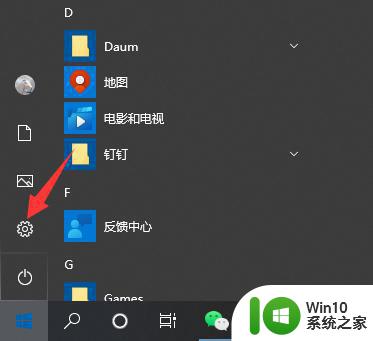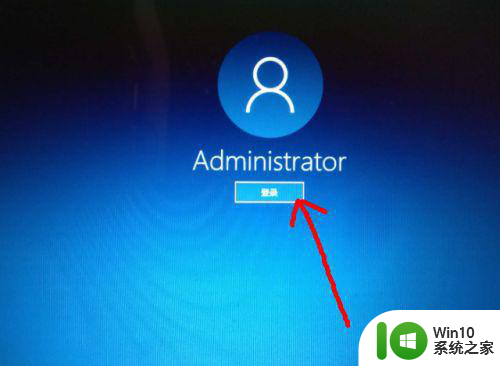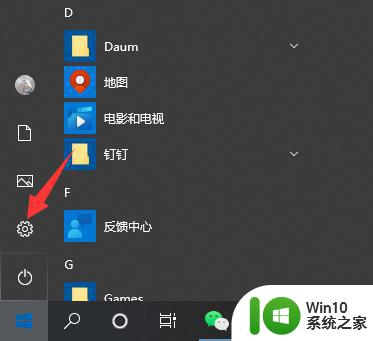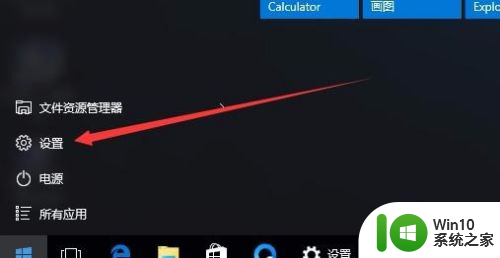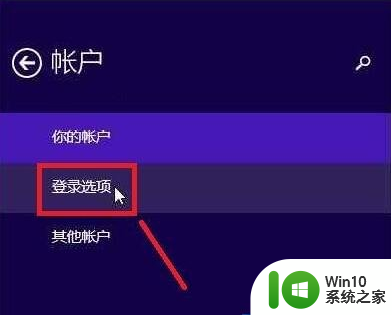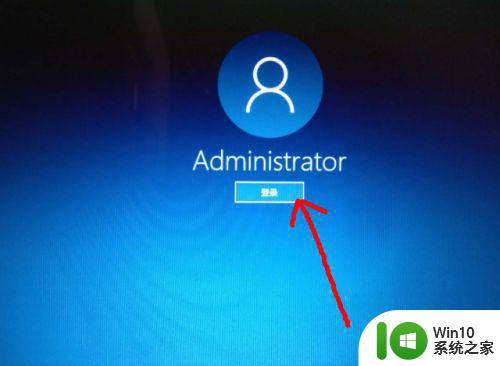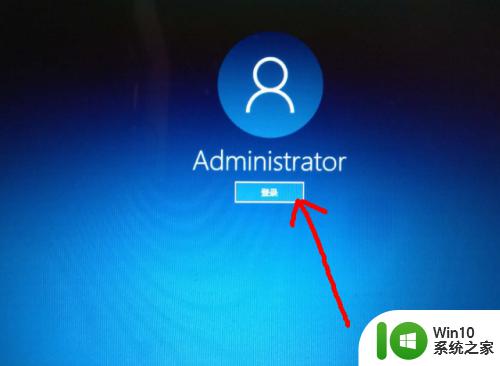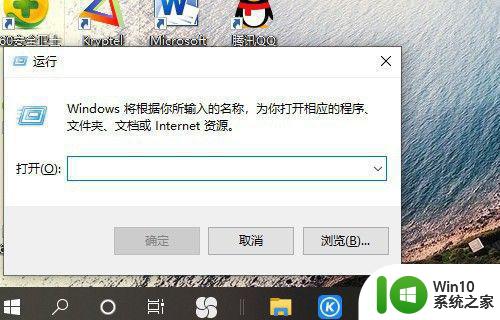Win10如何设置密码锁屏快捷方式 Win10系统密码锁屏设置步骤详解
Win10如何设置密码锁屏快捷方式,在如今信息高度发达的社会,个人隐私保护尤为重要,为了确保我们的计算机和个人数据的安全,设置密码锁屏已经成为一种常见的做法。而对于使用Win10操作系统的用户来说,设置密码锁屏的过程更加简便。通过一些简单的步骤,我们可以轻松地设置密码锁屏快捷方式,提高我们计算机的安全性。下面将详细介绍Win10系统密码锁屏设置的步骤,让我们一起来学习如何保护我们的个人隐私吧。
具体方法:
1、在使用win10系统的时候,开机之后进入桌面之前,是直接进入的,没有开机密码,也就是没有锁屏密码。
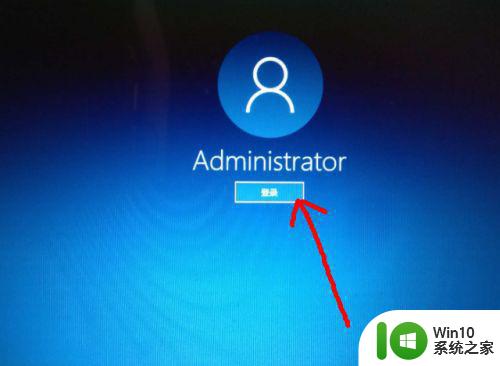
2、想要为系统设置一个开机密码,点击左下角的 开始菜单 图标。
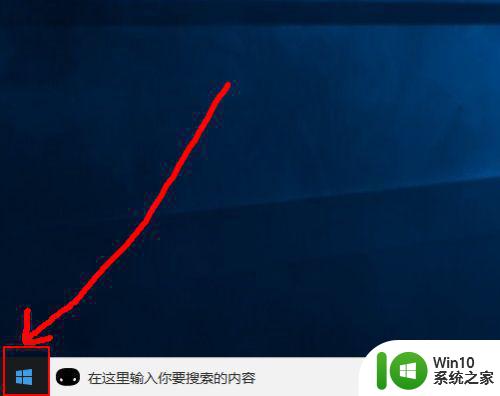
3、然后在打开的页面中点击 头像 图标,在出现的菜单中点击 更改账户设置 选项。
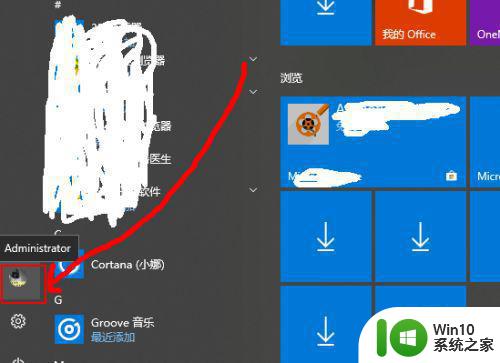
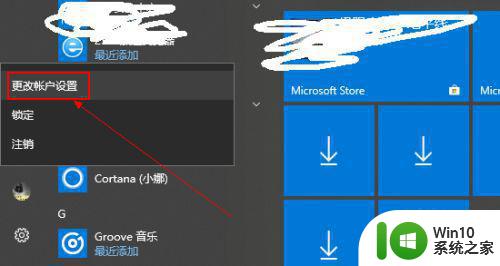
4、然后在打开的设置页面中点击左侧的 登录选项。
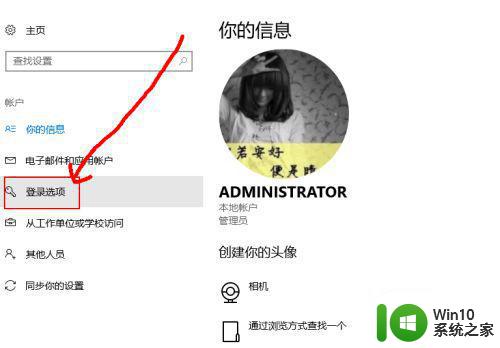
5、然后可以看到当前的管理员账号是没有密码的,点击下面的 添加 选项。
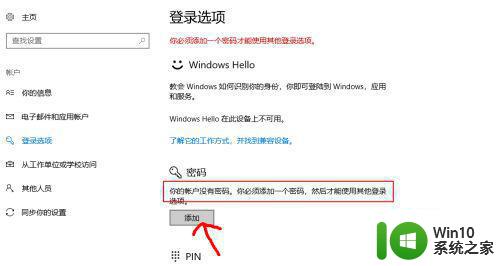
6、然后在弹出的页面中输入密码,确认密码,输入密码提示,点击下一步。
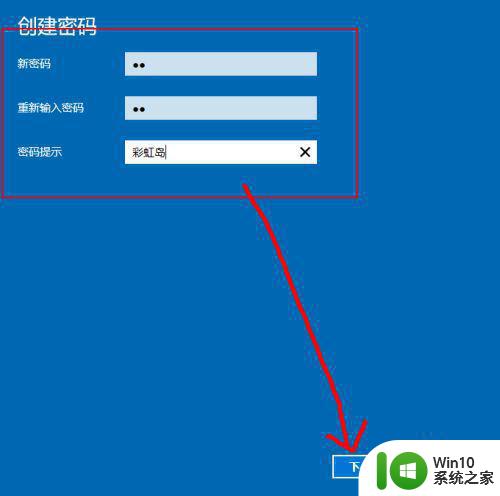
7、一会之后,锁屏密码就创建完成了,点击完成即可。
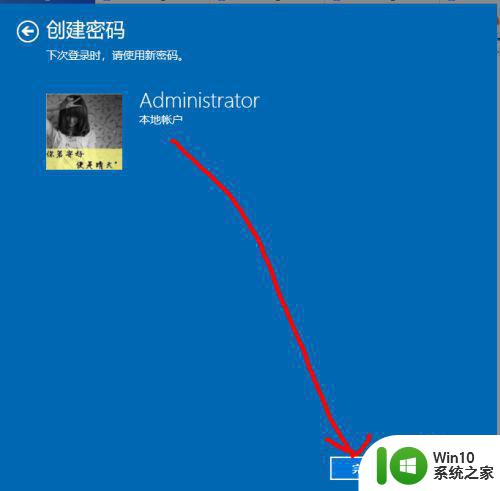
以上是关于如何在Win10中设置密码锁屏快捷方式的全部内容,如果您遇到了相同的问题,可以按照本文的方法来解决。