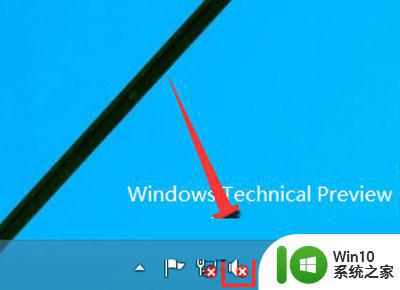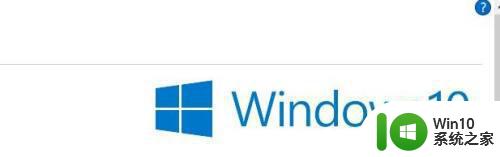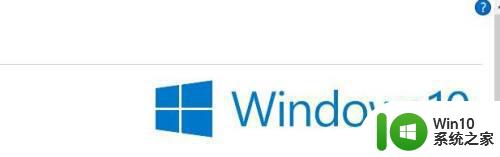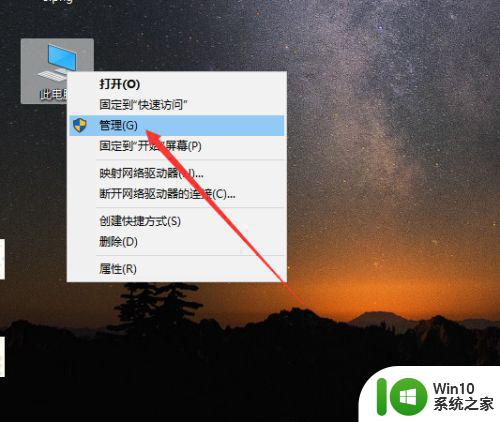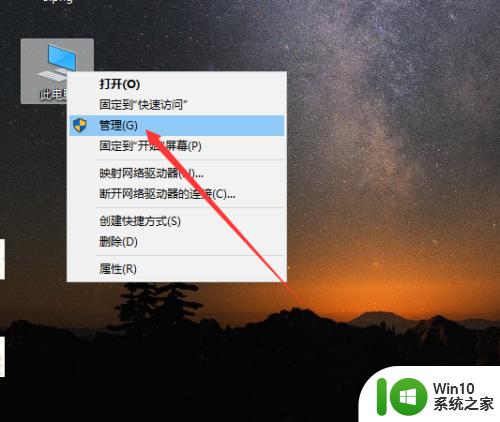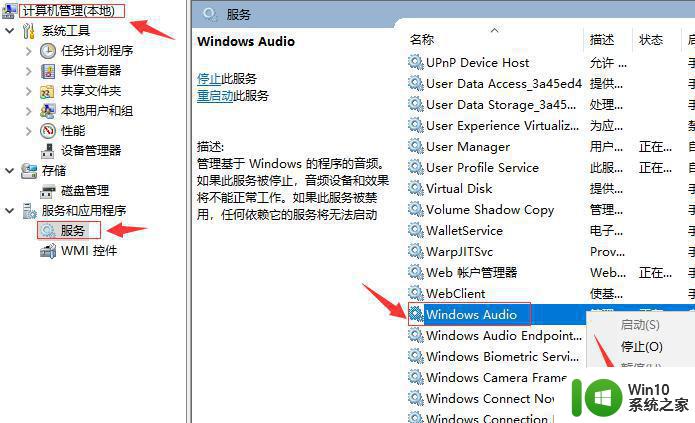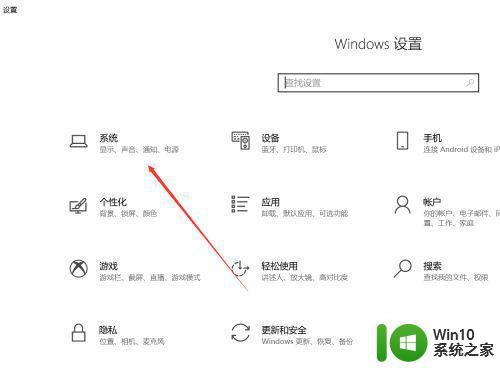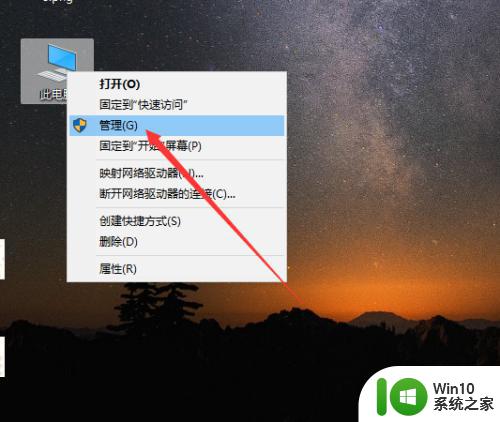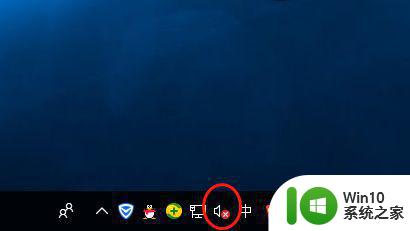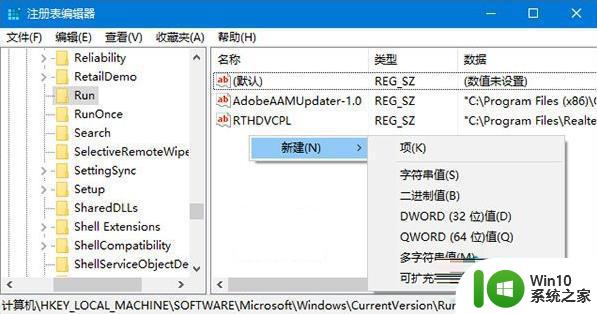win10声音图标显示红叉如何修复 win10音量图标有个红叉怎么办
在日常使用win10正式版电脑办公的时候,有时候系统中外放的声音过大时,用户可以通过右下角的声音图标来进行调整,可是当用户在进入win10系统之后,却发现右下角的声音图标上出现红叉的情况,对此win10声音图标显示红叉如何修复呢?下面小编就来教大家win10声音图标显示红叉修复方法。
具体方法:
1.进入Win10系统桌面,点击开始菜单-所有程序-Windows系统-此计算机,右键打开该计算机的管理项目;
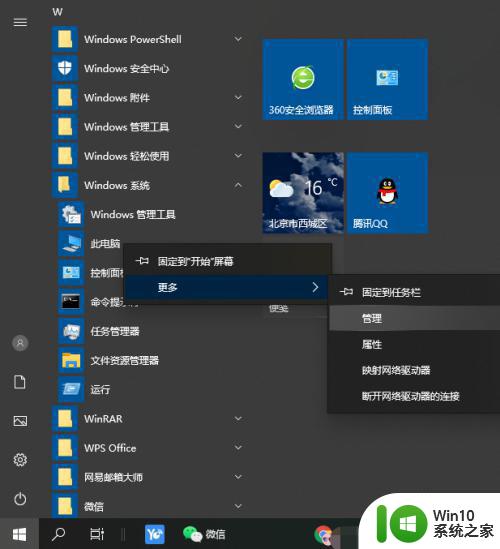
2.点击打开的计算机管理窗口中的服务和应用,然后点击打开服务进入下一步。
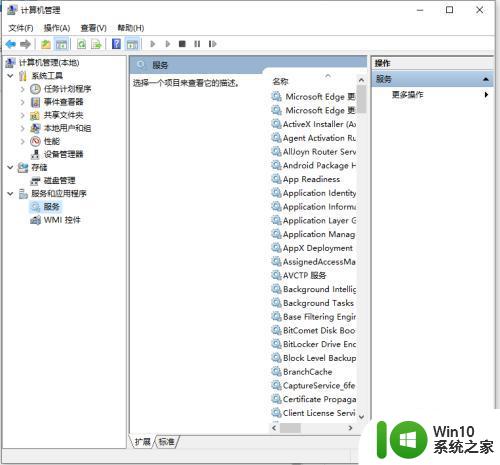
3.在服务窗口中找到WindowsAudio,看看音频服务是否运行。如未打开,点击右键,重启Windowsaudio服务,查看问题是否解决。(已开启小编)
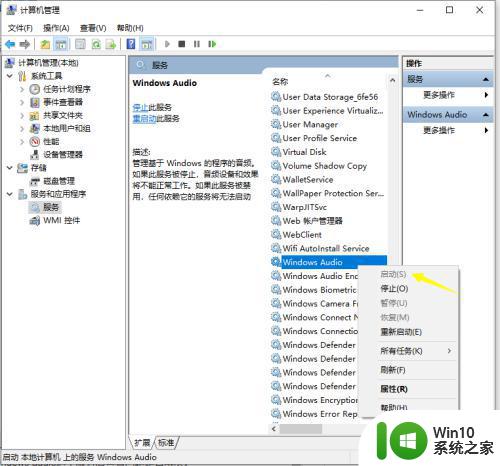
4.如果无法解决,检查声卡驱动问题。点击设备管理器进行管理页面。
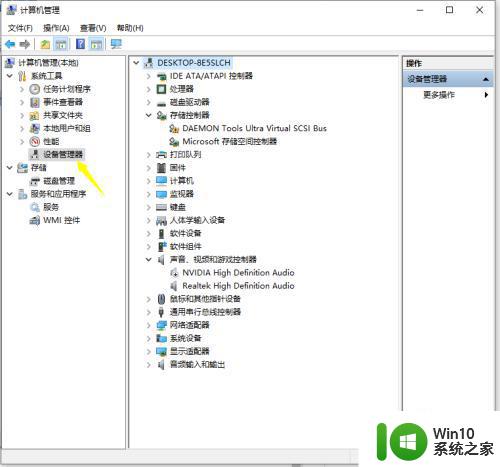
5.查看声卡驱动,用鼠标左键双击声音.视频和游戏控制器。
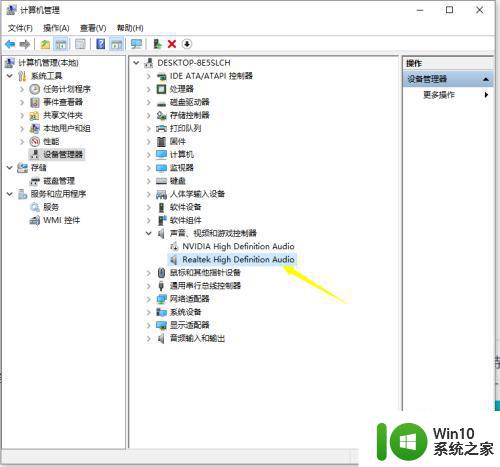
6.用鼠标左键双击红色方框标记的声卡驱动,进入声卡驱动的属性界面。如果您看到设备已经被禁止,请单击启动设备。
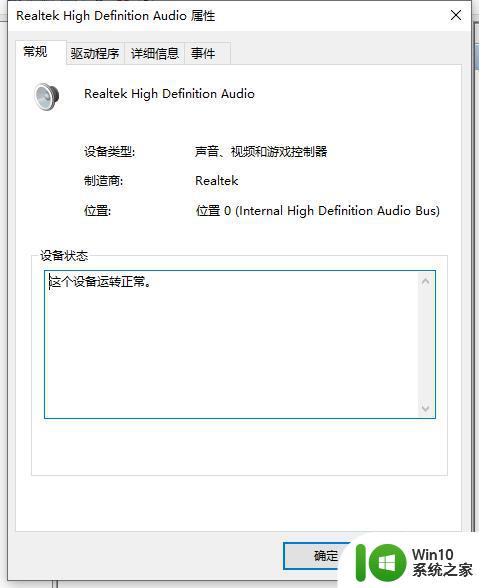
7.如果问题还没有解决,请更新声卡驱动程序。
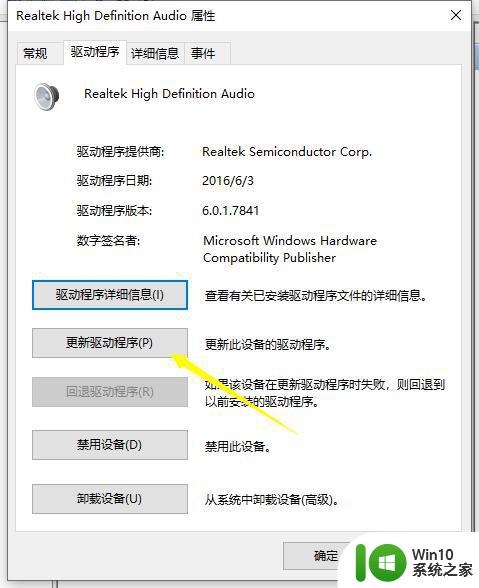
上述就是小编教大家的win10声音图标显示红叉修复方法了,有遇到相同问题的用户可参考本文中介绍的步骤来进行修复,希望能够对大家有所帮助。