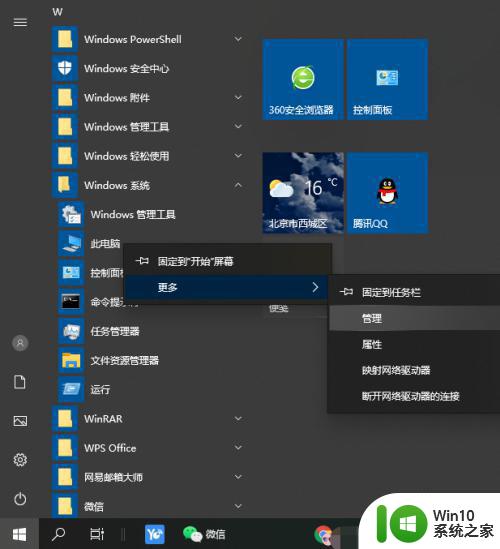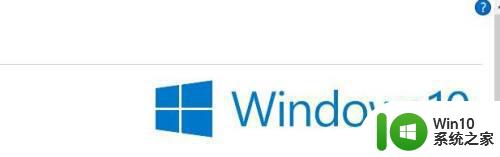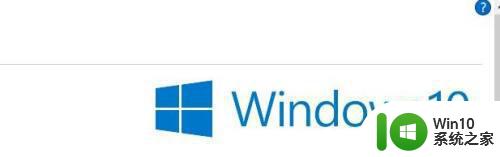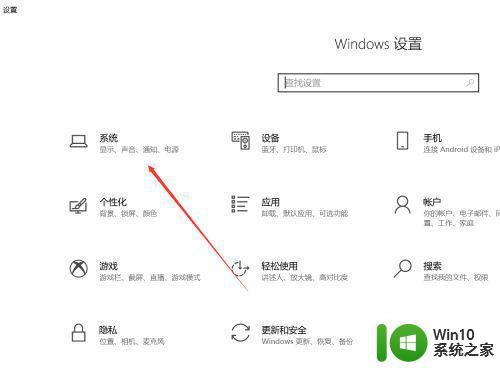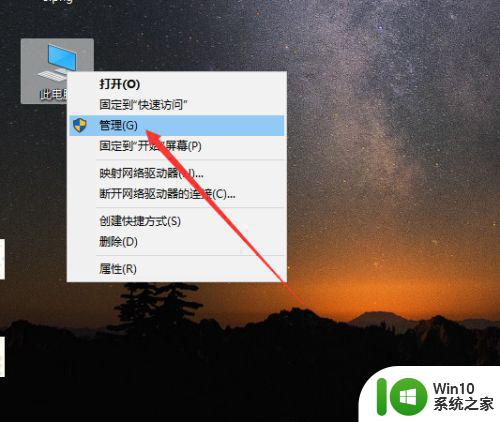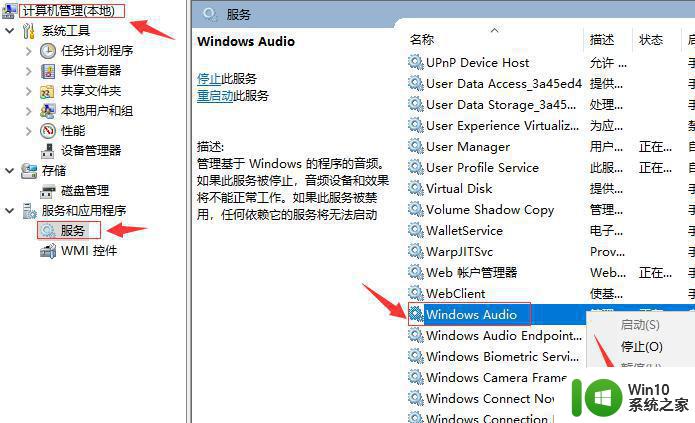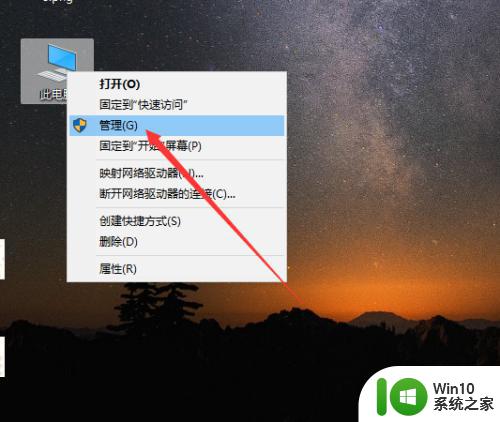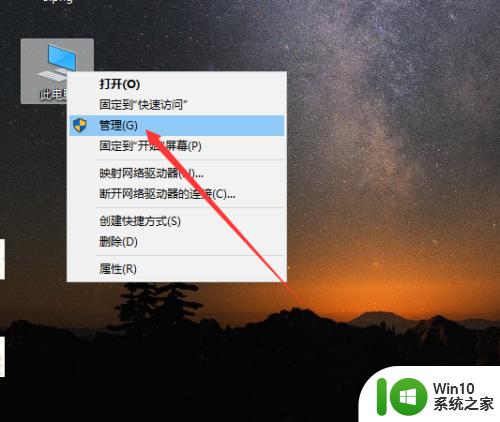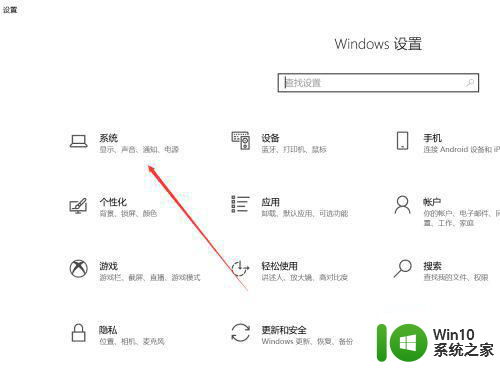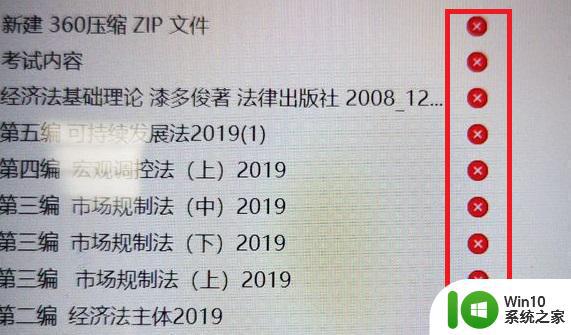win10音量图标有个红叉怎么办 win10音量图标有个红叉解决方法
当我们在Win10系统中调节音量时,有时会发现音量图标上出现一个红叉,这个红叉很可能表示系统出现了问题,导致音量无法正常调节。如果遇到这种情况,应该怎么办呢?其实,这种情况很常见。下面,大家就跟着小编的教程,一起来学习一下win10音量图标有个红叉的解决方法吧!4
解决方法:
这是因为电脑的音频服务还未运行,就会出现一个红叉的标志。这时候就可以重新启动一下系统的音频服务,就能正常使用了。
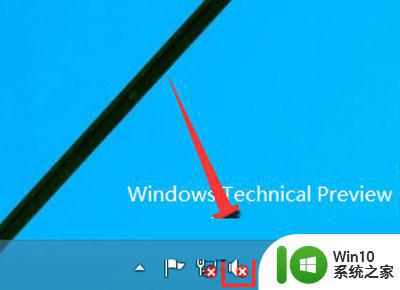 音量调节的图标
音量调节的图标
操作步骤
1、进入Win10系统桌面,点击开始菜单 - 所有程序 - Windows系统 - 这台电脑,右键这台电脑打开“管理”项;
2、在打开的计算机管理窗口中,点击“服务和应用程序”然后再点击打开“服务”进入下一步操作;
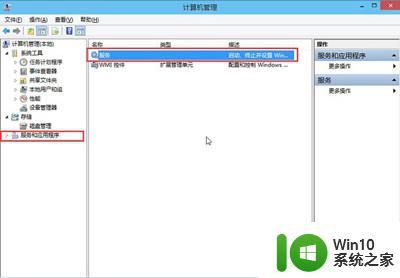 服务和应用程序
服务和应用程序
3、在服务窗口中,找到“Windows Audio”双击打开进入下一步操作;
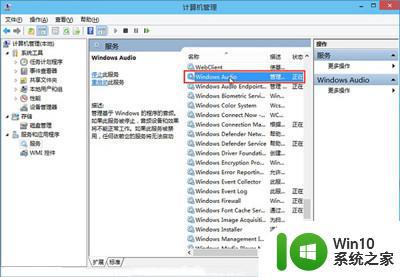 Windows Audio
Windows Audio
4、在Windows Audio的属性窗口中,点击“开启(S)”;
5、还是在Windows Audio的属性窗口中,点击切换到“登录”项。然后修改此账户的密码,任意输入两遍相同的密码即可(如:123456)点击“确定”进入下一步操作;
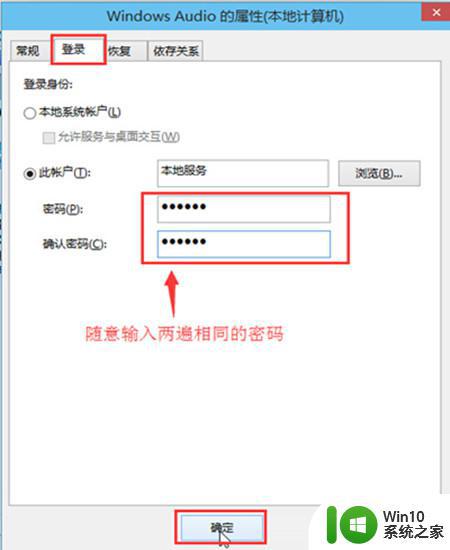 Windows Audio的属性
Windows Audio的属性
6、进入下一步操作;
7、在弹出系统提示窗口提示重启服务才可以生效的窗口中,点击“确定”然后手动重启电脑完成操作。
以上就是win10音量图标有个红叉怎么办的全部内容,有出现这种现象的小伙伴不妨根据小编的方法来解决吧,希望能够对大家有所帮助。