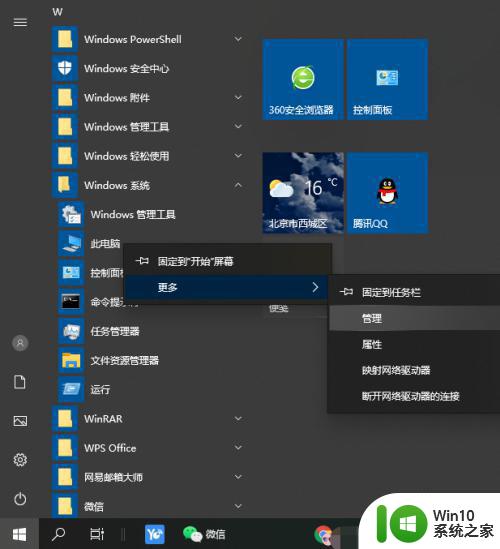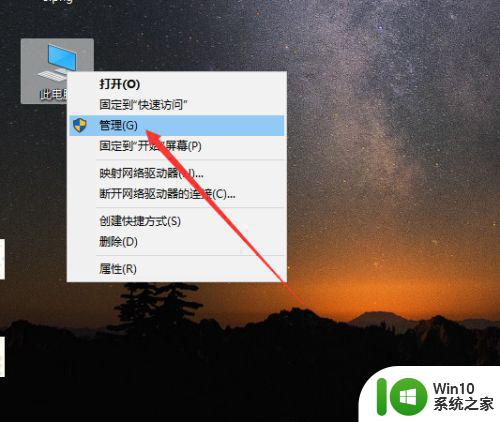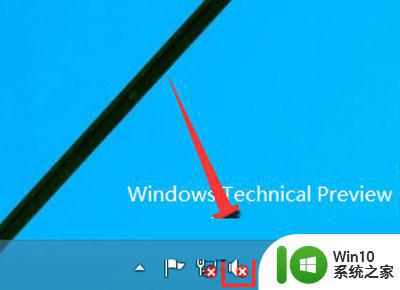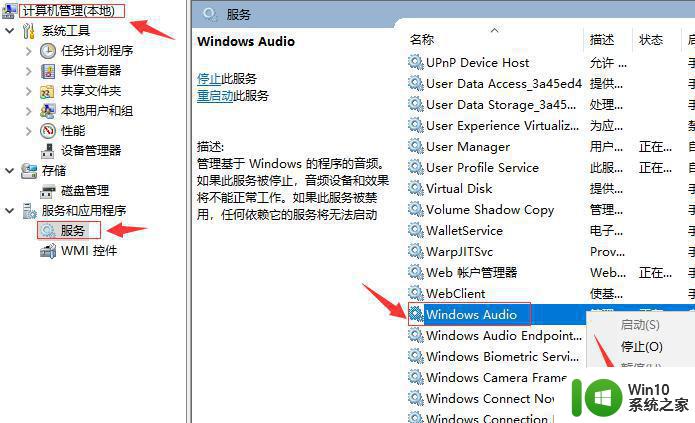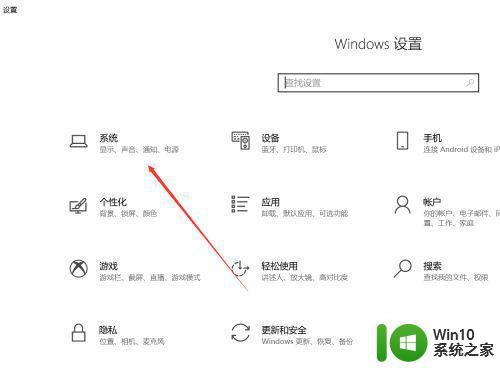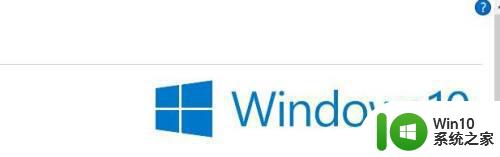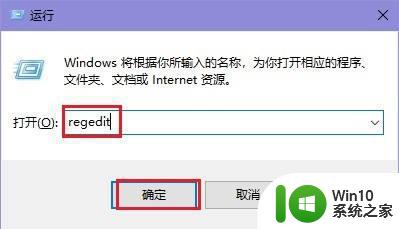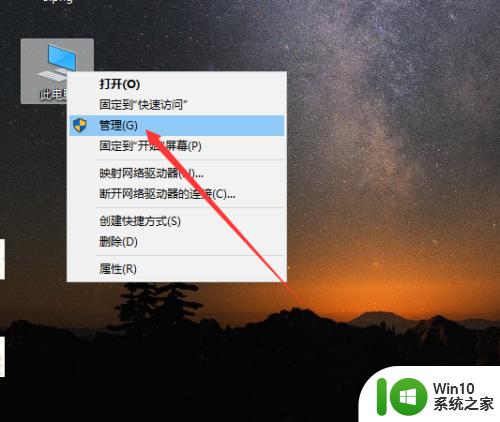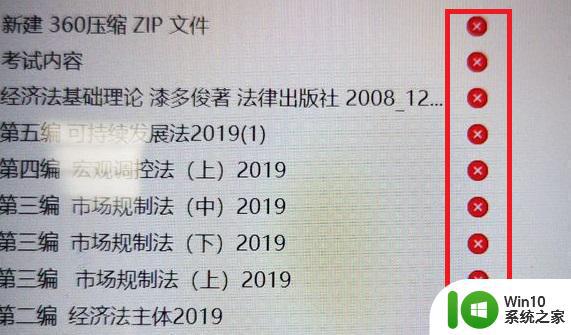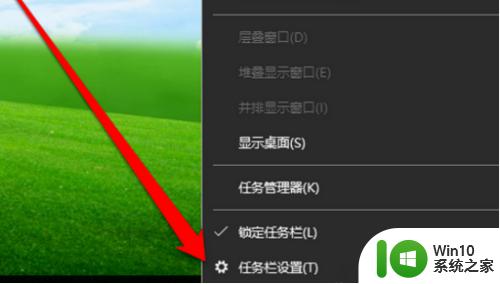windows10声音图标显示红叉怎么办 window10音量显示叉解决教程
大家在任务栏上面都会看到一个音量图标,我们可以通过它来设置声音等,然而近日有window10系统用户发现音量显示一个红叉,电脑也没有声音,这是怎么回事,经过分析是音频服务未运行,重新启动一下即可,本文给大家演示一下windows10声音图标显示红叉的解决方法。
win10 64位旗舰版下载
具体方法如下:
1、首先进入Windows10系统。
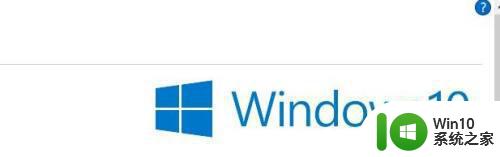
2、如图所示:音量图标显示一个红色的叉。

3、首先右键这台电脑打开管理项。
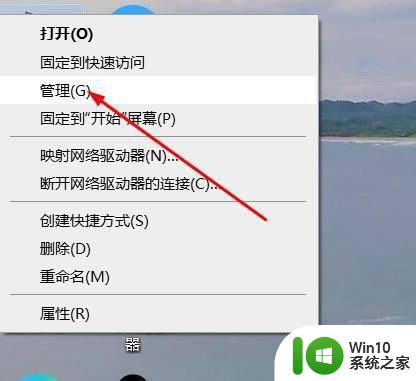
4、在打开的计算机管理窗口中,点击服务和应用程序然后再点击打开服务进入下一步操作。
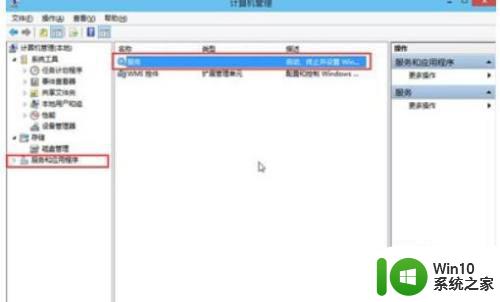
5、在服务窗口中,找到Windows Audio双击打开进入下一步操作。
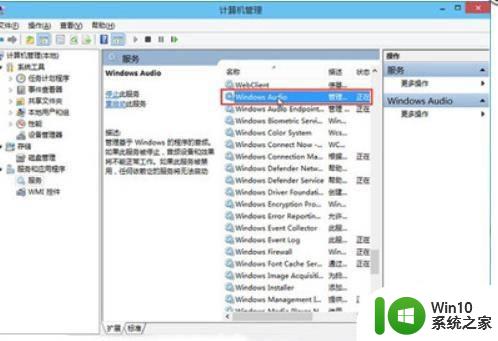
6、在Windows Audio的属性窗口中,点击开启(S);还是在Windows Audio的属性窗口中,点击切换到登录项。然后修改此账户的密码,任意输入两遍相同的密码即可(如:123456)点击确定进入下一步操作;进入下一步操作:在弹出系统提示窗口提示重启服务才可以生效的窗口中,点击确定然后手动重启电脑完成操作。
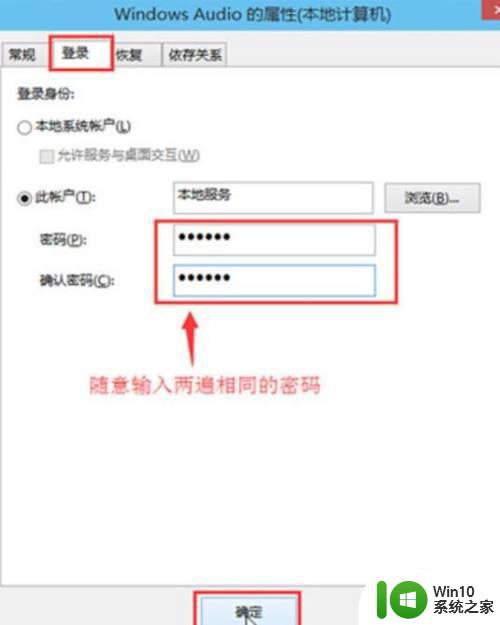
关于window10音量显示叉的详细解决方法就给大家介绍到这边了,按照上面的方法操作之,音量就不会再显示一个红叉了,大家可以试试看。