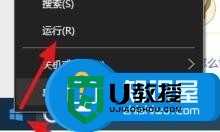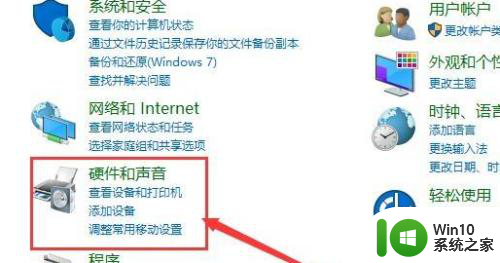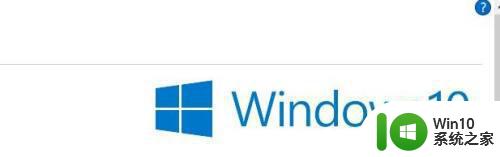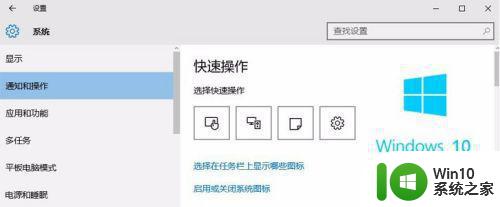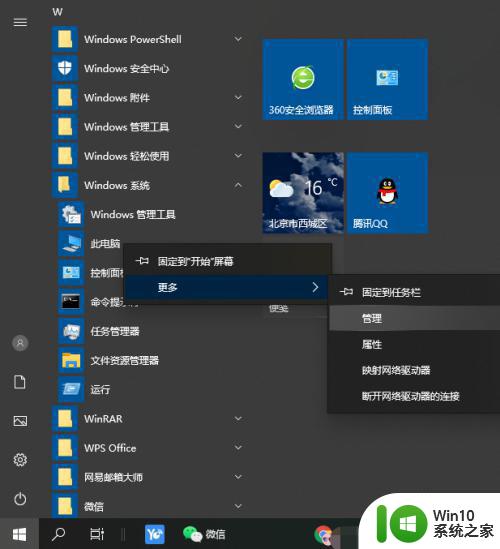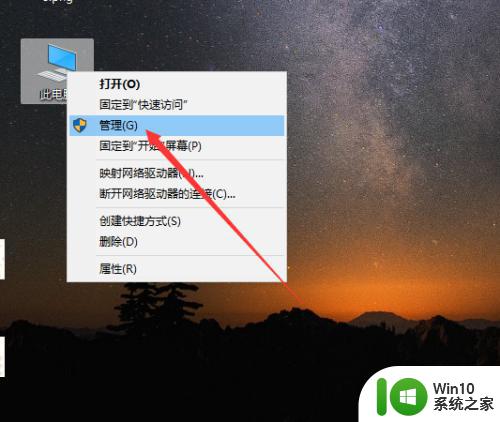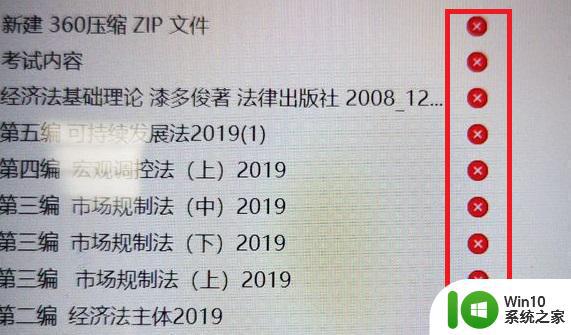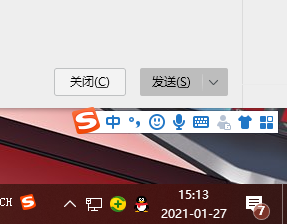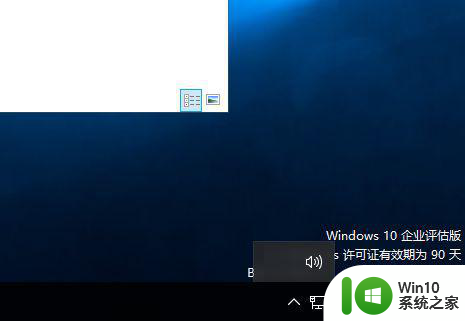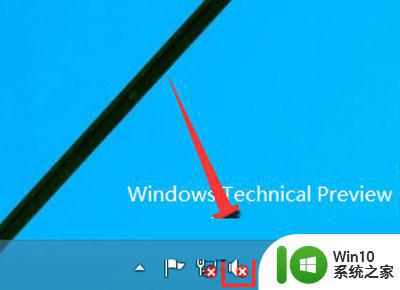win10更新后小喇叭图标显示红叉的解决方法 win10更新后小喇叭图标显示红叉怎么办
更新时间:2023-02-25 14:29:12作者:yang
一些网友留言说win10系统升级完成后没有声音,听歌看视频都没办法正常操作,鼠标移动到桌面小喇叭图标发现出现红色叉叉,看起来奇奇怪怪的,有什么办法让电脑重新恢复声音?这里和大家谈谈具体操作步骤。
1、首先查看音频服务是否运行
鼠标右键依次点击桌面“计算机”-“管理”-“服务和程序运用”-“服务”找到Windows audio这个服务,
然后点击右键,重启Windows audio这个服务后查看问题是否解决。
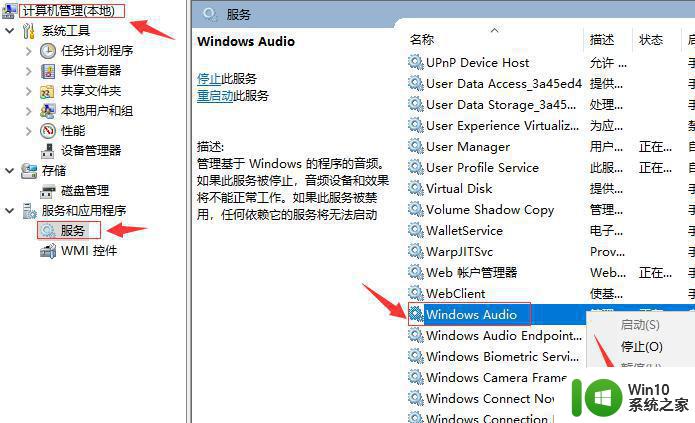
2、使用快捷键“win+X”打开设备管理器,查看声卡驱动,
用鼠标左键双击“声音、视频和游戏控制器”。
3、进入声卡驱动的属性界面后,查看设备是否被禁用,如果被禁用点击开启即可。
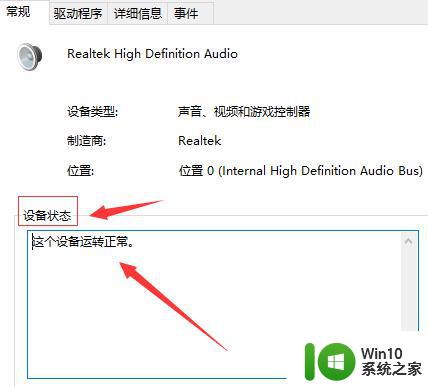
4、如果还是不行,就返回到“声音、视频和游戏控制器”界面。
5、右击你的声卡驱动,并选择卸载。
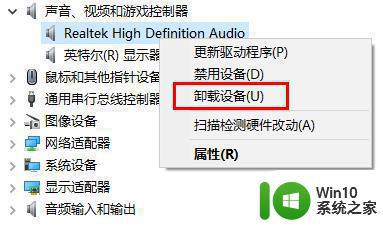
6、然后再次打开点击“更新驱动程序”即可。
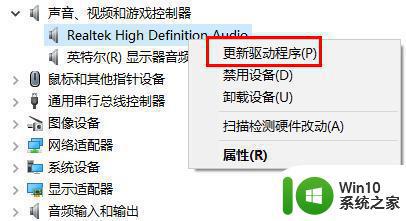
按照以上教程设置,win10系统声音又恢复正常,桌面右下角小喇叭图标红叉叉也消失不见了。