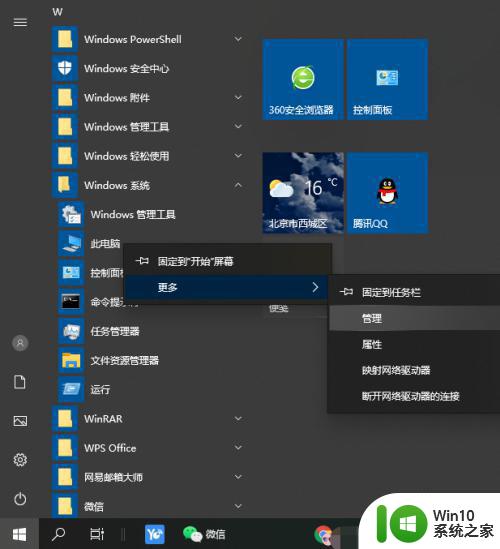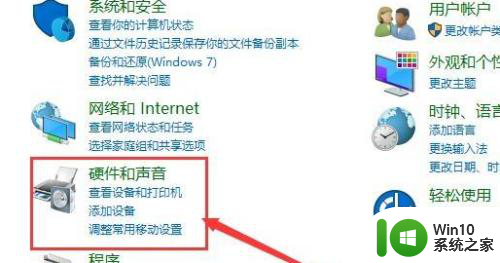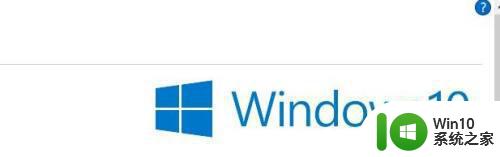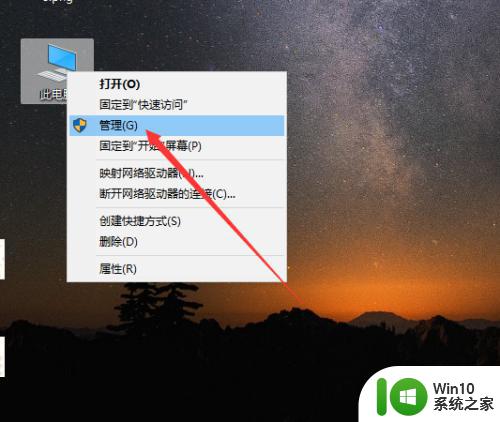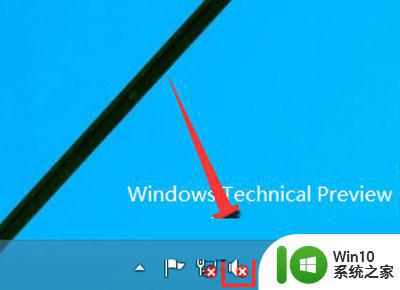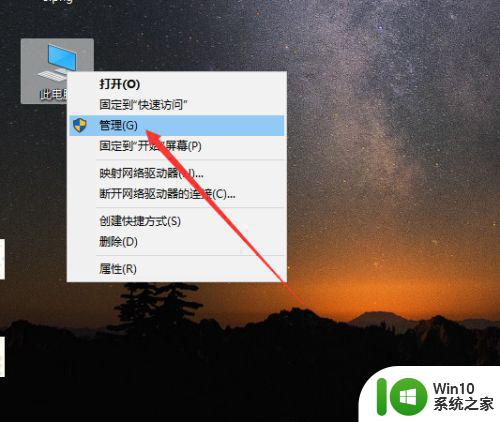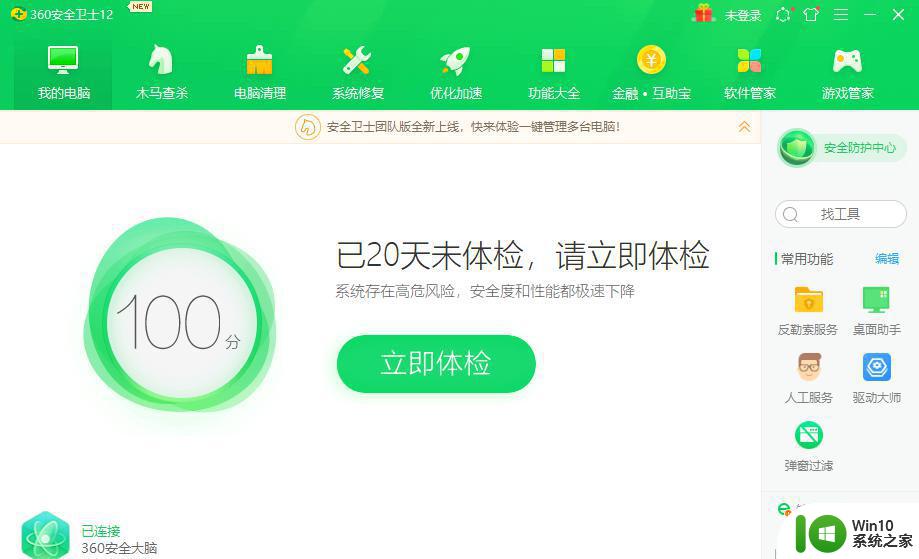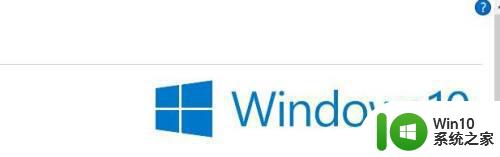win10音频显示红叉怎么修复 win10电脑右下角扬声器有个红叉如何解决
有些用户发现win10电脑右下角的喇叭图标出现了一个红叉,导致电脑没有声音了,那么该如何修复呢?今天小编教大家win10音频显示红叉怎么修复,操作很简单,大家跟着我的方法来操作吧。
修复方法:
1.首先,WIN10的电脑桌面上,鼠标右键点击此电脑,弹出右键菜单中,选择管理选项。
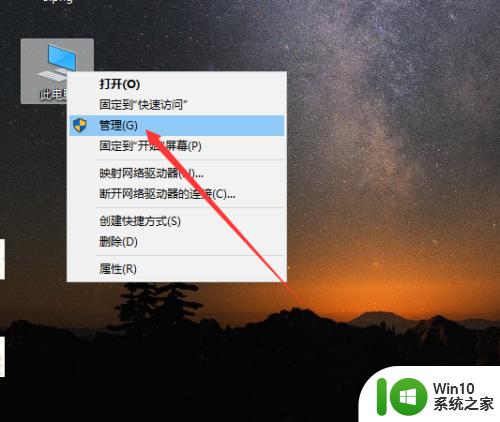
2.接着,弹出管理窗口,展开服务和应用程序列表,点击下面的服务功能,如下图所示。
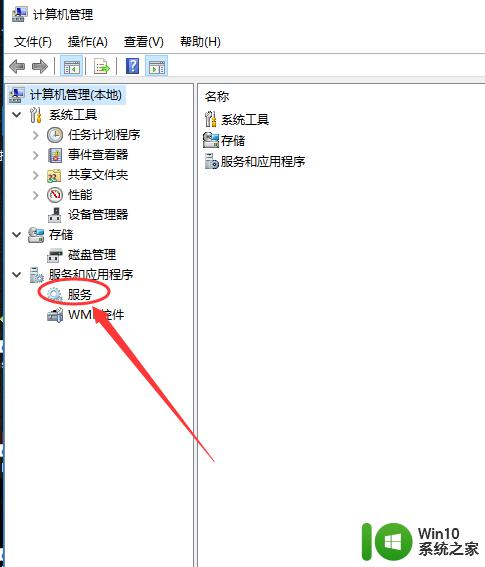
3.点击服务后,中间会有许多已经安装的服务和程序清单。找到并点击里面的Windows Audio。
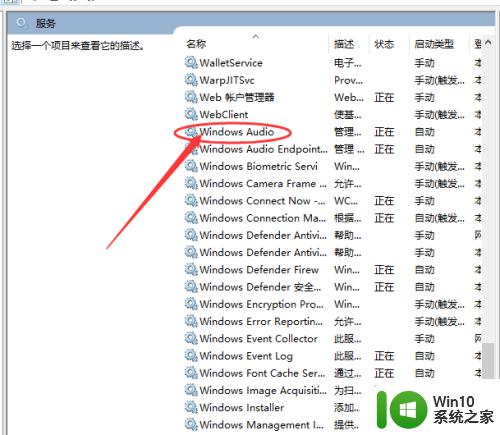
4.然后,在右侧操作列表显示可以进行的操作。点击更多,展开操作类型,如果是被禁用,则点击启用选项。
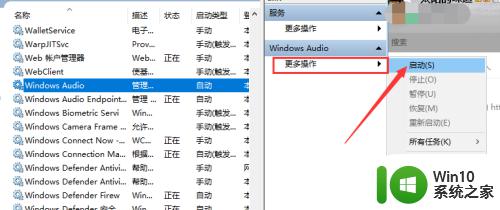
5.若是显示已经启用,我们可以看到。左侧服务下面有个重启动此服务的按钮,点击一下即可,就会对扬声器重启。
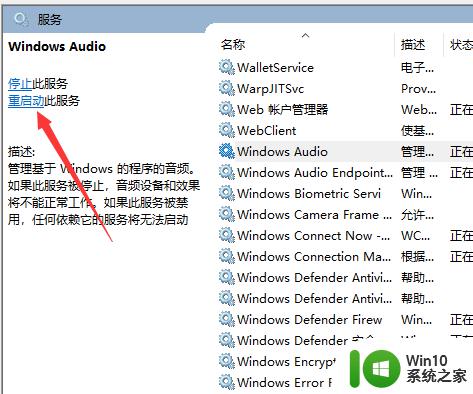
6.除此之外,鼠标右键点击Windows Audio,选择右键菜单中的属性选项。
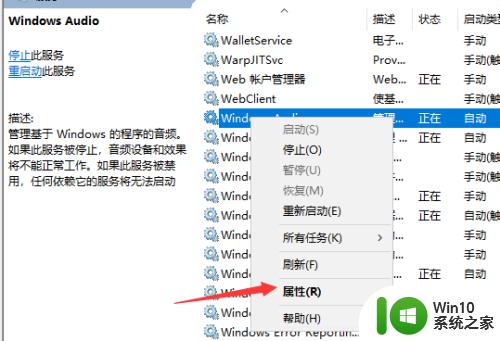
7.在属性窗口中,点击上方的登录标签,修改当前的密码后,点击底部的确定。
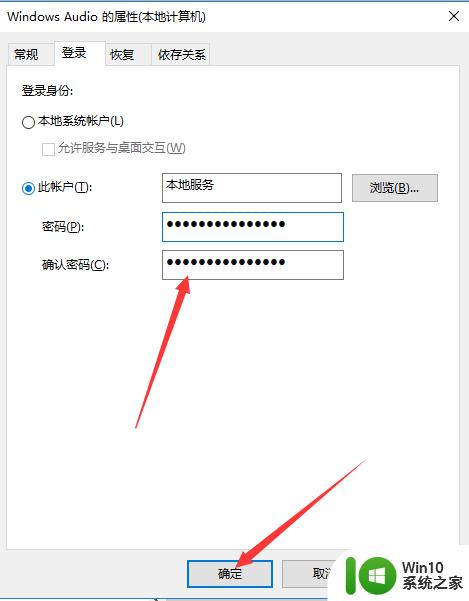
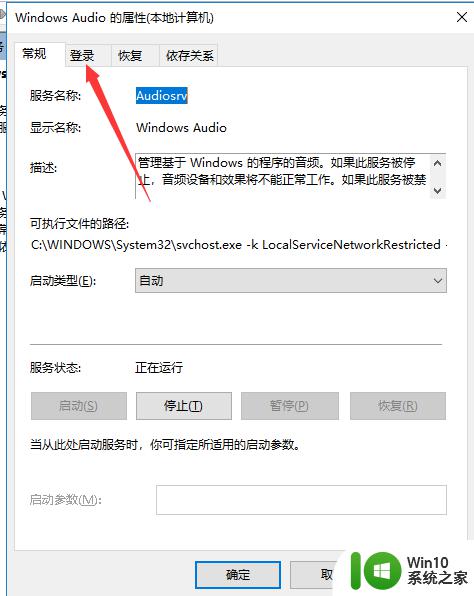
8.最后,操作完成,保存未保存的文件,重新启动电脑,一般扬声器即可恢复正常。
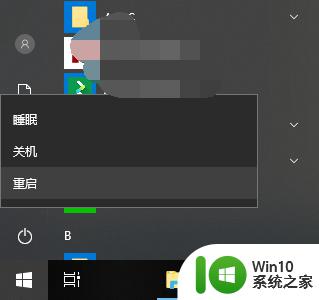
以上就是win10音频显示红叉怎么修复的全部内容,有需要的用户就可以根据小编的步骤进行操作了,希望能够对大家有所帮助。