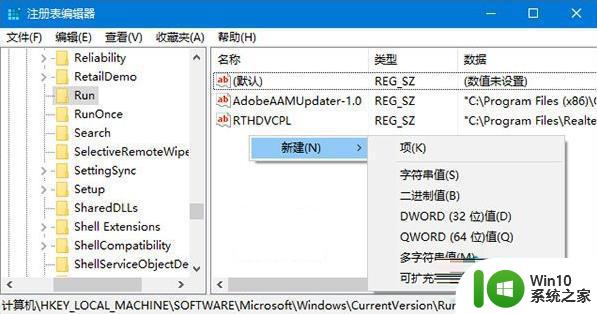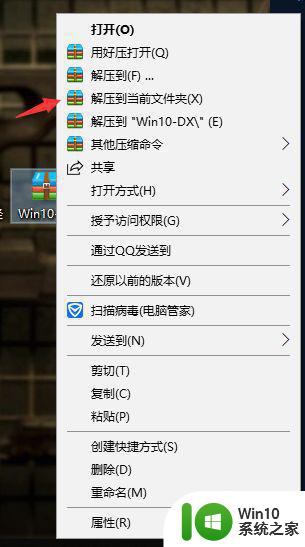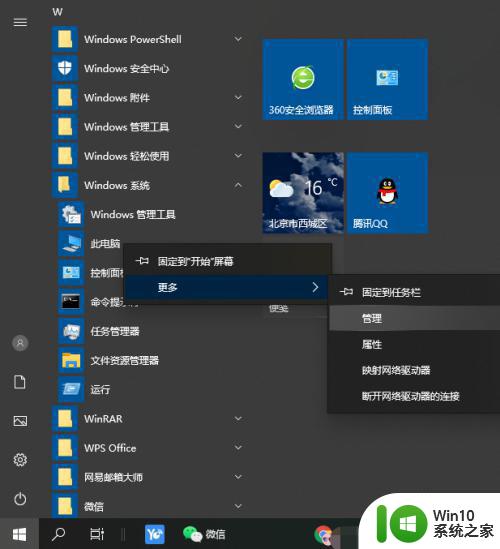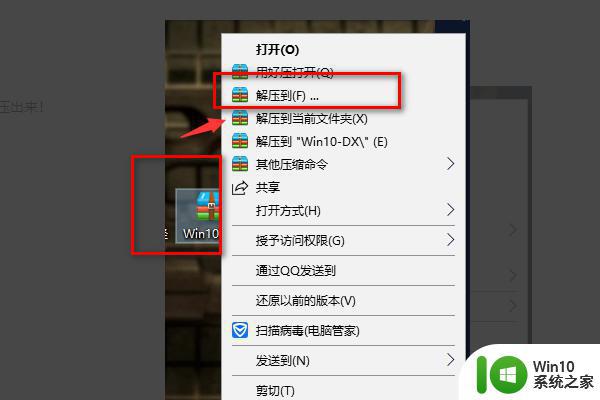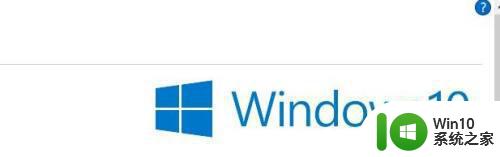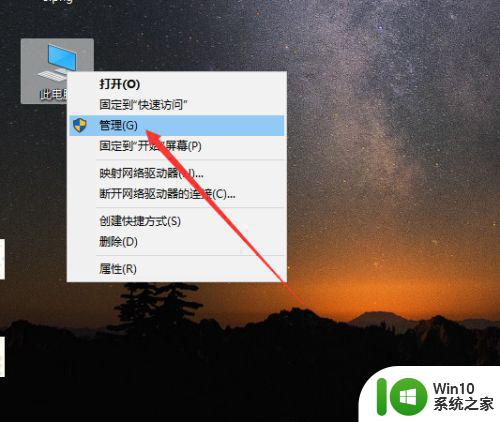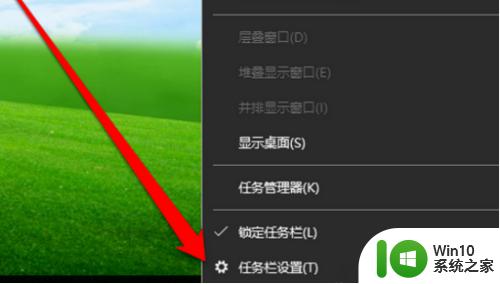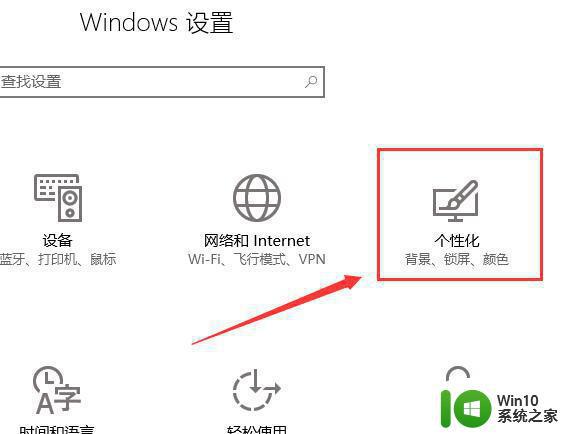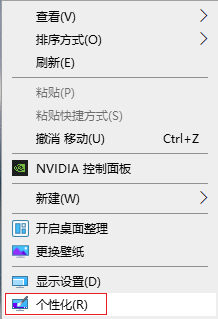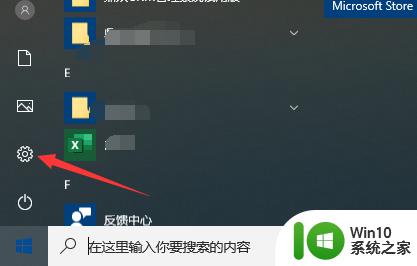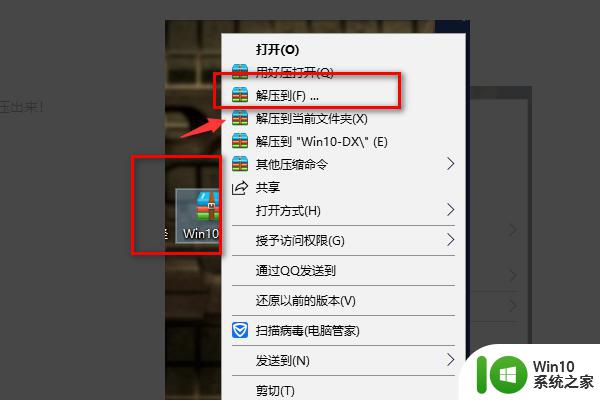win10声音图标显示红色如何解决 win10删除声音图标上的红色方法
更新时间:2023-07-01 12:34:30作者:jiang
win10声音图标显示红色如何解决,Win10声音图标显示红色是一个常见的问题,但不必担心,有几种方法可以解决,首先您可以尝试更新音频驱动程序,因为过时的驱动程序可能会导致此问题。如果这没有解决问题,您可以尝试重新安装音频设备。另外检查音频设置,确保音量不是静音状态。如果这些方法都无效,您可以尝试通过在注册表中进行一些更改来解决问题。请注意在更改注册表之前,请备份您的数据以防万一。总之通过这些简单的方法,您可以轻松解决Win10声音图标显示红色的问题。
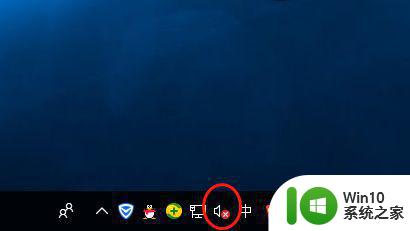
1、先右键点击我的电脑,选择管理这边。
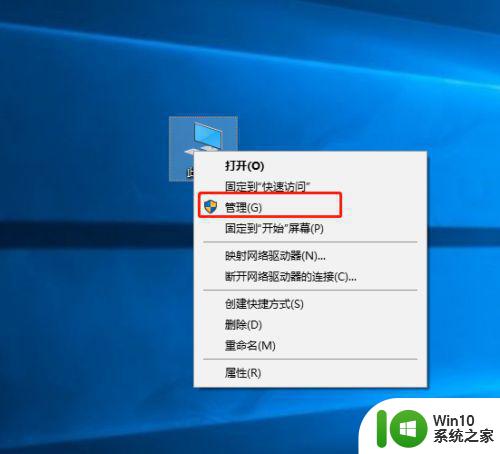
2、进入管理以后,我们选择服务这边,如图。
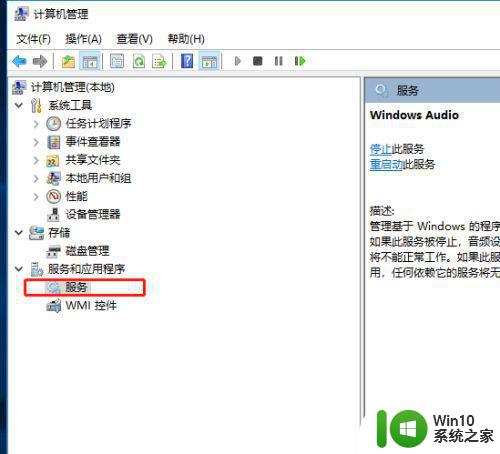
3、进入服务以后,我们找到Windows audio 这个服务右键点击属性这边,如图。
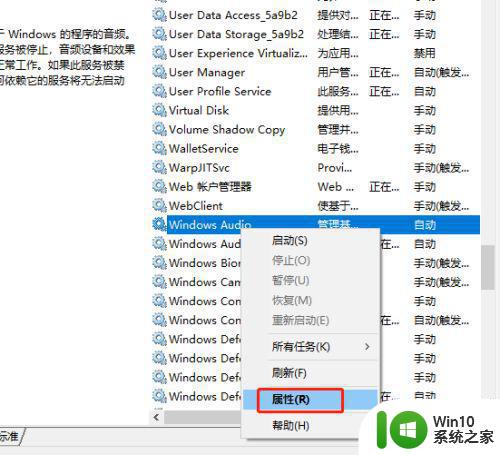
4、进入属性以后,我们点一下启动这边,如图。
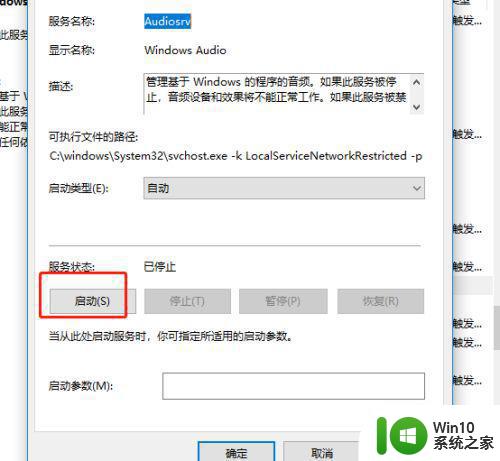
5、选择好后,我们点击菜单栏,重启一下电脑就可以啦。
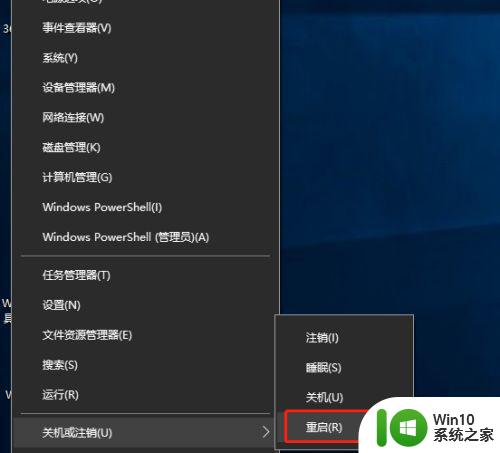
以上就是Win10声音图标显示红色如何解决的全部内容,如果您遇到了同样的问题,可以参考小编提供的方法进行处理,希望这些方法能对您有所帮助。