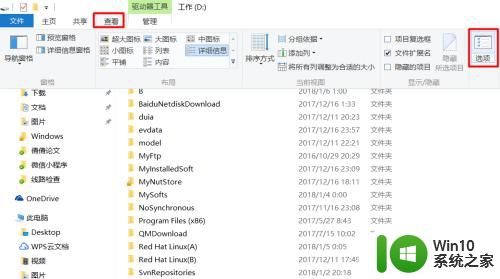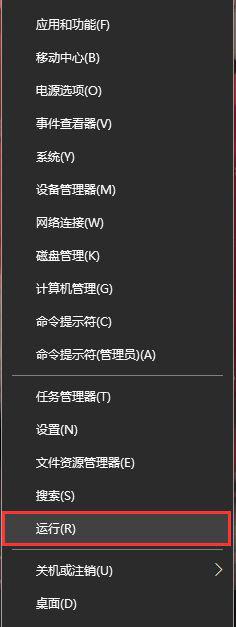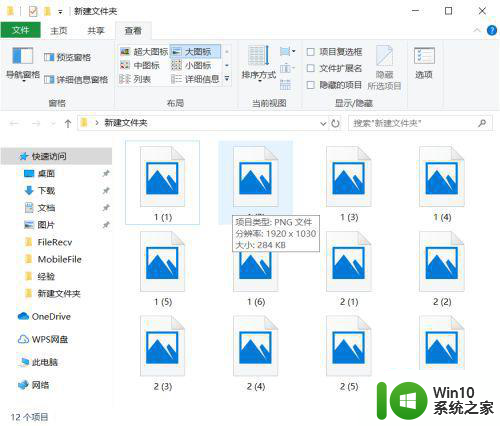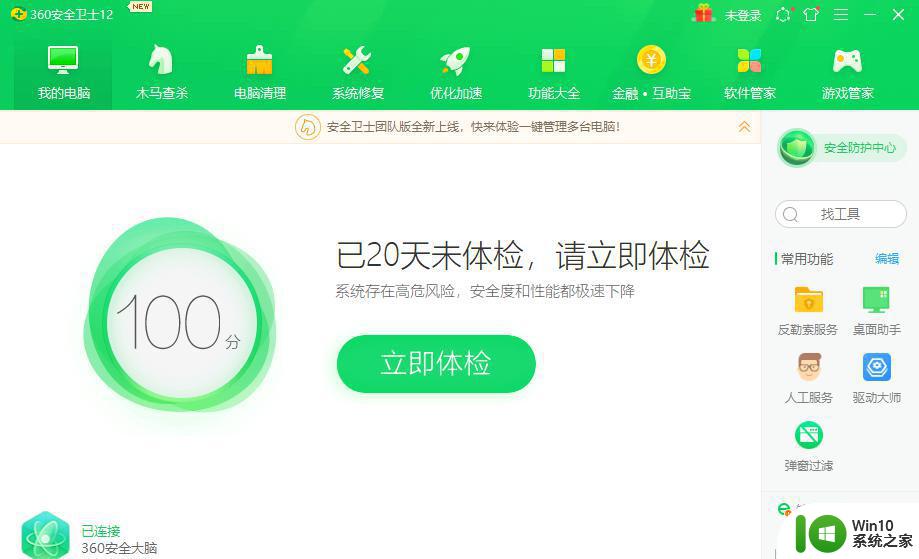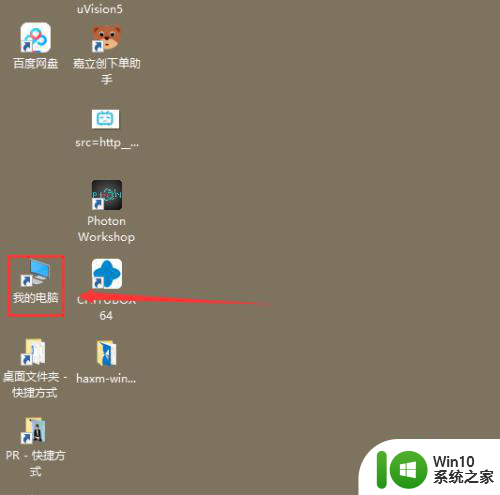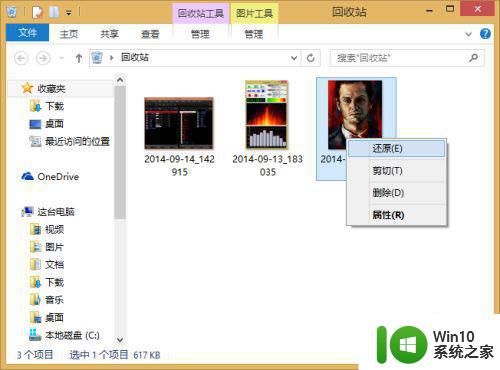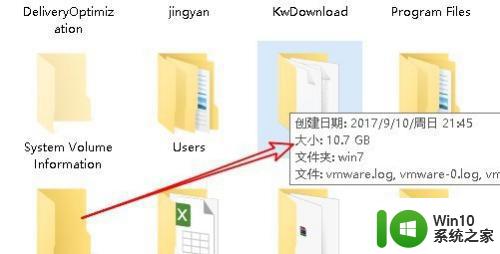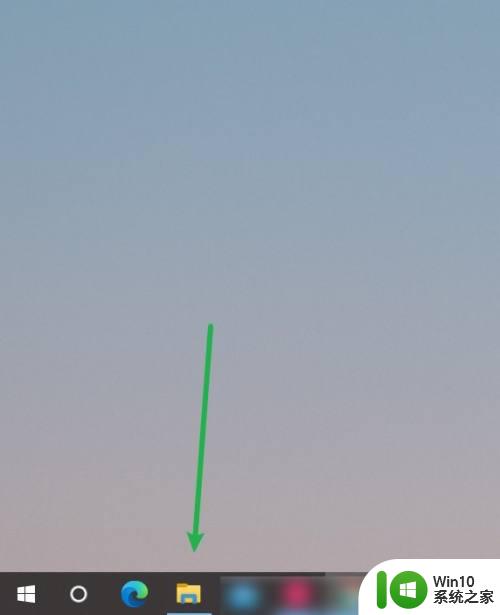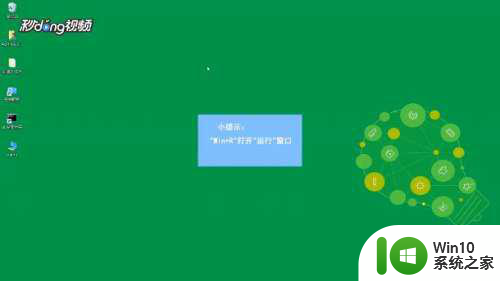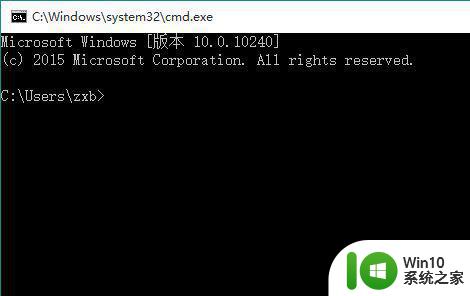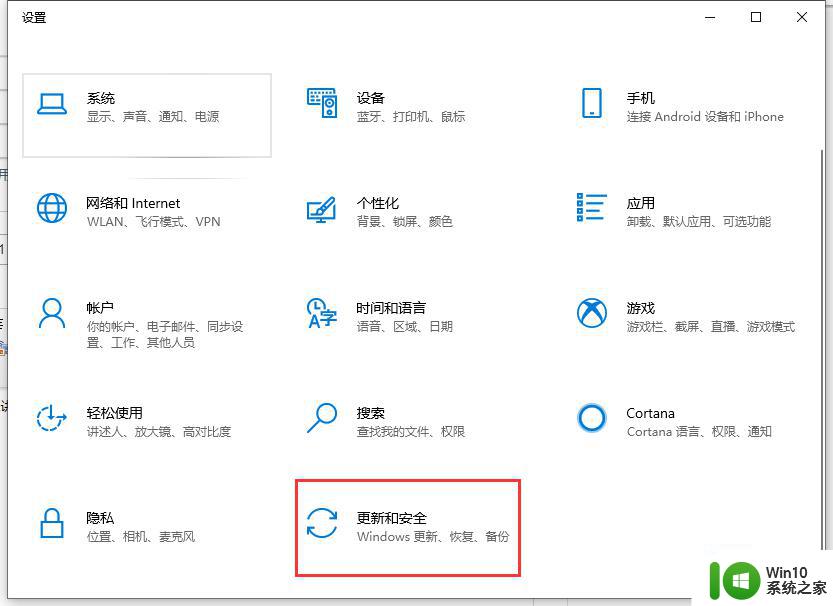win10底部显示文件详细信息的设置步骤 如何在win10文件夹下方状态栏显示更多文件信息
win10底部显示文件详细信息的设置步骤,在使用Windows 10操作系统时,我们经常需要查看文件的详细信息,以便更好地管理和整理文件夹中的内容,而在Win10中,我们可以通过一些简单的设置步骤来实现在文件夹底部状态栏显示更多的文件信息。这样无论是文件的大小、类型还是修改日期等信息,都能一目了然地展示在我们眼前,帮助我们更高效地处理文件。接下来我们将一起探讨如何进行这一设置,以便我们能够更好地利用Windows 10的功能来管理我们的文件。
解决方法:
1、在WIN7系统中点击文件会在下方显示文件的详细信息属性,如图所示,但WIN10则不会这样,而是更换了另外一个展现方式。
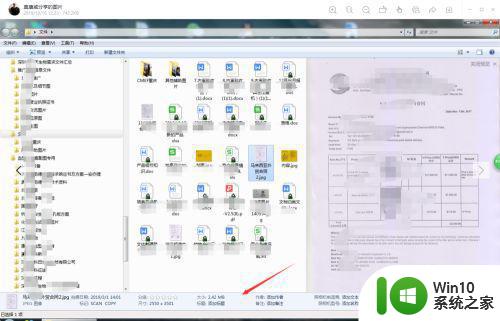
2、首先我们打开文件夹,点击左上角菜单“查看”。
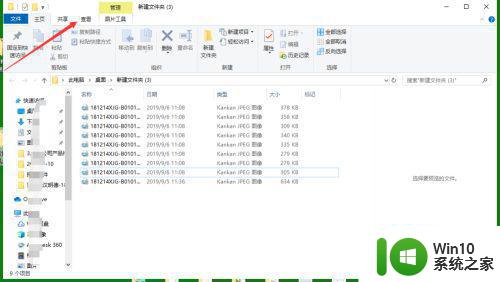
3、在查看页面中,点击“导航窗格”中的“详细信息窗格”。
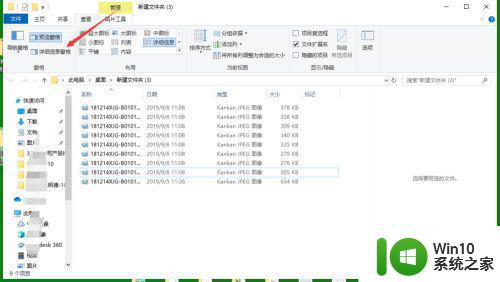
4、设置后当你点击文件时,则会在右侧窗口展现其详细信息。跟WIN7不一样的是展现在右侧。
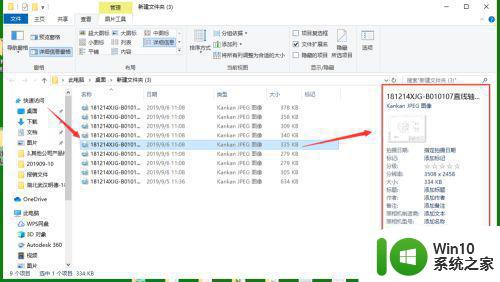
5、当需要修改详细信息的时候,点击对应信息即可修改,修改完毕后点击保存。
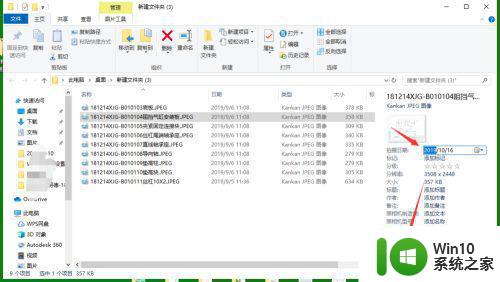
6、当想取消显示时,再次点击“详细信息窗格”即可取消。
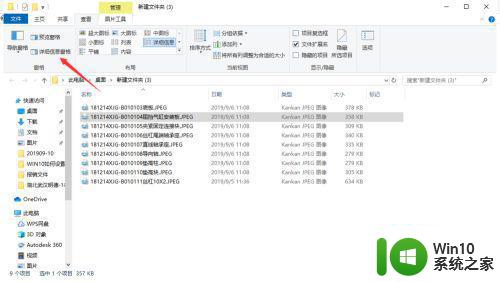
以上就是设置win10底部显示文件详细信息的步骤,如果还有不清楚的地方,可以参考小编的步骤进行操作。希望这对大家有所帮助,谢谢!