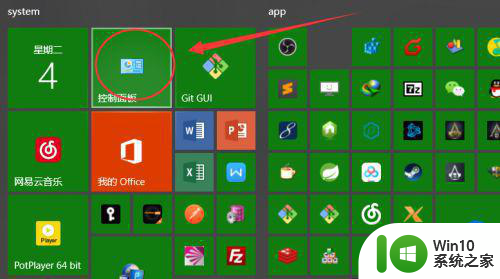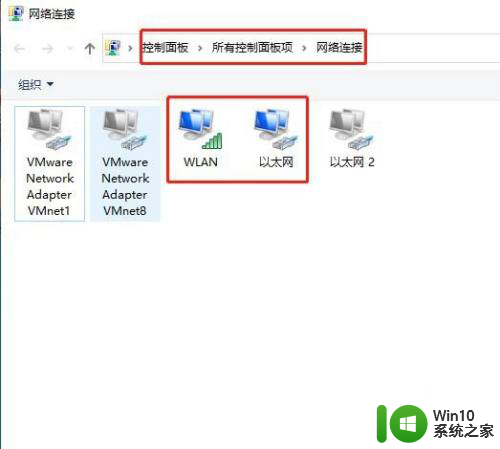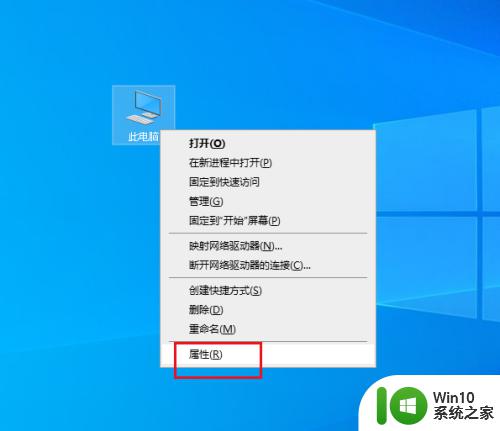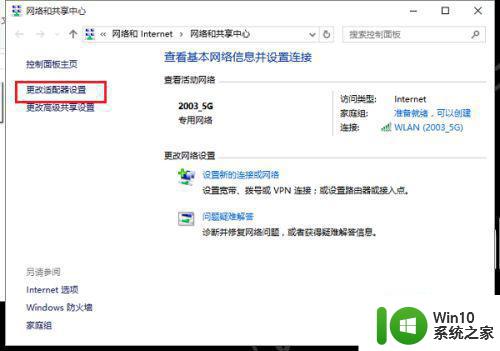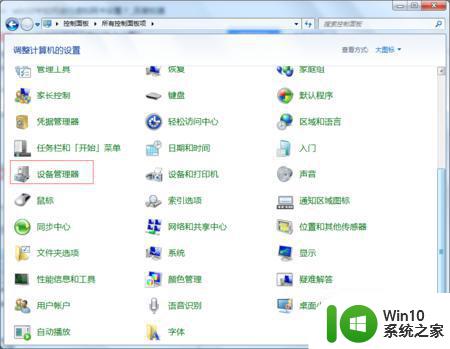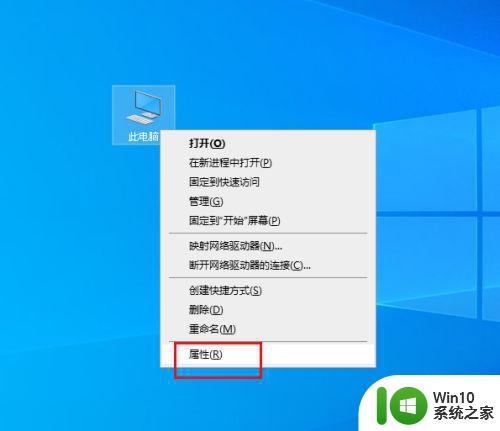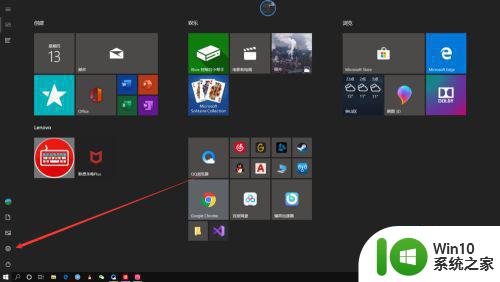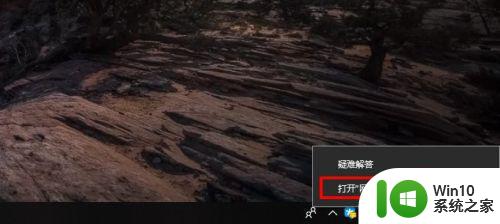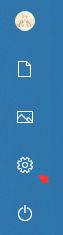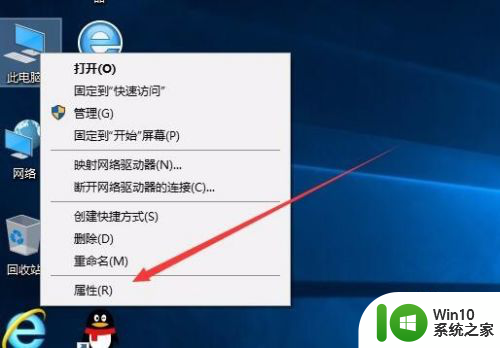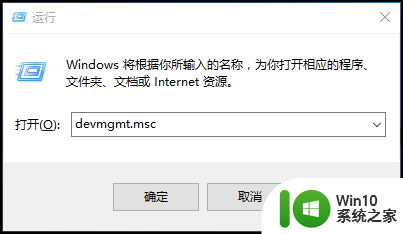win10使用双网卡上网的方法 win10双网卡上网设置教程
win10使用双网卡上网的方法,在如今数字化的时代,互联网已经成为了人们生活中不可或缺的一部分,而对于一些需要同时连接多个网络的用户来说,双网卡上网的需求变得越来越常见。在Win10操作系统中,如何设置双网卡并实现高效上网成为了许多人关注的焦点。本文将介绍Win10使用双网卡上网的方法,并提供详细的设置教程,帮助用户轻松实现双网卡上网的目标。无论是为了提高网络速度、拓展网络覆盖范围还是实现网络负载均衡,Win10双网卡上网都能为用户带来更好的网络体验。
具体方法如下:
1、首先打开win10的控制面板窗口。
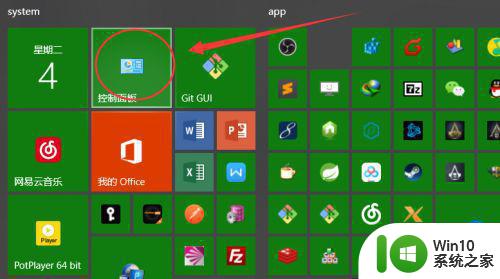
2、在控制面板窗口,选择分类显示,然后选择“网络共享中心”项。
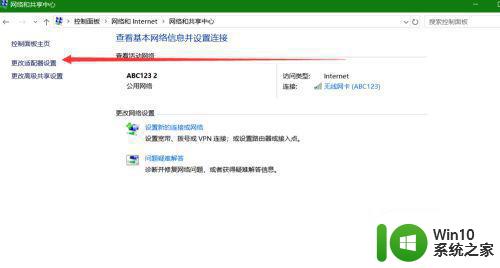
3、在网络共享中心项,选择“更改适配器属性”然后进入。
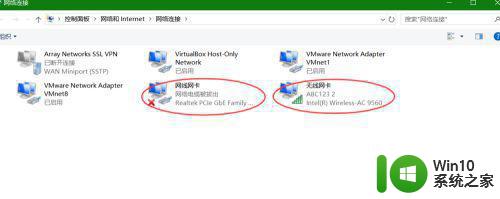
4、进入之后,按下Alt键,进入“高级”设置。
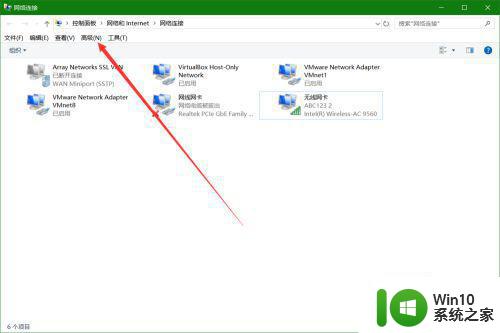
5、在高级设置调整网络顺序。
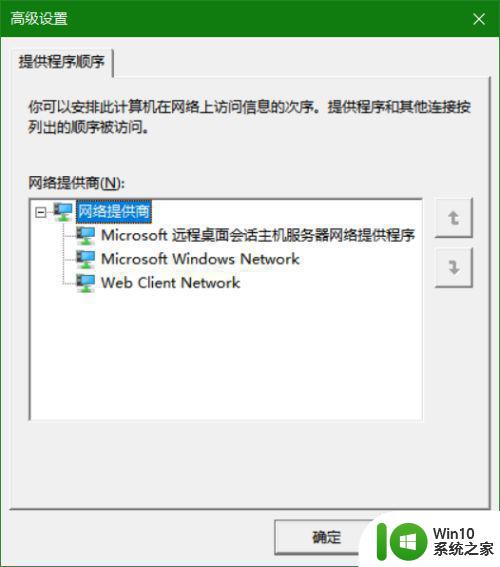
6、或者在如下图所示的网卡》IPV4》高级属性然后显示调整跃点数。
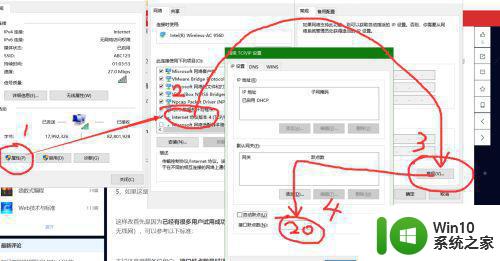
以上是win10使用双网卡上网的方法的全部内容,如果您遇到相同问题,可以参考本文中介绍的步骤来进行修复,希望对大家有所帮助。