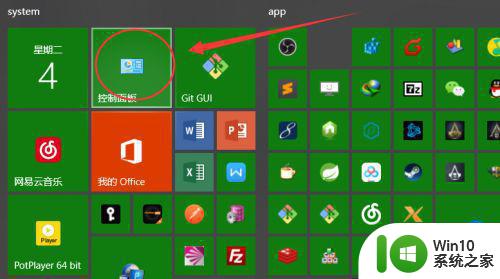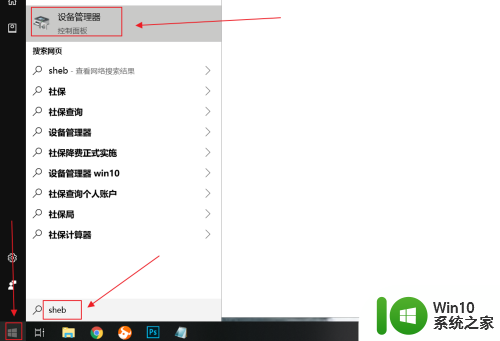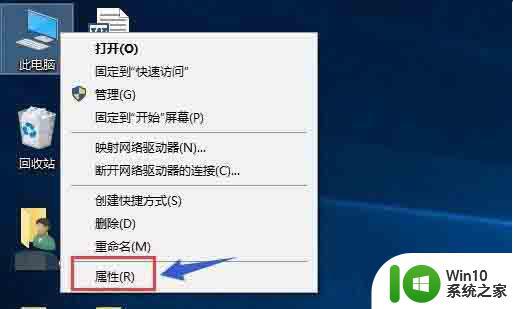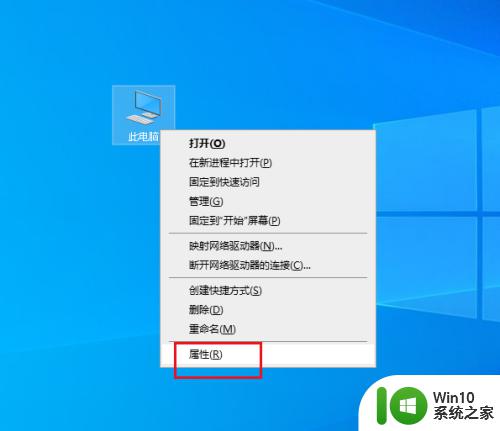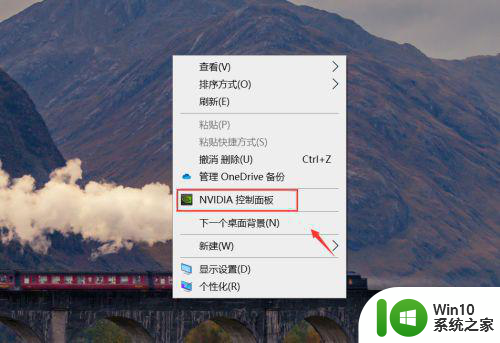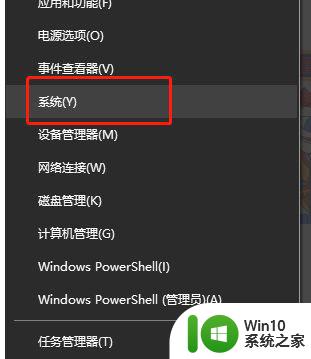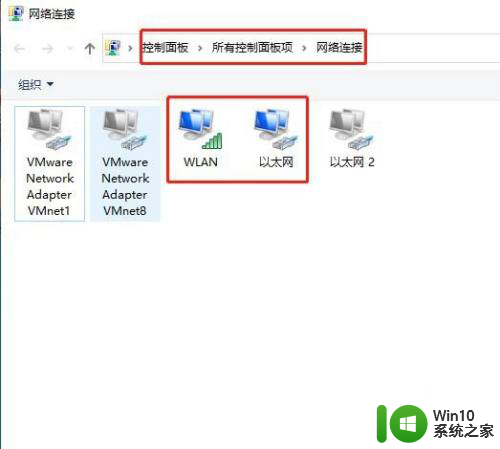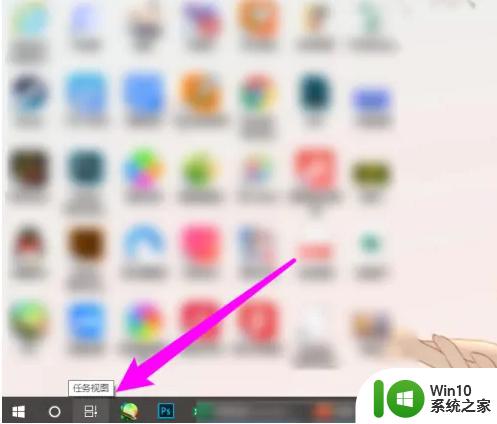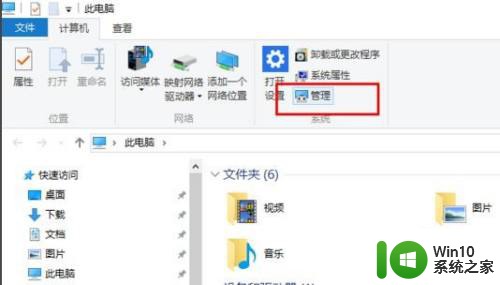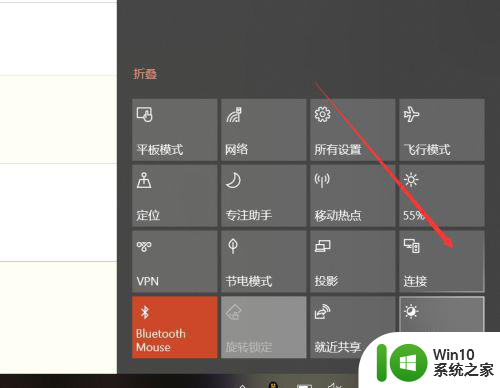分享win10双显卡的使用方法 Windows 10如何设置双网卡使用方法
分享win10双显卡的使用方法,在现代科技的快速发展下,电脑已经成为人们生活中不可或缺的一部分,而随着技术的进步,双显卡和双网卡的应用也越来越普遍。在Windows 10操作系统中,如何设置双显卡和双网卡的使用方法成为了很多用户关注的焦点。本文将为大家分享Win10双显卡的使用方法和Windows 10设置双网卡的使用方法,帮助大家更好地利用双显卡和双网卡的优势,提升电脑使用体验。无论是进行高性能游戏还是高速网络传输,掌握这些方法都能让我们的电脑发挥出更强大的性能。让我们一起来了解一下吧!
具体方法如下:
1、首先打开win10的控制面板窗口。
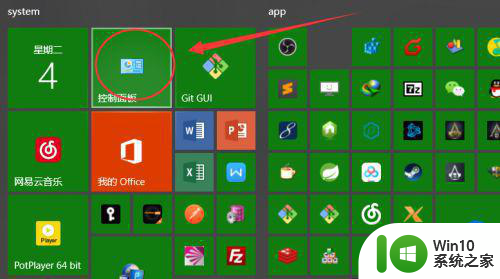
2、在控制面板窗口,选择分类显示,然后选择“网络共享中心”项。
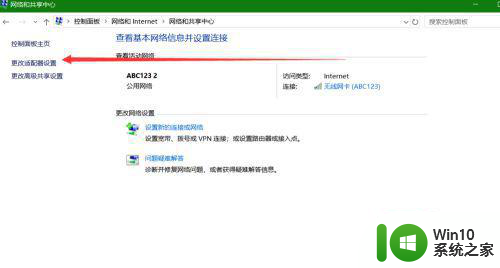
3、在网络共享中心项,选择“更改适配器属性”然后进入。
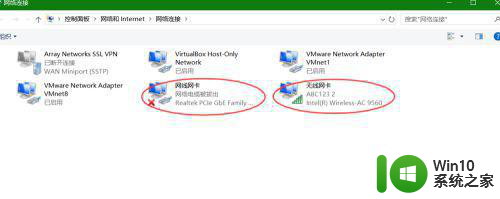
4、进入之后,按下Alt键,进入“高级”设置。
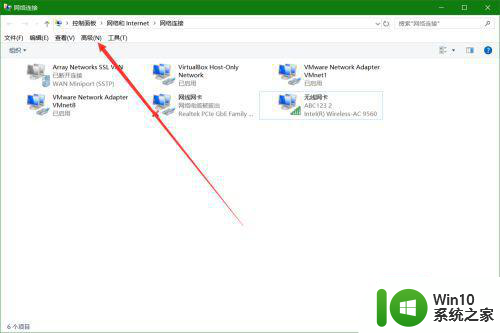
5、在高级设置调整网络顺序。
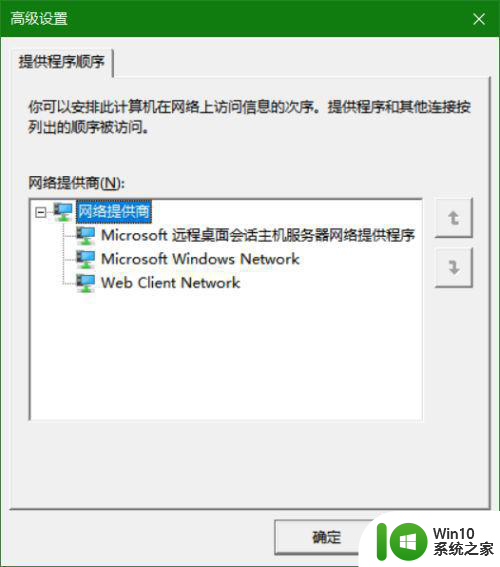
6、或者在如下图所示的网卡》IPV4》高级属性然后显示调整跃点数。
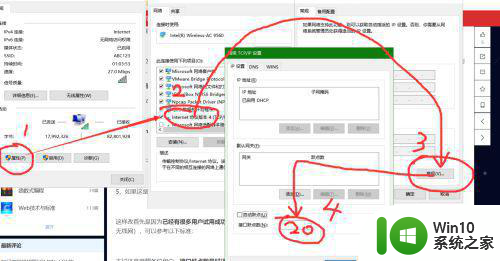
以上就是分享win10双显卡的使用方法的全部内容,有出现这种现象的用户可以尝试以上方法来解决,希望对大家有所帮助。