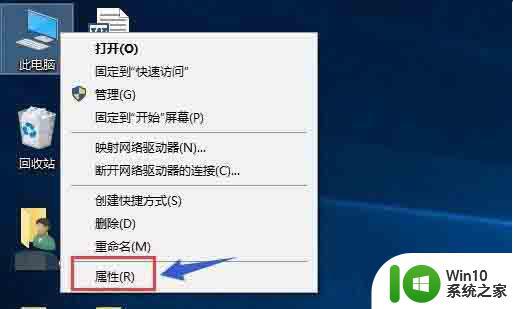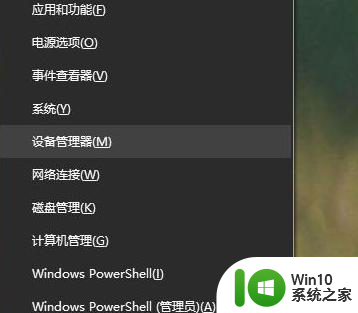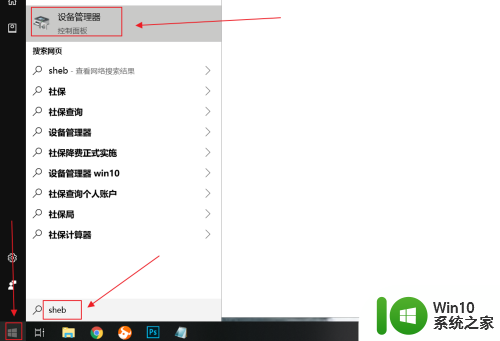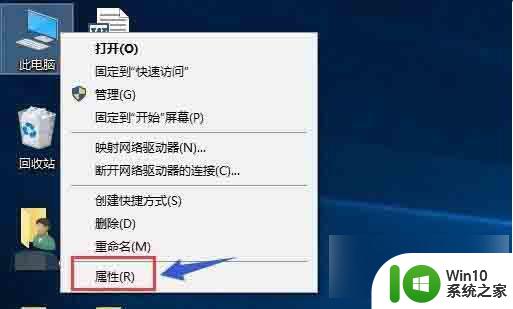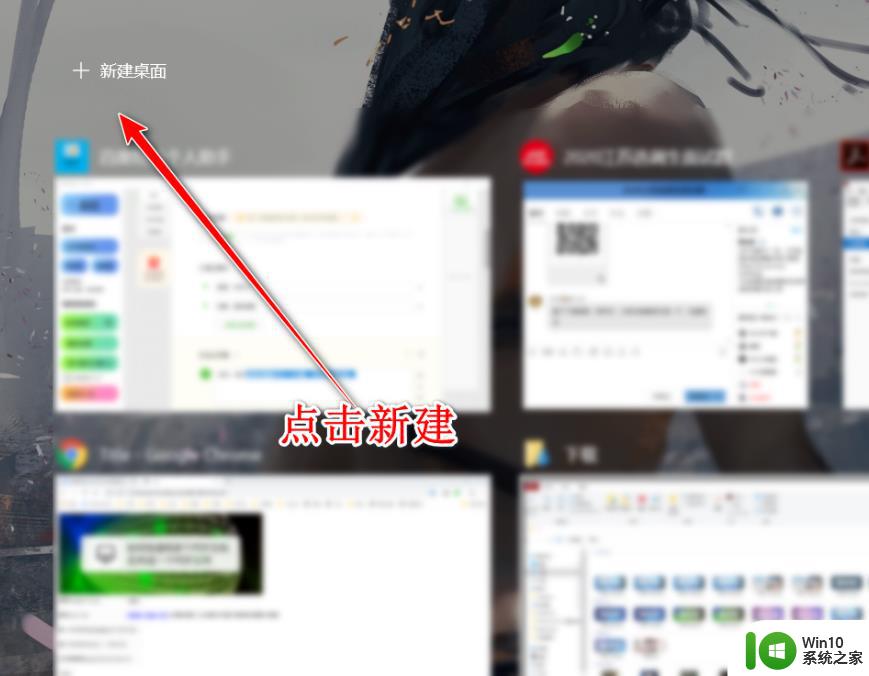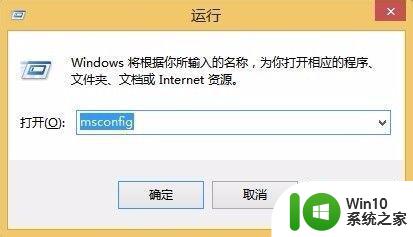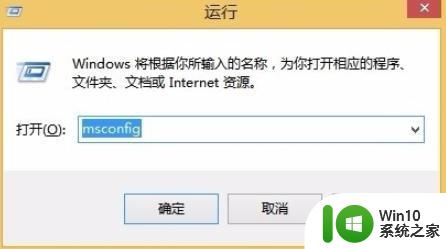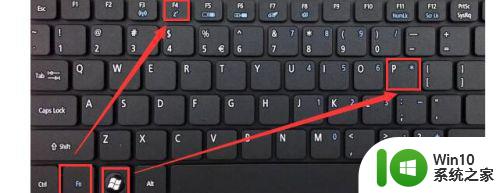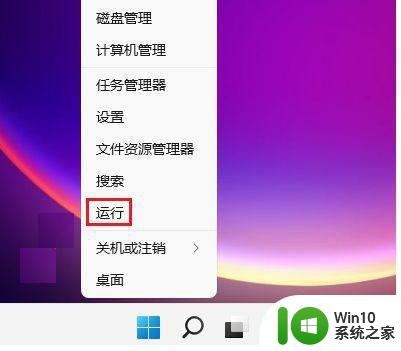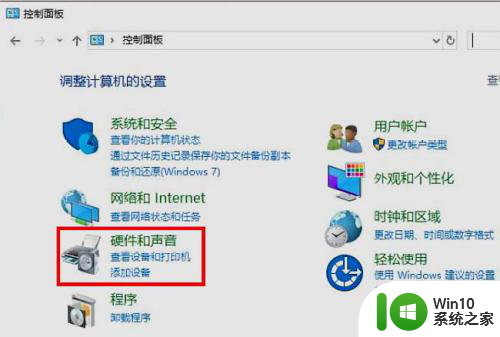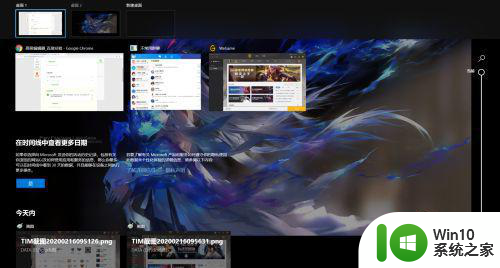win10电脑双显卡如何切换 win10双显卡切换方法
如今随着科技的不断进步,电脑在我们的日常生活中扮演着越来越重要的角色,而在众多电脑中,win10操作系统的普及也让许多用户享受到了更加高效和便捷的体验。对于那些拥有双显卡的win10电脑用户来说,如何切换显卡成为了一个备受关注的话题。本文将为大家介绍win10双显卡切换的方法,帮助用户更好地利用双显卡的优势,提升电脑性能和用户体验。无论是游戏、图形处理还是其他应用,掌握双显卡的切换技巧将为用户带来更多的选择和便利。让我们一起来了解一下吧。
具体方法:
1、桌面右键单击空白处,选择nvidia控制面板,如下图所示
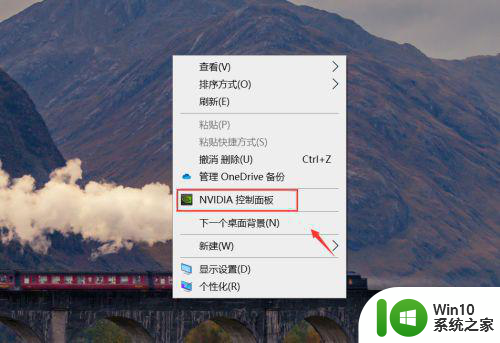
2、点击管理3D设置,如下图所示
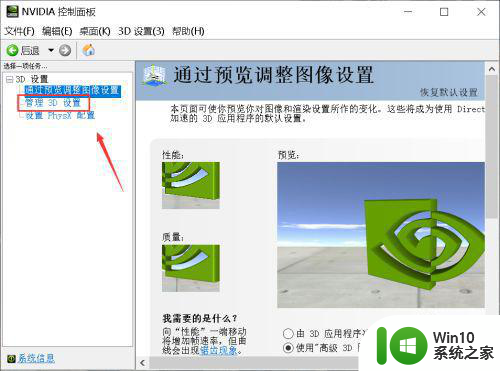
3、进入3D设置界面,里面有个首选图形处理器选项,目前可以看到是独立显卡,如下图所示
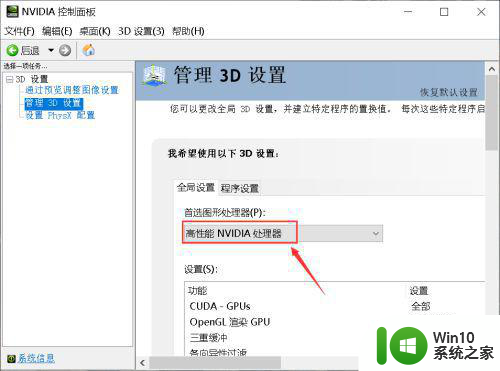
4、点击显卡列表,选择集成显卡,如下图所示
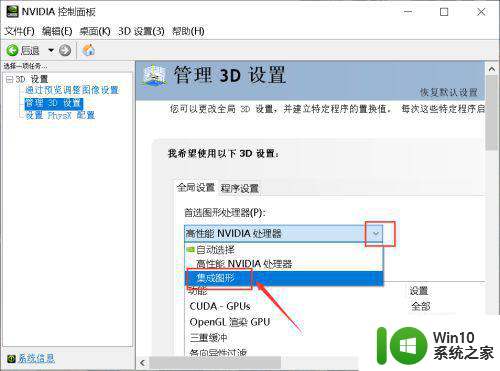
5、设置成集成显卡后,点击应用按钮即可,如下图所示
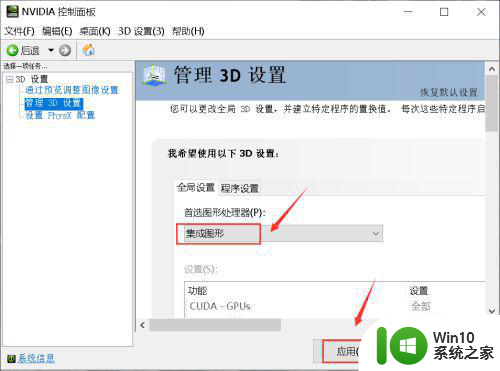
6、一般多数时候我们可以选择自动选择,显卡会自动切换,如下图所示
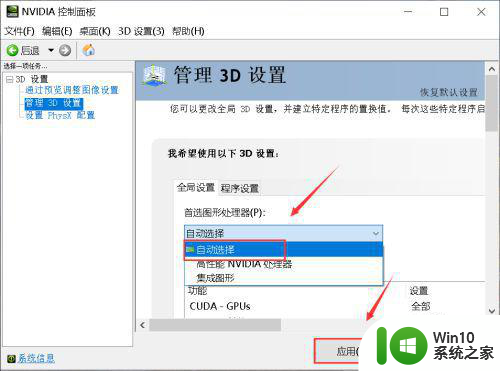
7、最后教大家一个强制切换方法,进入设备管理器,将其中一个显卡禁用即可!
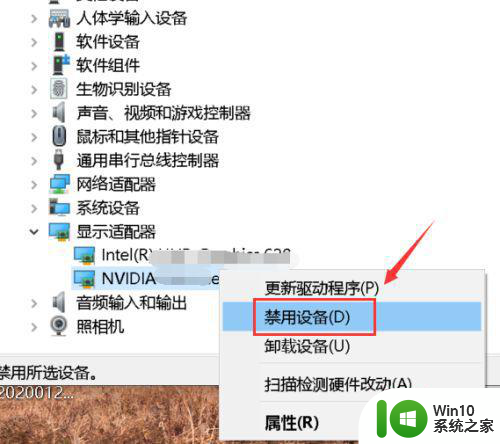
以上就是win10电脑双显卡如何切换的全部内容,还有不懂的用户可以根据小编的方法来操作,希望能够帮助到大家。