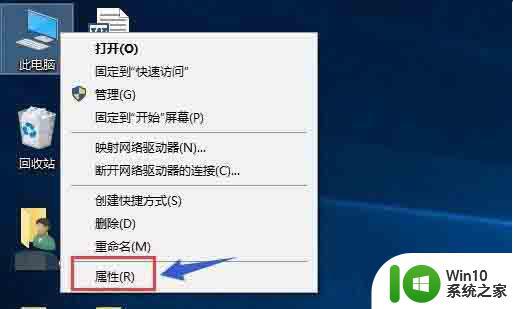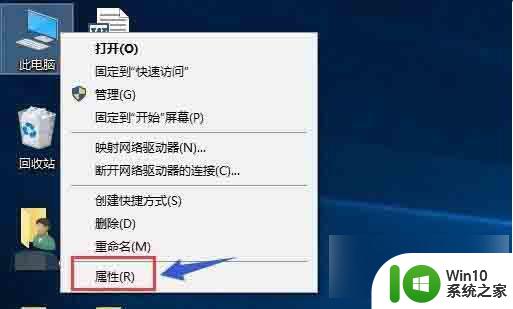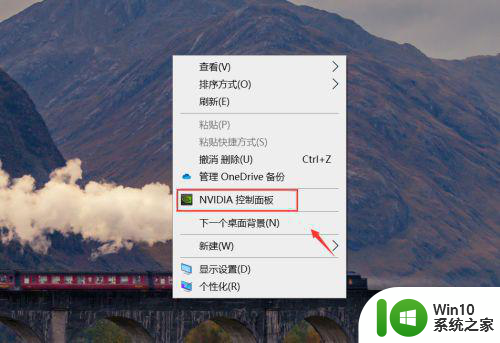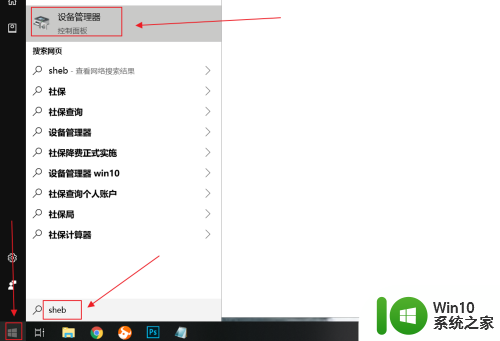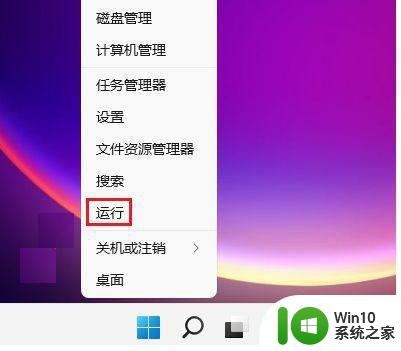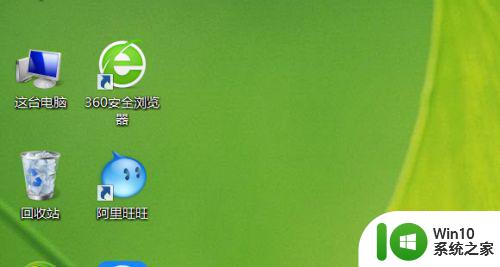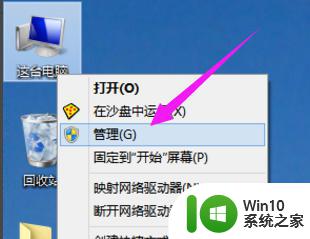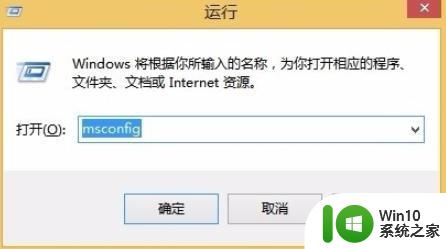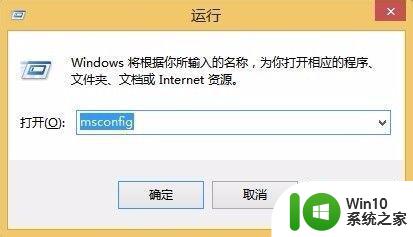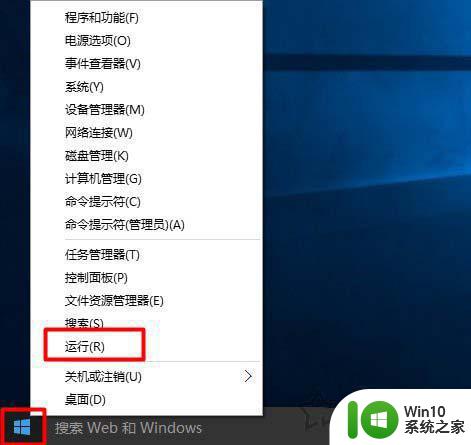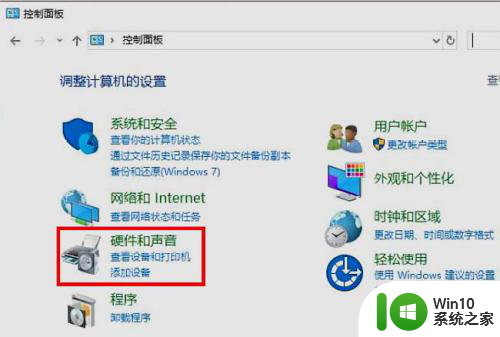win10系统两显卡叠加 Win10系统双显卡自动切换方法
更新时间:2024-05-08 10:37:21作者:xiaoliu
随着科技的不断发展,Win10系统双显卡叠加成为了一种常见的配置方式,通过双显卡叠加,用户可以在不同的场景下自动切换显卡,实现更加流畅的操作体验。要想顺利实现双显卡自动切换,需要用户在使用过程中注意一些细节和操作方法。本文将介绍Win10系统双显卡自动切换的方法,帮助用户更好地利用双显卡的优势。
具体方法:
1.在键盘上按下【Win+X】组合键,调出超级菜单。然后选择【设备管理器】。
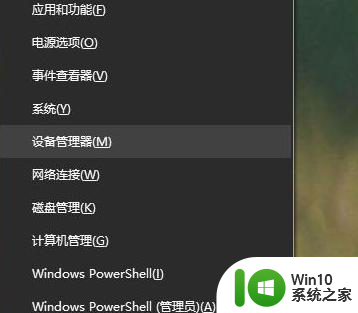
2.进入设备管理器界面,找到并打开【显示适配器】。即可看到两个显卡。
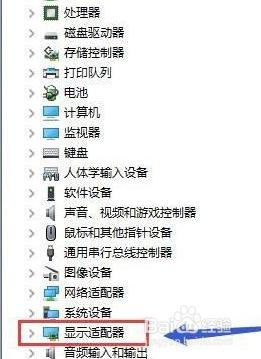
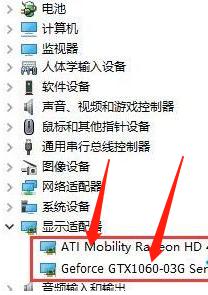
3.然后右键单击集成显卡,选择【禁用设备】。
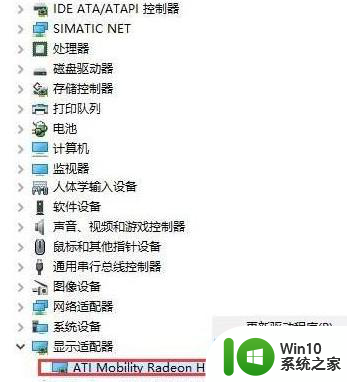
4.接着系统会提示设备将停止运行,点击【是】按钮。这样集成显卡就被禁用了。
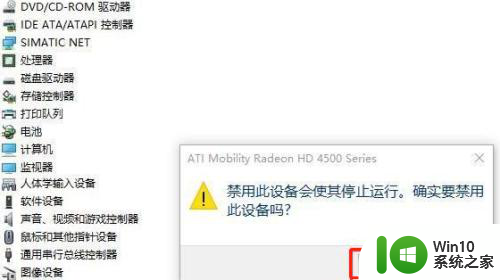
5.最后是手动启动独立显卡,右键单击独立显卡,选择【启用设备】即可。
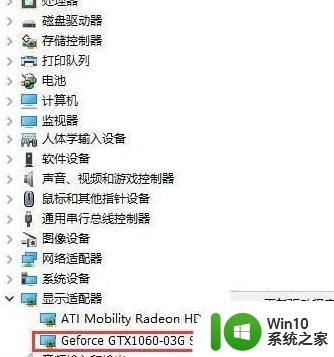
以上就是win10系统两显卡叠加的全部内容,如果你遇到这种情况,可以根据小编的操作进行解决,非常简单快速,一步到位。