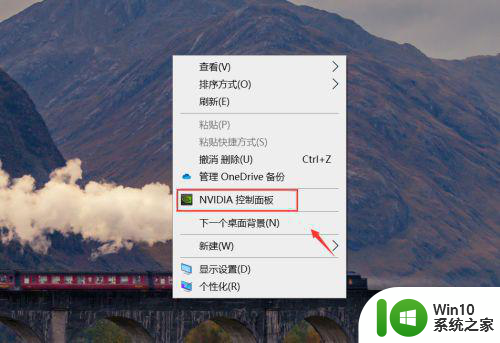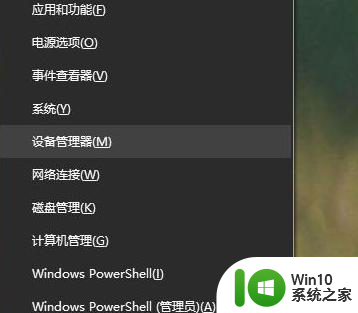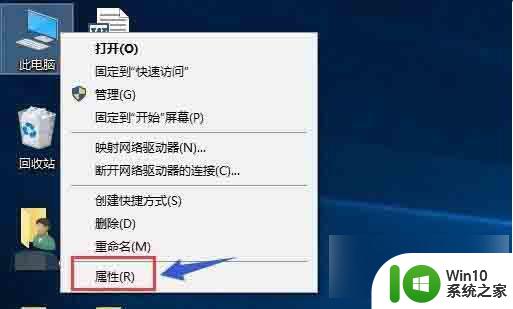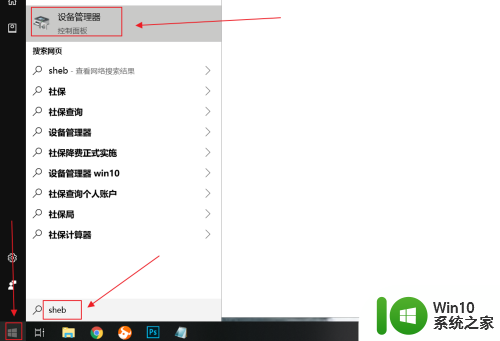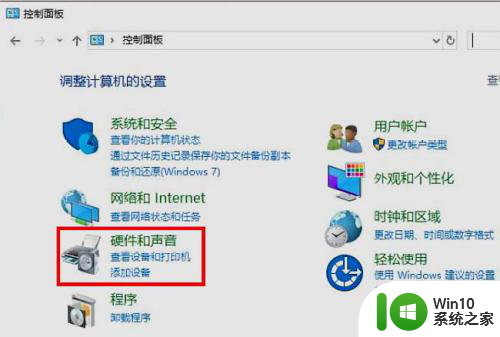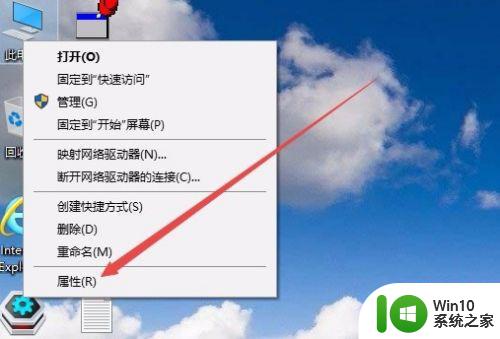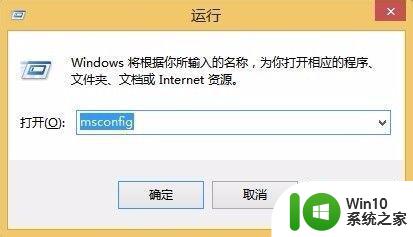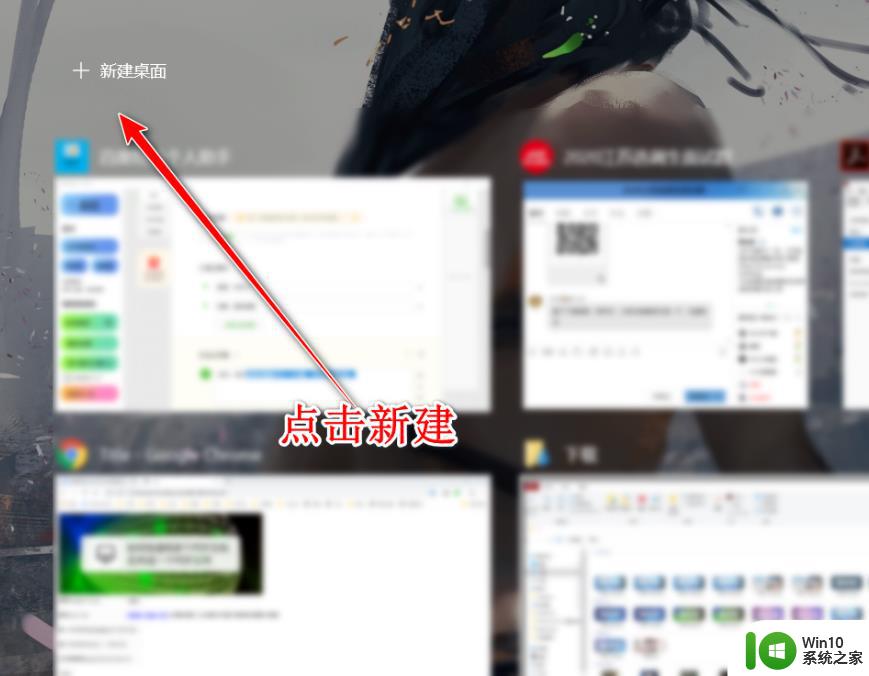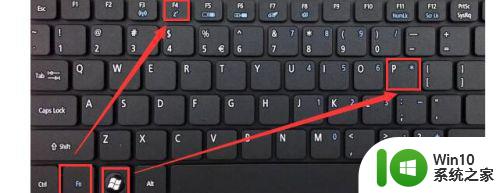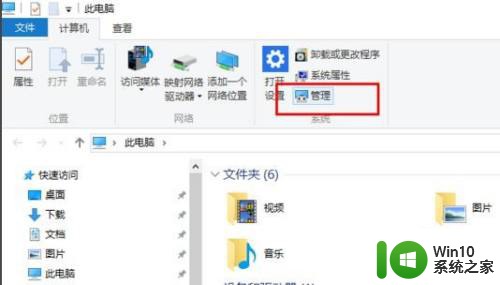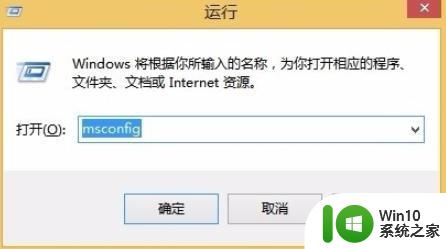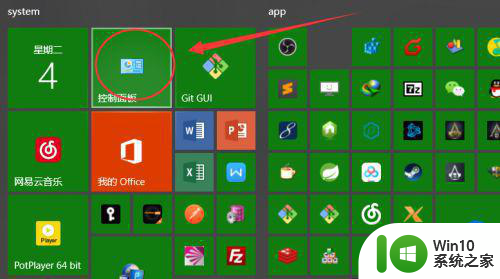双显卡win10电脑相互切换显卡的方法 win10双显卡切换方法
双显卡win10电脑相互切换显卡的方法,在如今的科技时代,双显卡win10电脑已经成为了许多用户的首选,这种电脑不仅拥有强大的性能,还可以根据不同的需求自由切换显卡,以此来提升电脑的性能和节约能源。如何实现win10双显卡的相互切换呢?本文将为大家介绍win10双显卡切换的方法,让您轻松实现显卡的切换,享受更流畅的操作体验。
具体方法如下:
1、首先鼠标右键单击此电脑,选择属性,如下图所示:
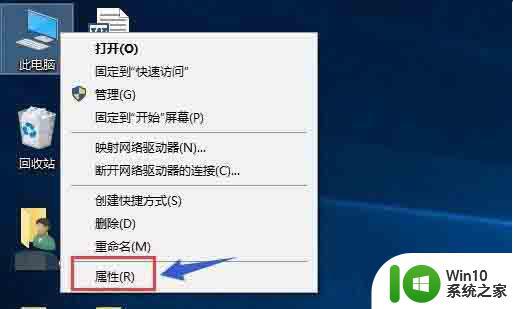
2、在属性界面点击设备管理器,如下图所示:
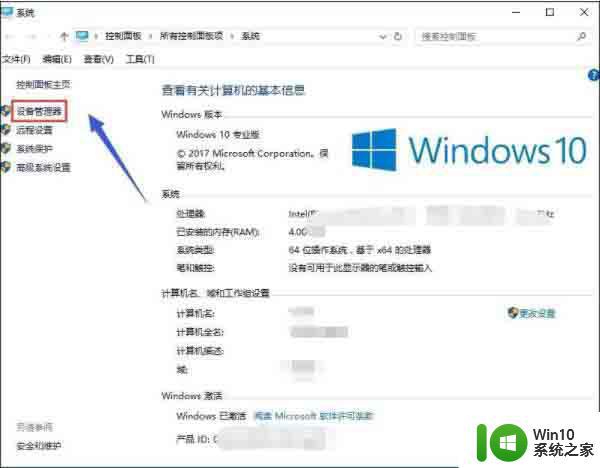
3、在设备管理器找到显示适配器选项,如下图所示:
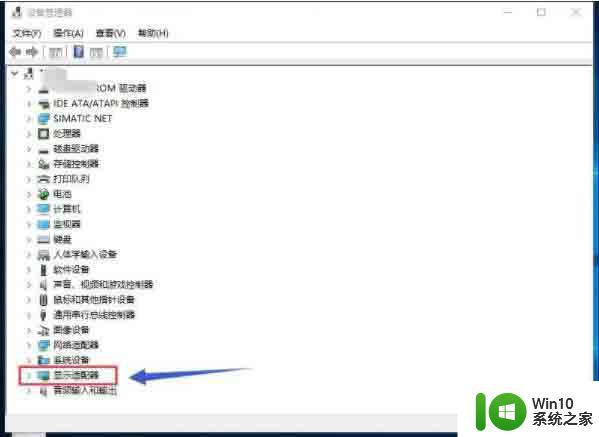
4、打开显示适配器选项,可以看到两个选卡列表,第一个是集成显卡,第二个是独立显卡,如下图所示:
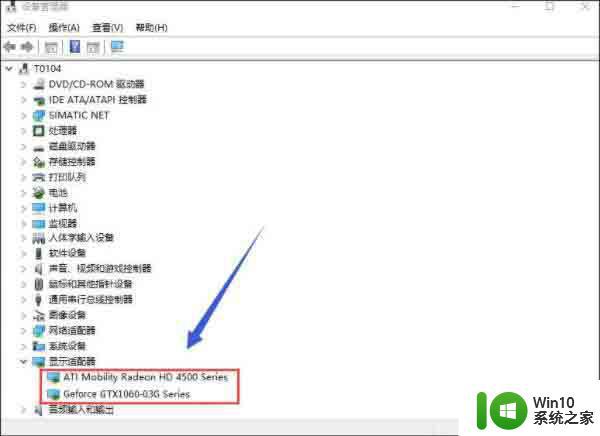
5、首先右键单击集成显卡,选择禁用设备,如下图所示:
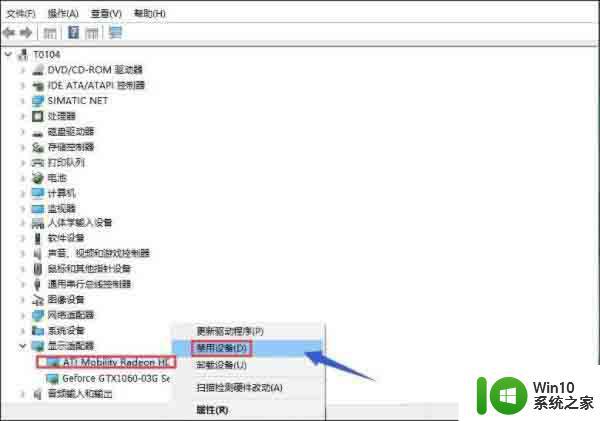
6、系统提示设备将停止运行,点击是按钮。集成显卡被禁用了,屏幕会瞬间闪烁一下,一般此时会自动启用独立显卡,不行的话手动启动,往下看如下图所示:
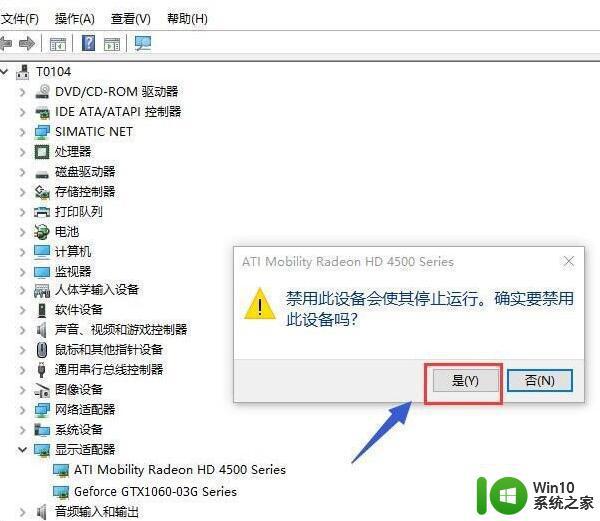
7、我们接着来手动启动独立显卡,右键单击独立显卡,选择启用设备即可,如下图所示:
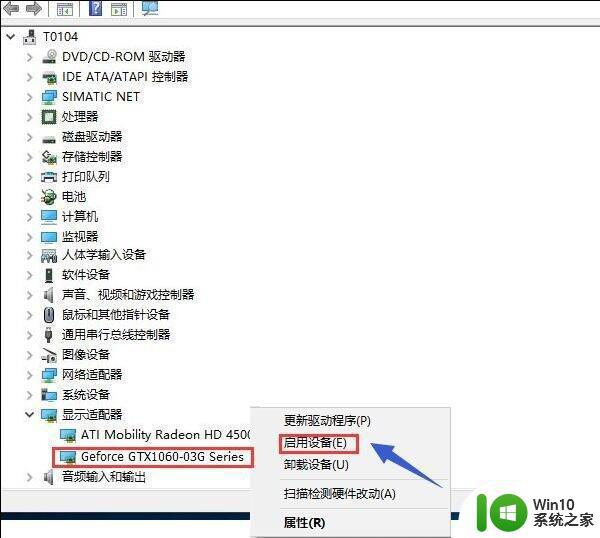
以上就是双显卡win10电脑相互切换显卡的全部内容,如果还有不清楚的用户,可以参考以上小编的步骤进行操作,希望能对大家有所帮助。