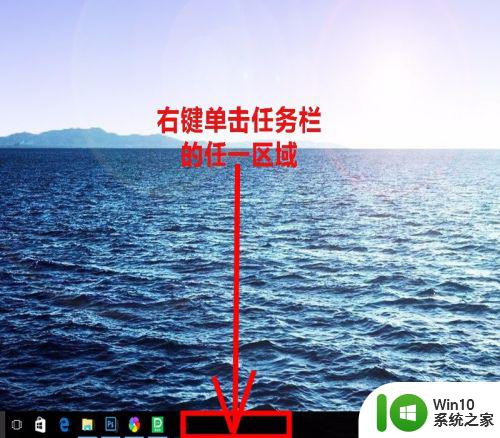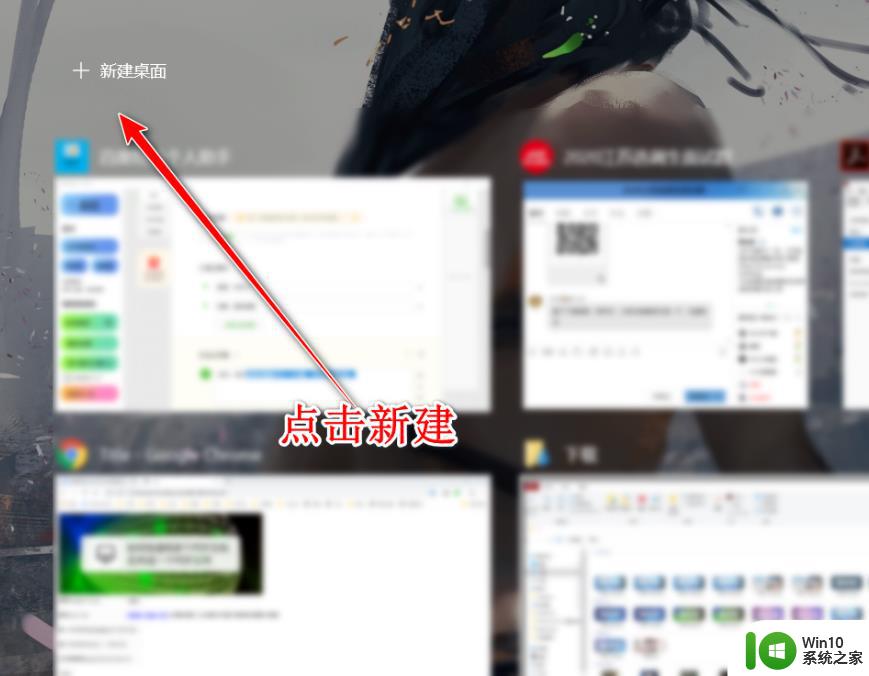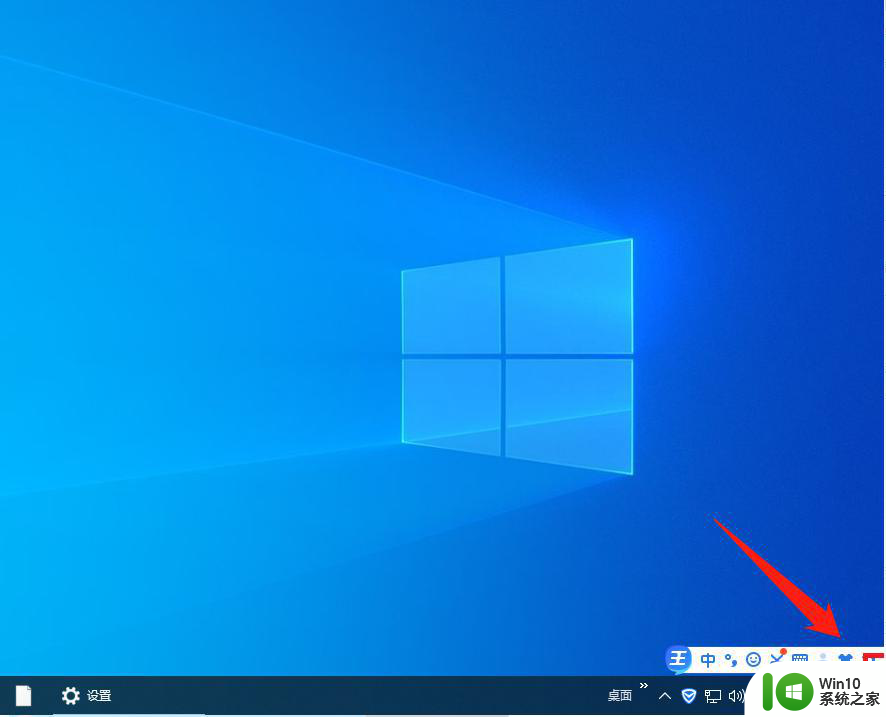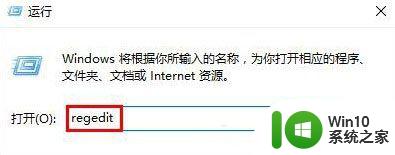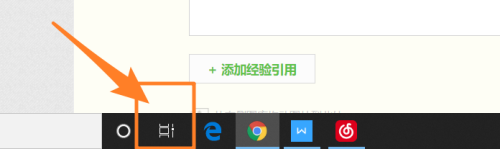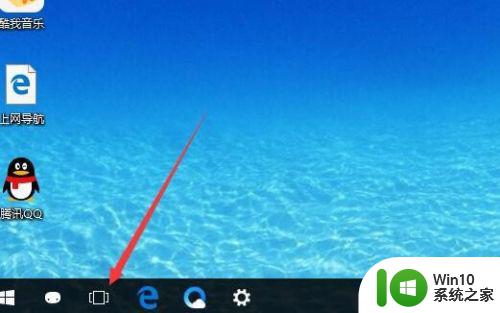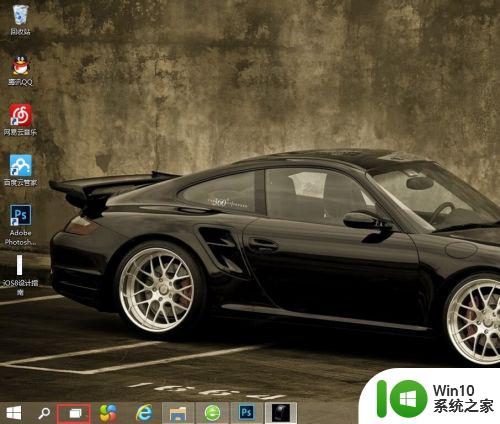切换win10电脑两个桌面的2种方法 win10电脑双桌面切换快捷键
在日常使用电脑的过程中,我们经常需要在不同的工作环境下进行切换,而Win10系统提供了两种便捷的方法来实现双桌面的切换,第一种方法是通过使用快捷键来实现,只需要同时按下Win键和Tab键,就可以在不同的桌面之间自由切换。而第二种方法则是通过任务视图来实现,只需要点击任务栏中的"任务视图"图标,即可打开一个展示当前所有打开窗口的界面,然后选择需要切换的桌面即可。这两种方法的出现,为我们的工作提供了更加便利的操作方式,能够提高工作效率,让我们在多任务处理时更加得心应手。
第一种方法:
1、就是按“开始+tab”这个组合就可以呼出我们新建桌面的界面,我们直接点击新建桌面就可以建立一个桌面2了。
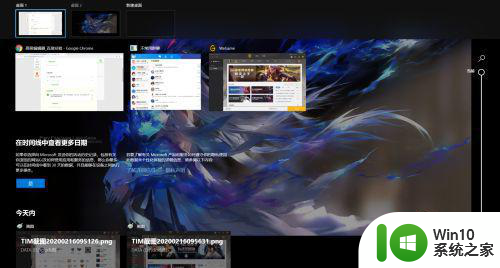
2、如果大家伙觉得上种方法不快捷,不是很方便的话呢,这里有个组合键是“开始+ctrl+d”的三键组合,可以直接新建一个桌面,直接跳到一个新桌面。

3、我们这些桌面之间的切换大家可以按“开始+tab”呼出新建桌面的界面自行改动,也可以按“开始+ctrl+左右方向键”的组合按顺序左右调换桌面。
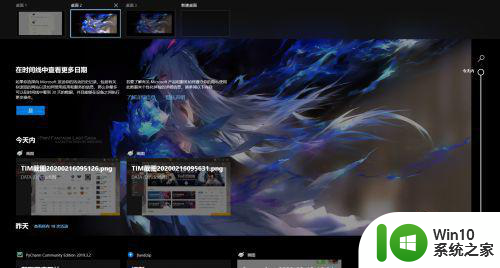
4、如果我们觉得桌面有点多想关闭几个,这里按下“开始+tab”进入界面自行删除即可,或者可以按“开始+ctrl+f4”关闭当前桌面。
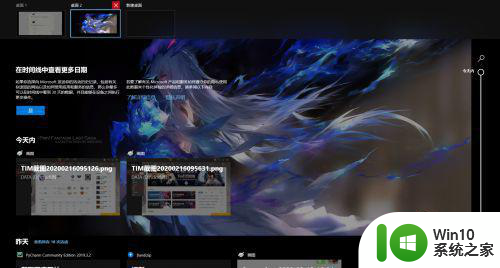
以上就是切换win10电脑两个桌面的2种方法的全部内容,还有不清楚的用户就可以参考一下小编的步骤进行操作,希望能够对大家有所帮助。