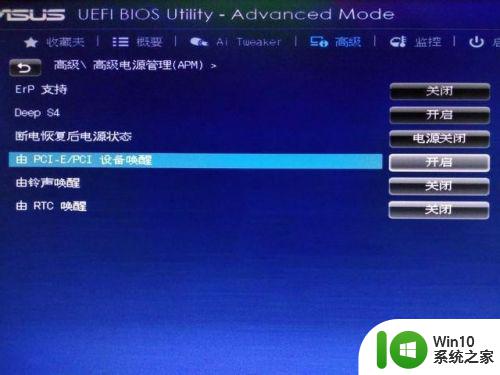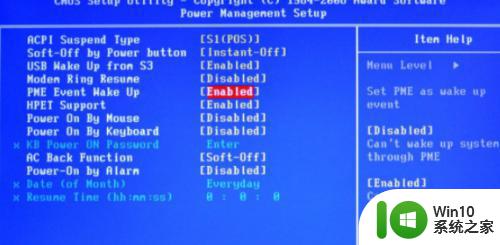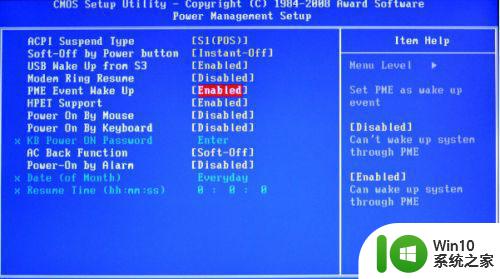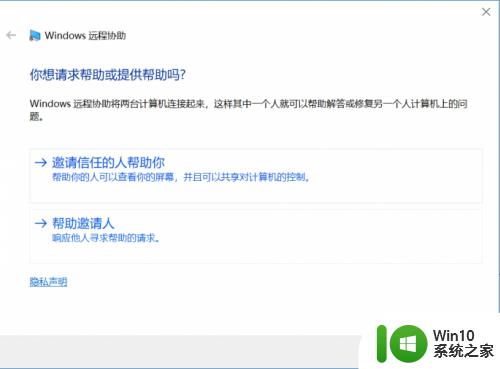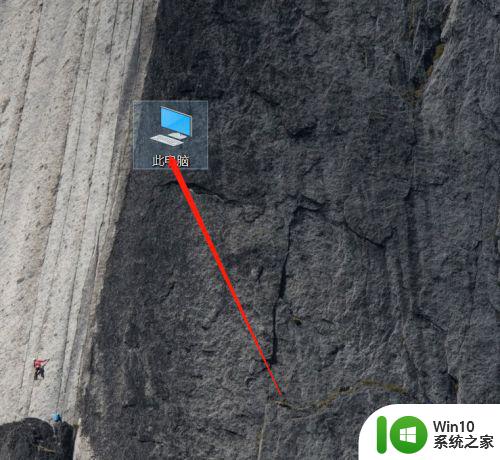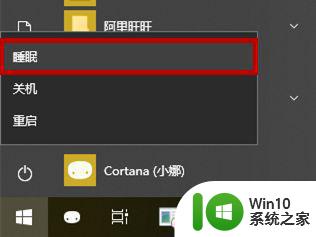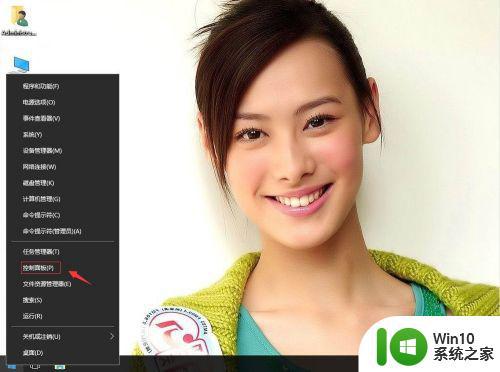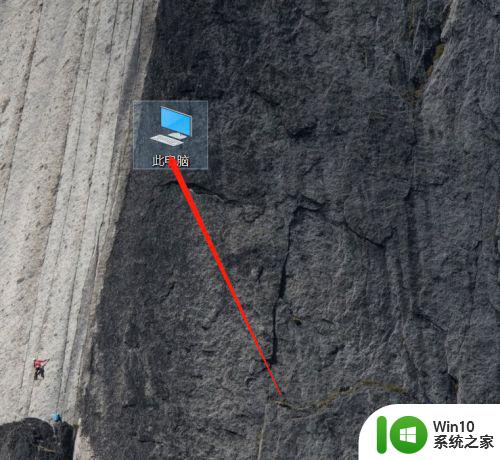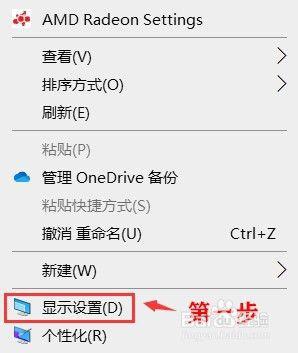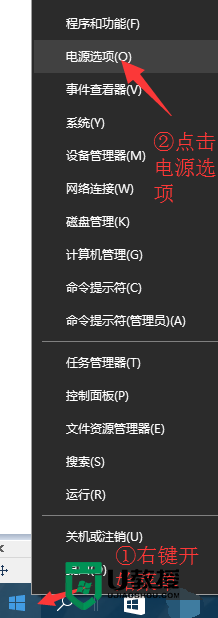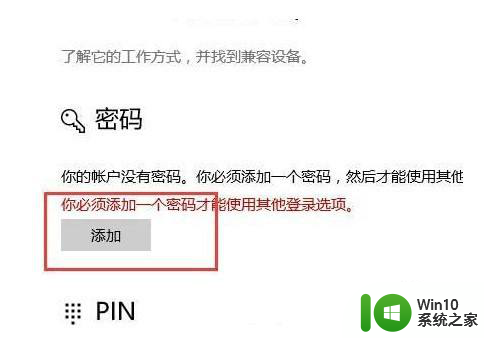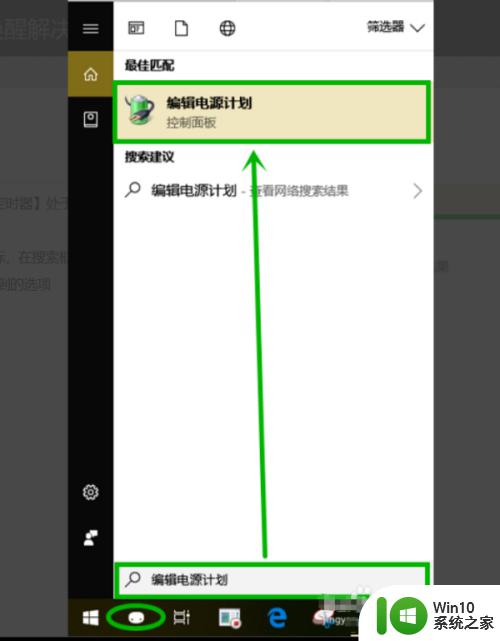教你使用win10远程唤醒功能 win10远程唤醒功能设置步骤
更新时间:2023-09-27 13:08:15作者:jiang
教你使用win10远程唤醒功能,随着科技的不断发展,远程唤醒功能在我们的日常使用中起到了越来越重要的作用,Win10远程唤醒功能作为其中的一项重要功能,为我们提供了更便利的操作体验。在使用这一功能之前,我们需要进行一系列的设置步骤,以确保远程唤醒的顺利进行。本文将为大家详细介绍Win10远程唤醒功能的设置步骤,帮助大家更好地使用这一功能。让我们一起来了解一下吧!
1、首先主板BIOS的EVENT wake up设置成enable。
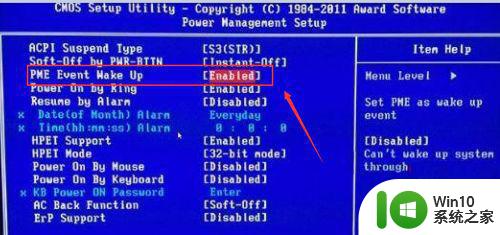
2、右键单击此电脑,选择属性。
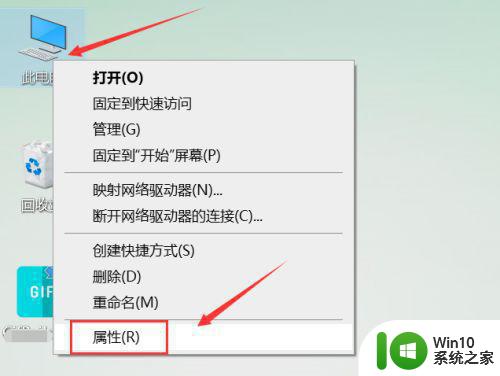
3、点击设备管理器进入。
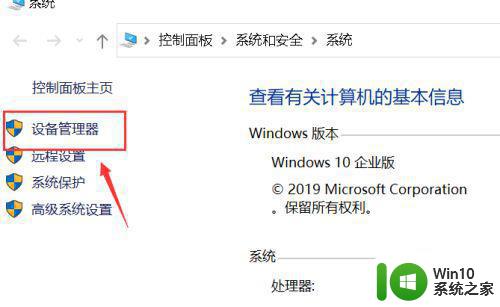
4、右键单击你的网卡,选择属性。
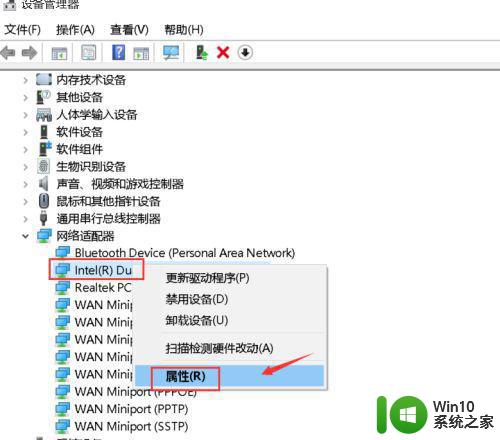
5、点击电源管理选项卡,如下图所示
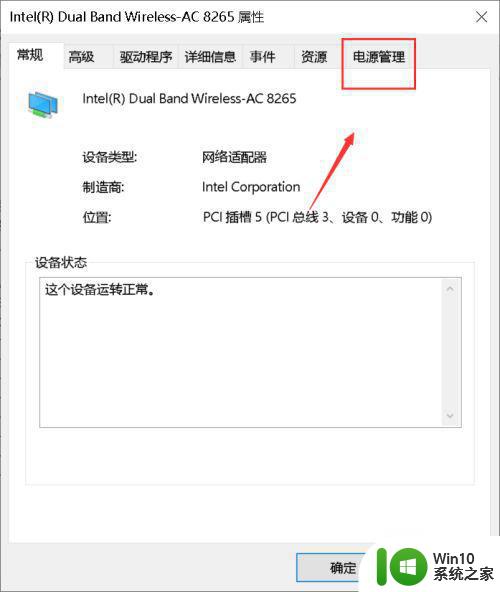
6、勾选允许远程唤醒这台计算机,点击确定,如下图所示。
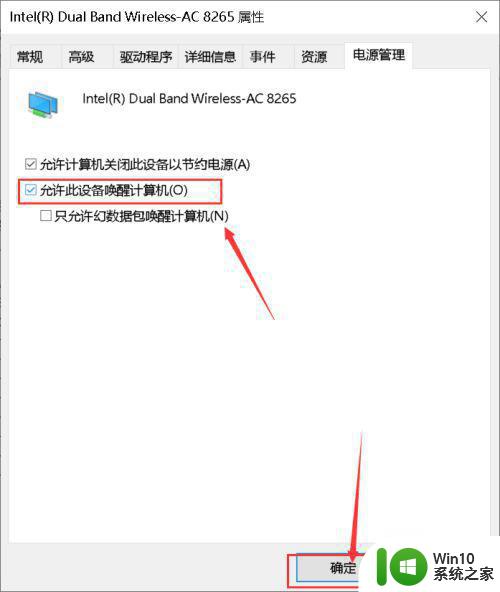
7、返回点击高级,将唤醒数据包设置为已启用,这样读取网卡的mac地址和IP地址后就可以远程唤醒了。
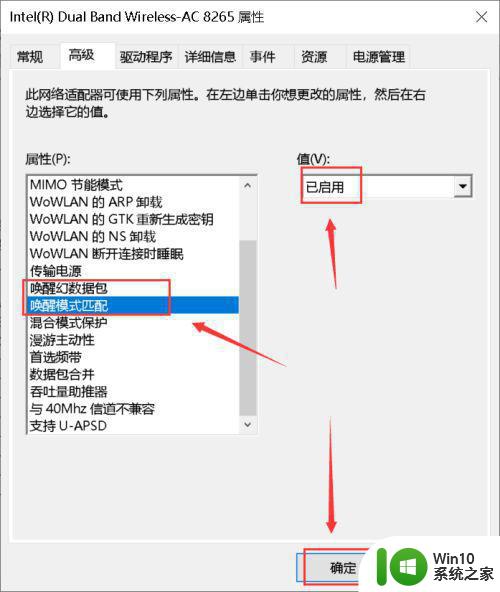
以上就是教你使用Win10远程唤醒功能的全部内容,如果你遇到同样的问题,赶紧参照小编的方法来解决吧,希望对大家有所帮助。