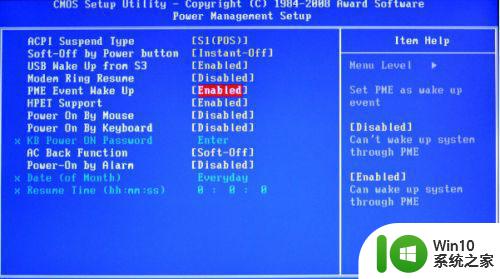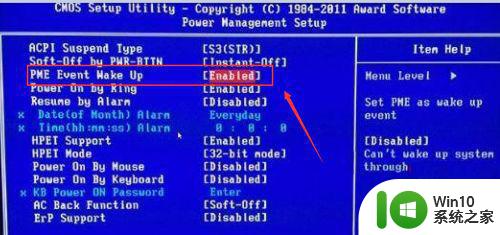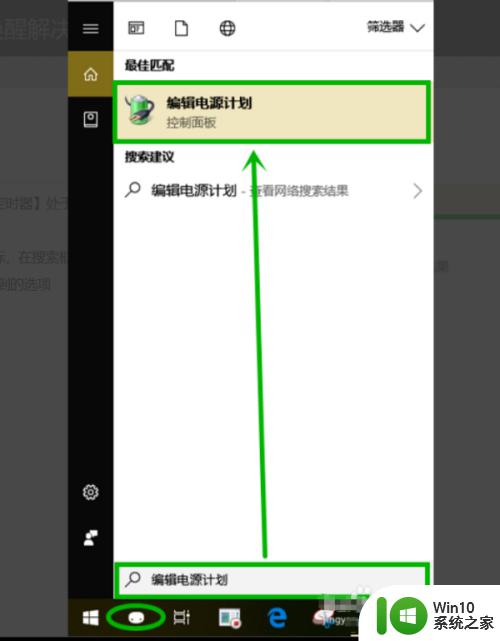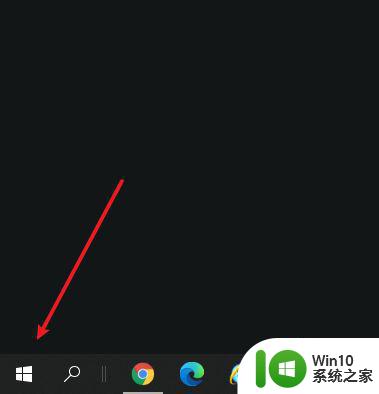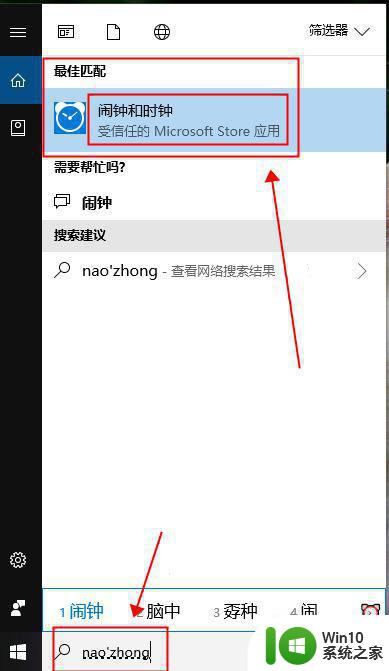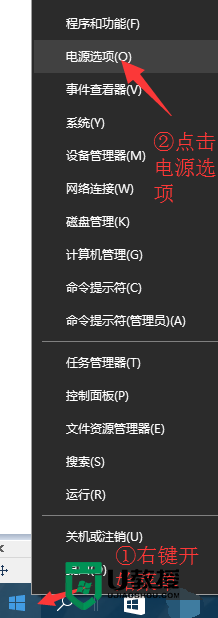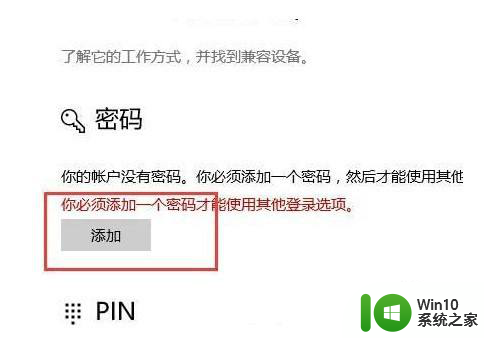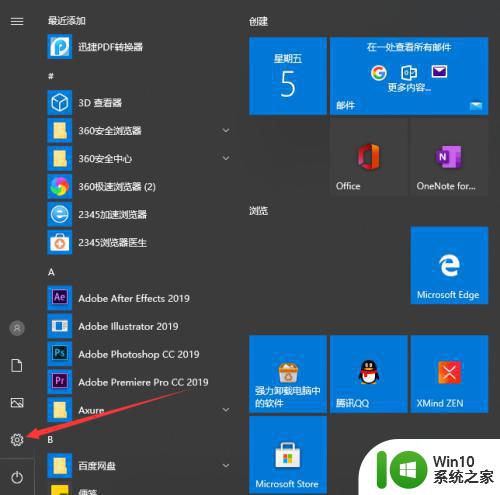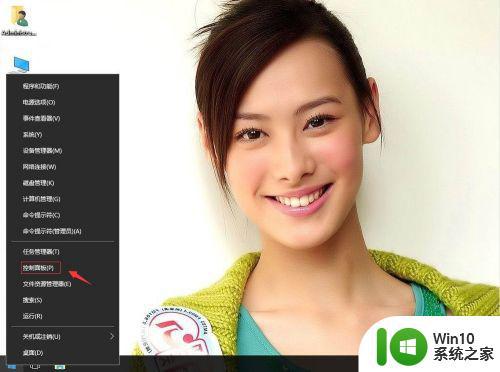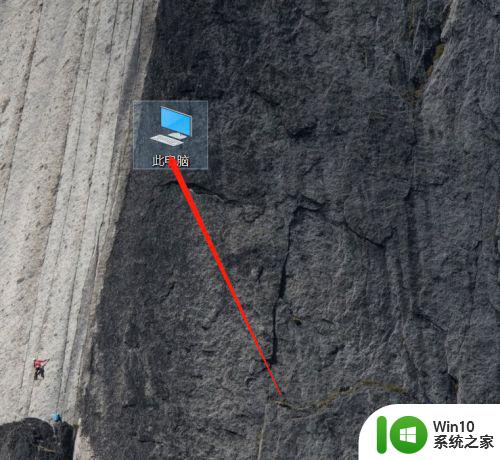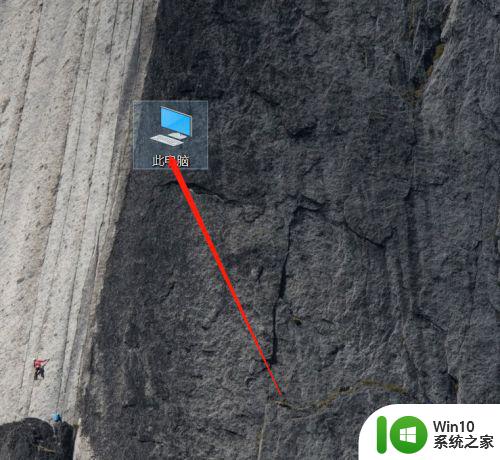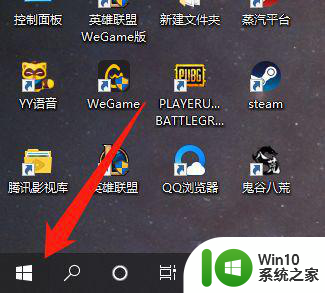Win10如何设置网络唤醒功能开启 Win10打开网络唤醒的设置步骤及注意事项
更新时间:2023-05-24 17:59:07作者:xiaoliu
Win10如何设置网络唤醒功能开启,随着互联网的不断发展,网络唤醒功能成为了我们在使用电脑时必不可少的功能,在Win10系统中,设置网络唤醒功能可以让我们轻松地远程控制计算机、备份数据、下载文件等等。那么Win10如何设置网络唤醒功能呢?接下来我们就来详细了解一下Win10打开网络唤醒的设置步骤及注意事项。
具体方法如下:
1、开机的时候按F2或者F12、DEL键打开Bios界面。
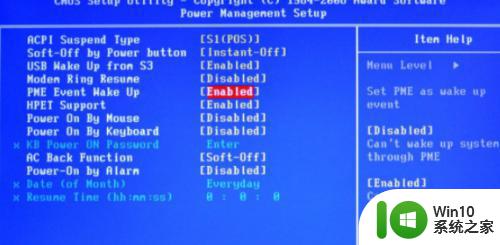
2、检查网络唤醒EVent Wake Up是否是开启的。
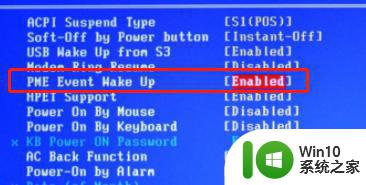
3、右击此电脑,选择属性。
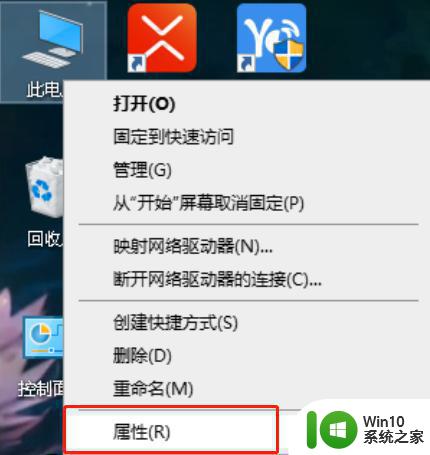
4、点击左侧的设备管理器。
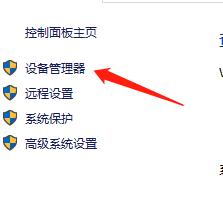
5、右侧点击网卡设备,右击选择属性。
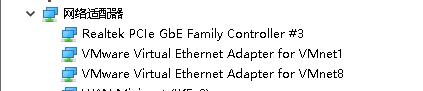
6、点击上方的电源管理选项。
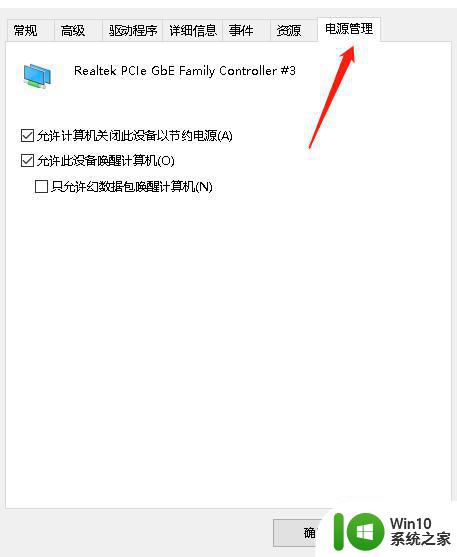
7、选择允许此设备唤醒电脑。

8、切换到上方的高级选项卡,之后点击唤醒模式匹配,之后在右侧的值中选择已启用即可。
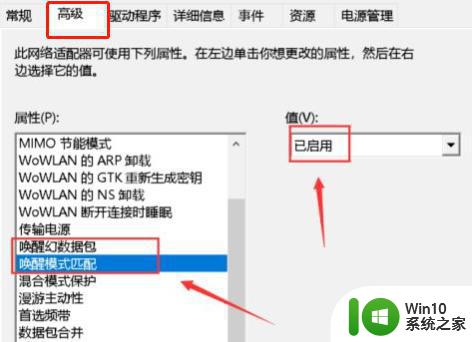
以上就是Win10如何设置网络唤醒功能开启,以及Win10打开网络唤醒的设置步骤及注意事项的全部内容,如有遇到类似问题的用户,可参考本文介绍的步骤进行修复,希望本文对大家有所帮助,如有任何疑问,请随时联系我们。