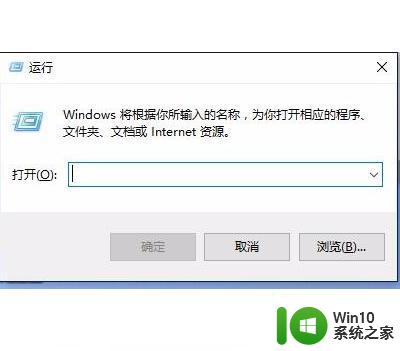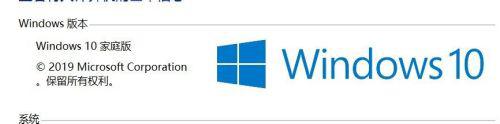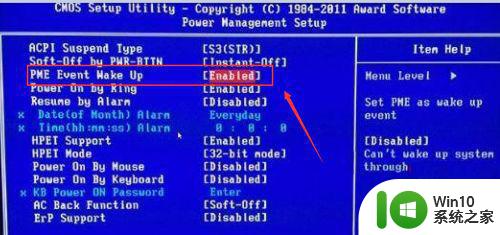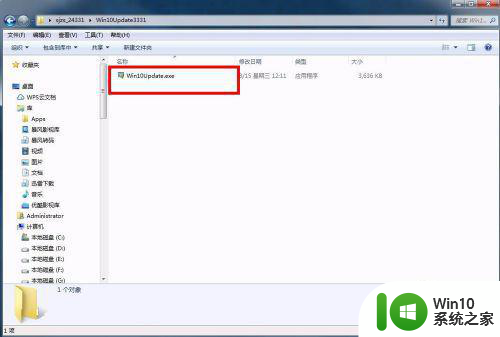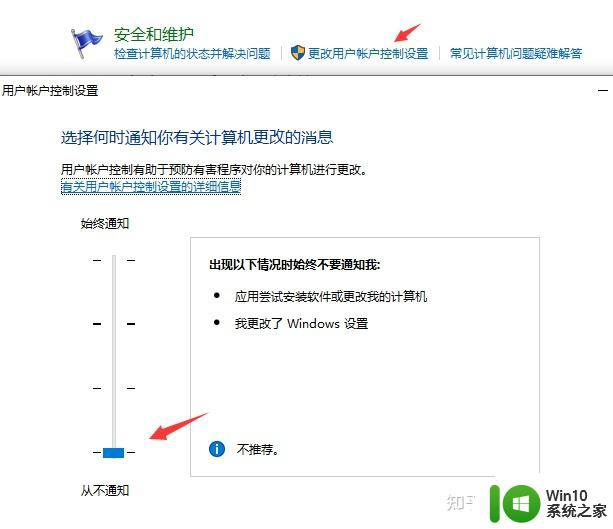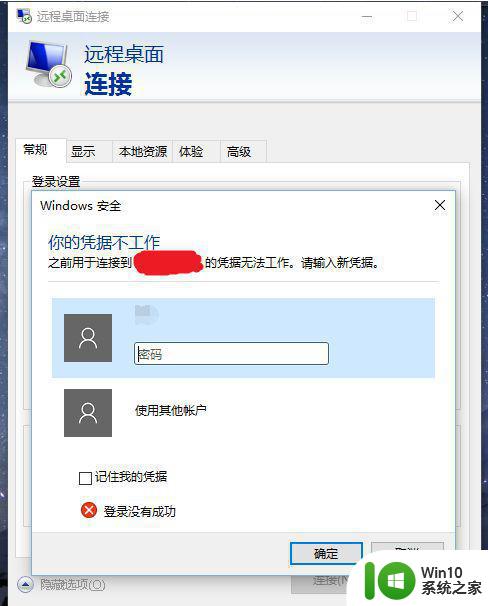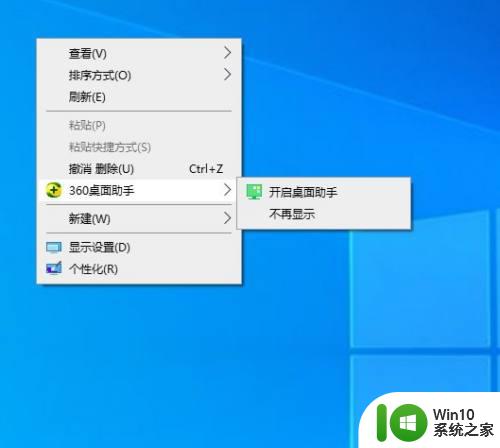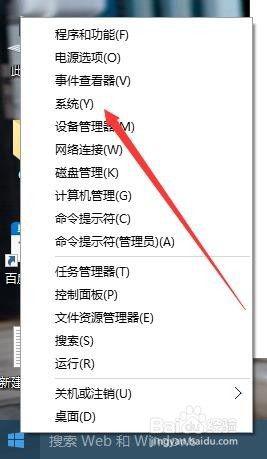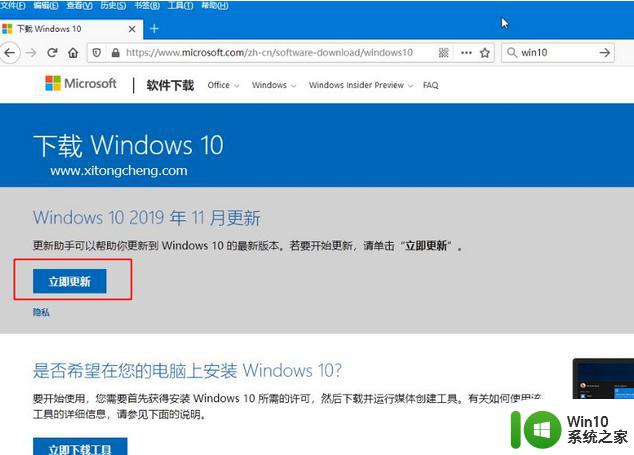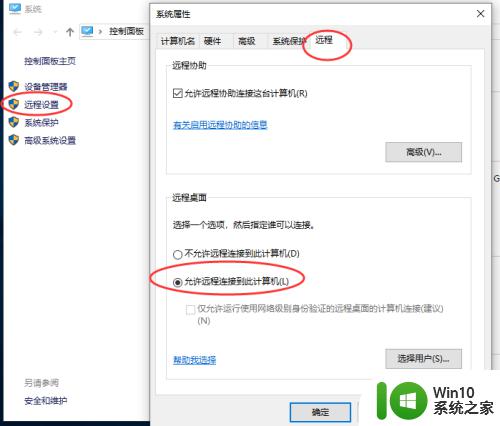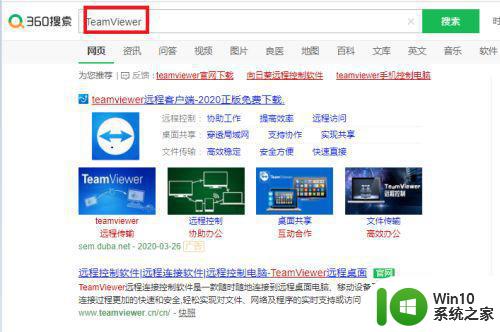win10远程协助的使用方法 win10怎么使用远程协助功能
我们可以通过win10电脑中的远程协助功能来让我们控制其他人的电脑,也可以接收其他电脑的控制请求,今天小编教大家win10远程协助的使用方法,操作很简单,大家跟着我的方法来操作吧。
具体方法:
1.说到远程协助,在Windows XP那个年代基本上是普通用户不敢想象的事情,需要一定的网络技术才能搞的定(现在使用Windows自带的远程协助功能也是如此)。
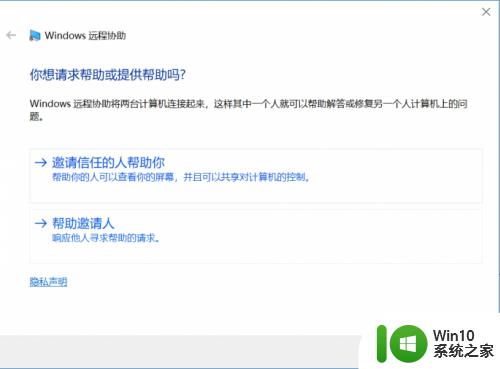
2.不过现在就方便很多了,许多第三方软件包括QQ等都自带了协助功能。只要双方开始通信,发起求助就可以让对方控制/被控制电脑,开始解决相应的问题。
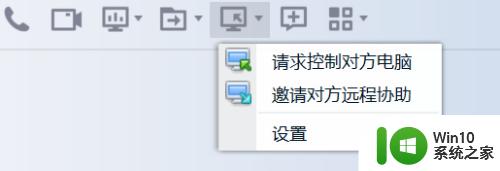
3.但说起第三方这些协助方式,多多少少都有些小问题,像主流的TeamViewer需要双方都要安装软件、QQ呢,对网络质量的要求比较高。小编没事用Windows 10搜索功能检查系统功能的时候,发现Windows还有个磁贴版本的远程协助功能。而且用起来比其他的方式要傻瓜化很多。
4.用Win+Q组合键调取Cortana搜索框,输入“快速助手”找到Windows 10自带的远程协助应用。
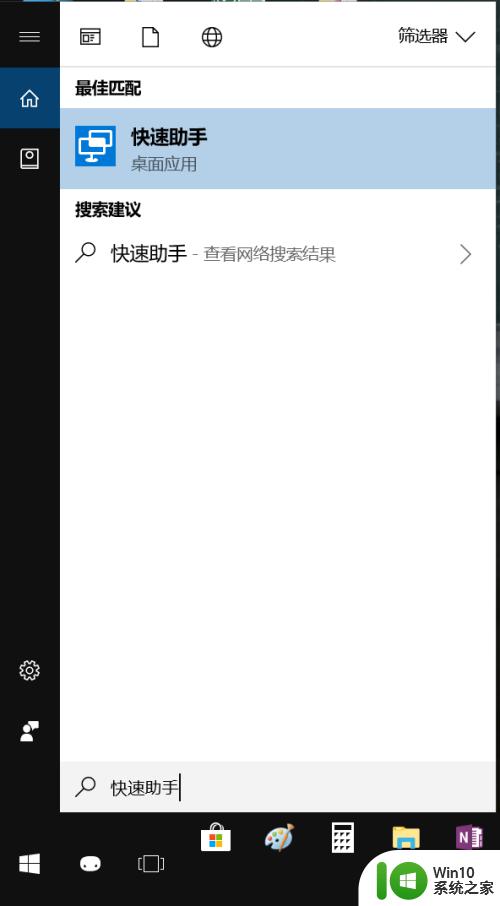
5.启动它后,会出现两个选项,分别是:获取协助和提供协助。
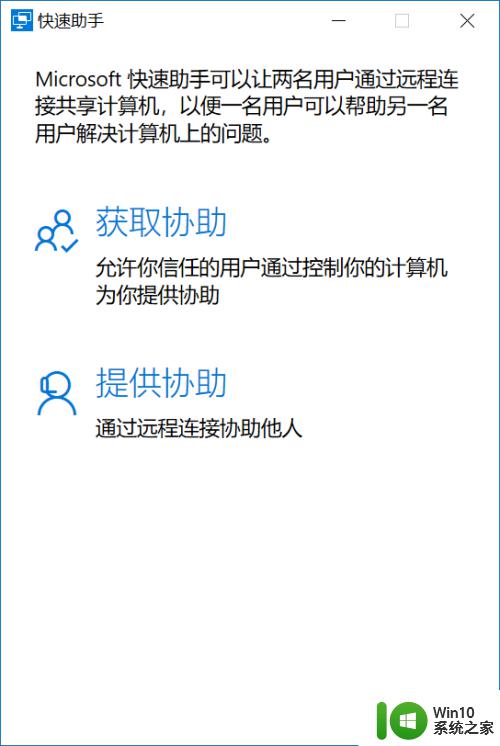
6.先说“提供协助”的方式,点击进入下个界面后需要登录微软账号。
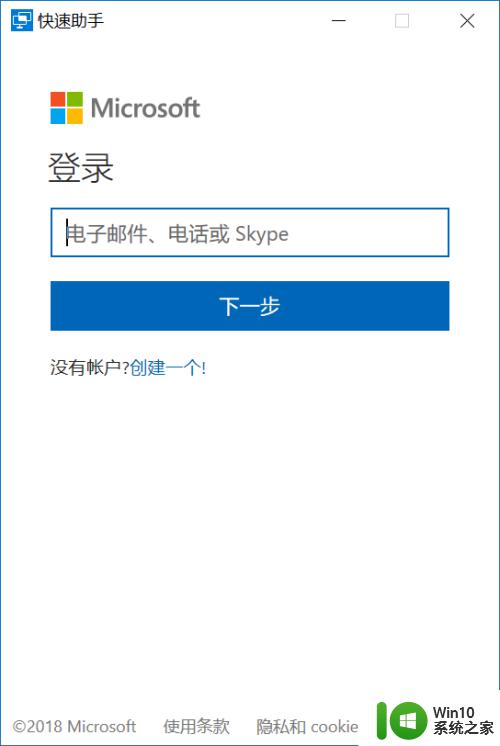
7.完成后,会生成一个6位的安全代码。
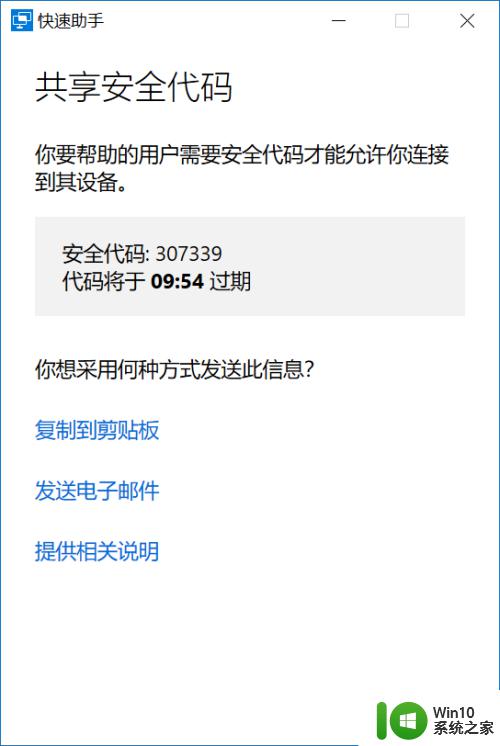
8.只要让被协助人,选择获取协助,在提示框中输入上面的代码,两台电脑就会开始通过微软服务器认证后进行加密连接,开始操作对方的电脑排障解决问题吧!
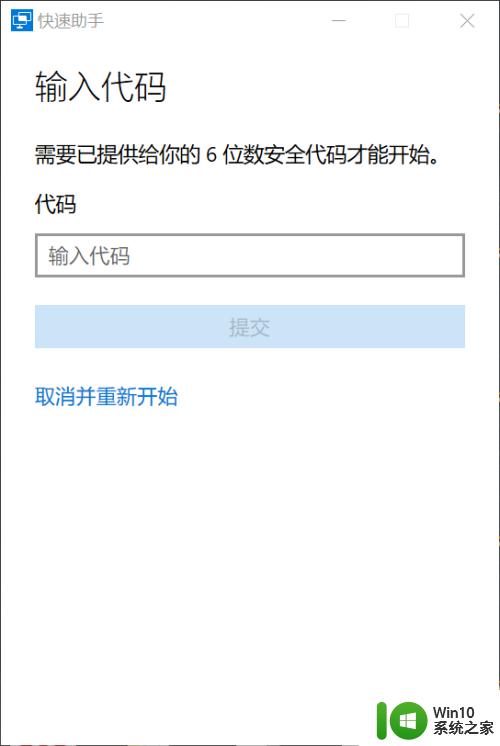
以上就是win10远程协助的使用方法的全部内容,碰到同样情况的朋友们赶紧参照小编的方法来处理吧,希望能够对大家有所帮助。