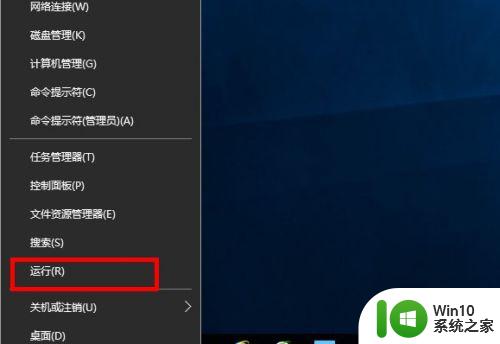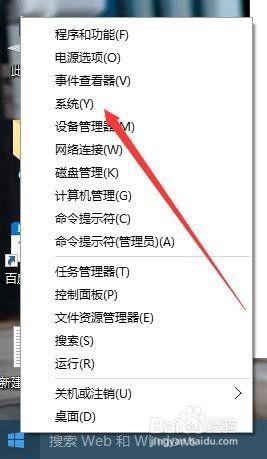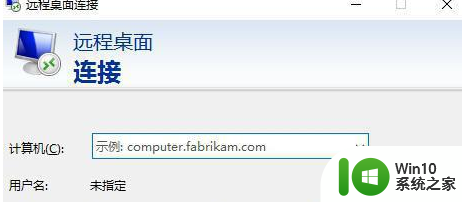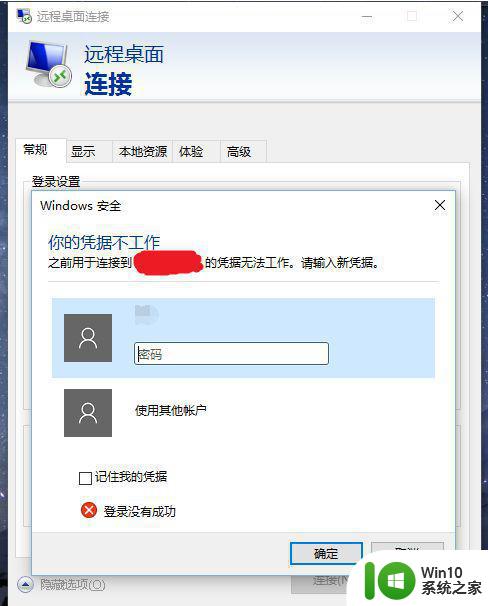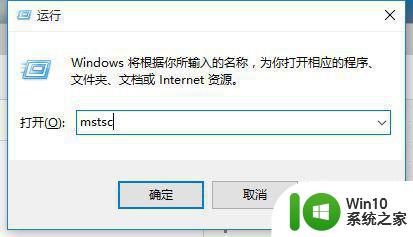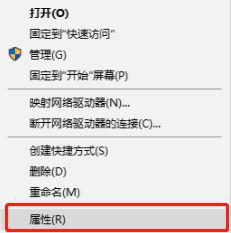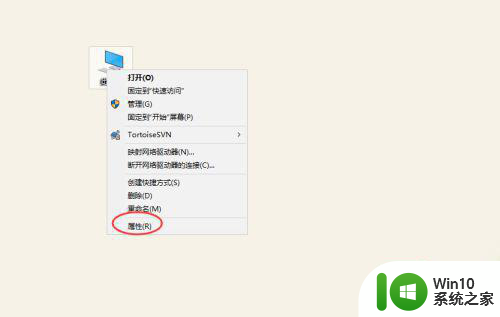win10远程桌面连接其他电脑的方法 win10怎么使用远程桌面连接别人电脑
有些用户在使用win10电脑时想要利用远程桌面连接其他电脑,但是不知道该如何操作,今天小编给大家带来win10远程桌面连接其他电脑的方法,有遇到这个问题的朋友,跟着小编一起来操作吧。
具体方法:
1.首先说一下如何设置使本机允许别的电脑远程连接:右键“此电脑”选择属性,打开“系统”对话框。然后点击“远程设置”,打开“系统属性”,然后选择“远程选项卡”,勾选“允许远程协助连接这台计算机”和下方“允许远程到此计算机”,然后单击确定。
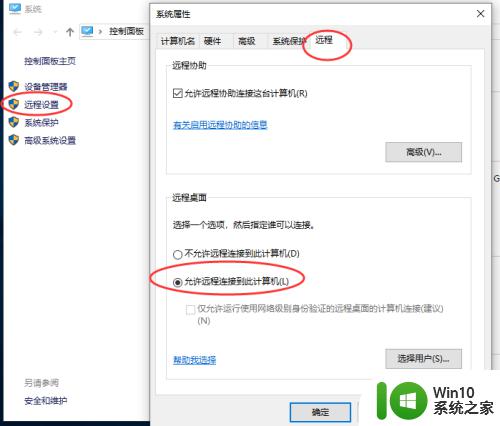
2.关系系统防火墙:在上面提到的,在“系统”对话框中点击 “控制面板主页”,然后选择“Windows Defender防火墙”,点击左侧的“启用或关闭Windows Defender 防火墙”,然后关闭防火墙,两个。这样电脑就可以被别人远程访问了。
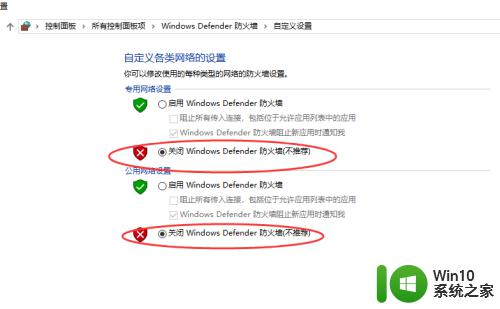
3.然后说一下如何远程别人的电脑(被远程的电脑必须是设置过上面两个步骤的)。同时按住 Windows键+R 打开运行对话框,输入 “mstsc”回车,打开远程桌面对话框。
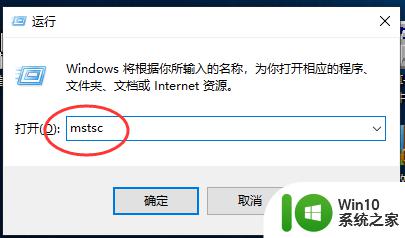
4.然后在远程桌面连接 对话框里面,输入要远程的计算机的 IP地址,然后输入用户名和密码,回车即可。
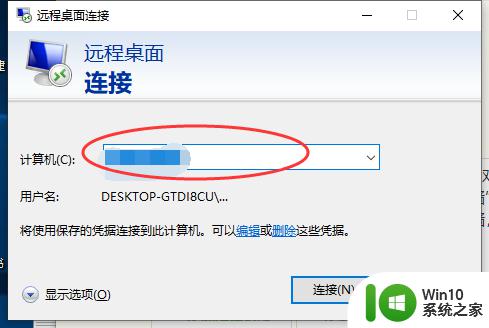
以上就是win10远程桌面连接其他电脑的方法的全部内容,还有不懂得用户就可以根据小编的方法来操作吧,希望能够帮助到大家。