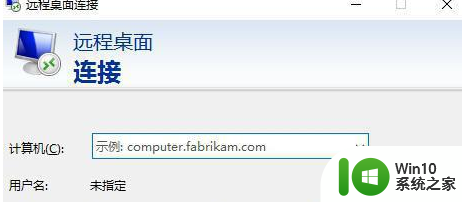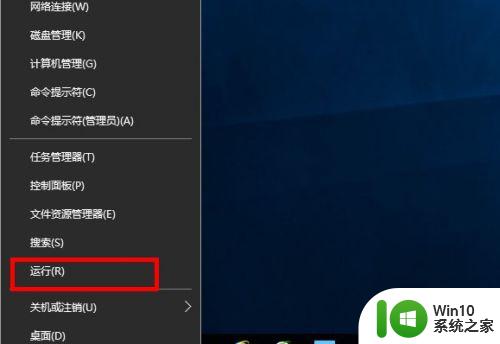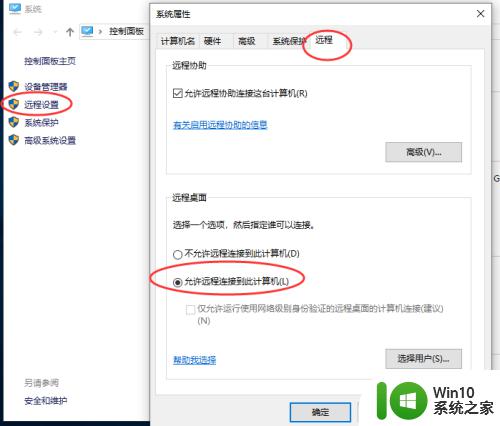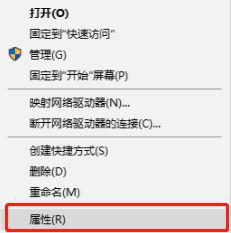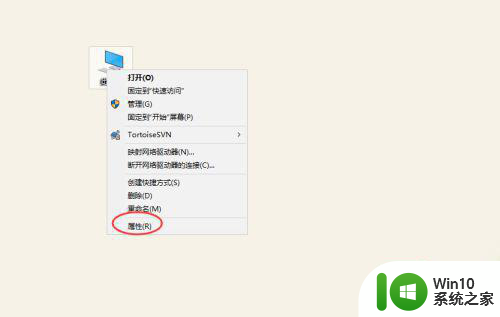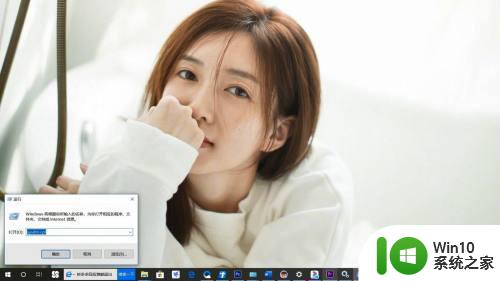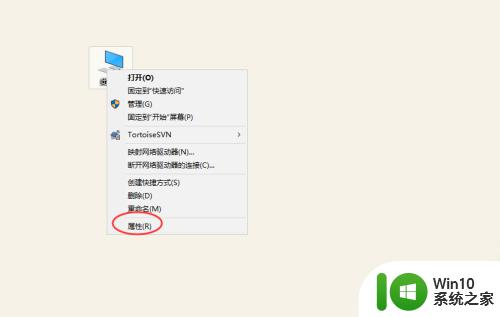win10电脑连接远程桌面很慢的解决方案 为什么win10电脑连接远程桌面很慢
现在win10系统自带有远程桌面功能,开启此功能可以远程操控其他电脑,不过有用户反馈启用远程连接电脑后,远程桌面窗口显示很卡顿,一卡一卡的操作起来很吃力,这是为什么呢?很大部分原因是系统设置问题,导致远程连接出现卡慢,今天给大家分享为什么win10电脑连接远程桌面很慢。
1、按快捷键“Win+R”→输入“mstsc”。
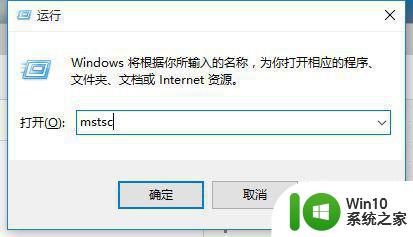
2、输入需要连接的IP→“连接”。
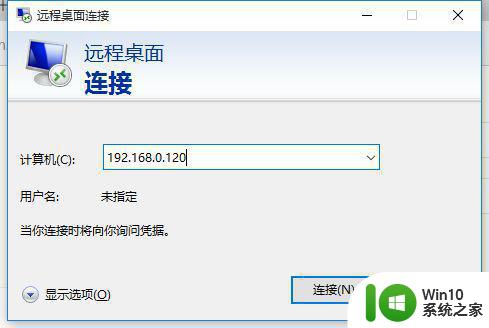
3、正常连接远程,但是在使用的过程中,显得远程计算机特别的慢。
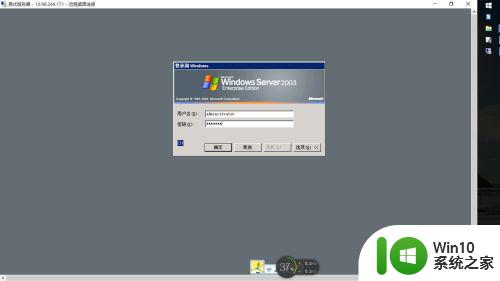
4、这是由于系统设置造成,按快捷键启动“CMD”→“Win+R”→输入“CMD”。
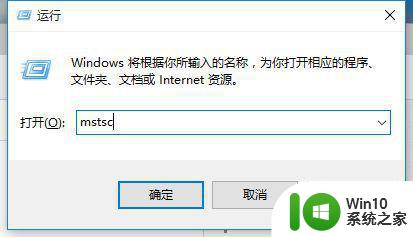
5、在弹出的CMD窗口中,输入“netsh interface tcp set global autotuninglevel=disabled”。
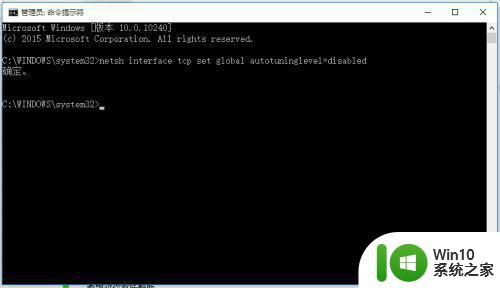
6、如果输入后,提示“命令失败请求的操作需要提升(作为管理员运行)”,就需要输入快捷键“Win+X”→“命令提示符(管理员)”以此启动CMD,然后再次运行即可。
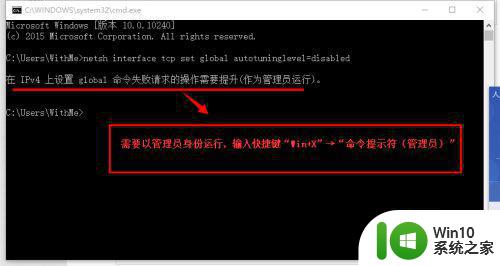
电脑连接远程桌面功能工作带来极大的便利,以上详解win10电脑连接远程桌面很慢的原因和解决方法,设置之后,远程桌面又恢复正常运行速度。