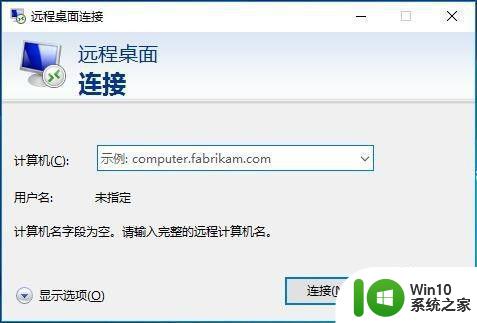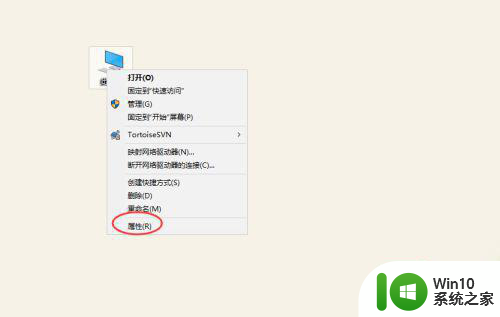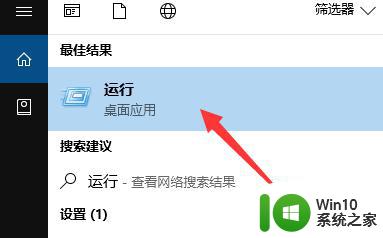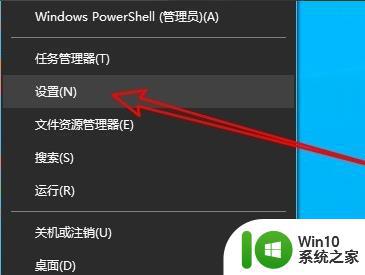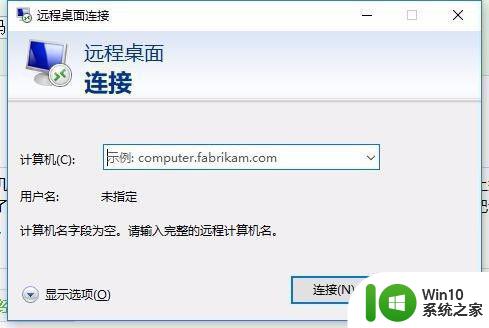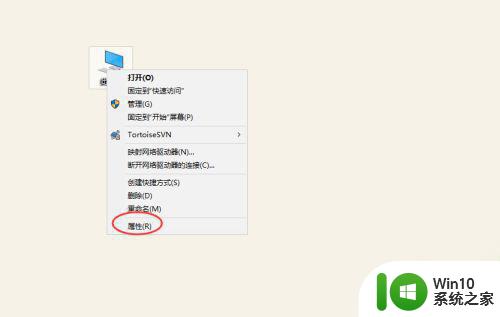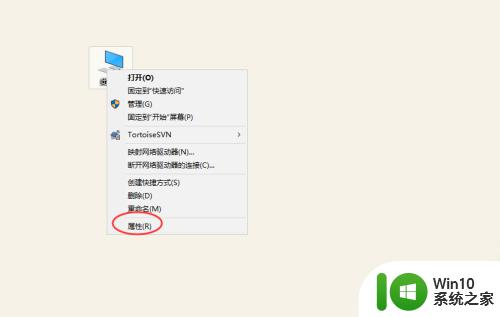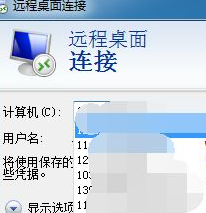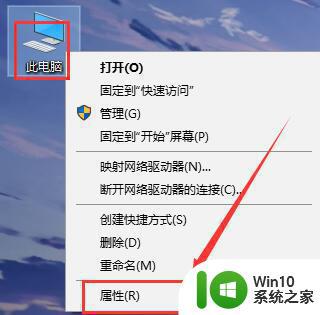win10系统怎么连接远程桌面 win10系统远程桌面连接步骤详解
win10系统怎么连接远程桌面,在当今数字化时代,远程工作和远程协作变得越来越普遍,连接远程桌面成为了许多人的需求,而在Windows 10操作系统中,实现远程桌面连接变得更加简单和高效。本文将详细介绍Win10系统下连接远程桌面的步骤,让您可以轻松地与远程设备进行互动和操作。无论是远程办公、远程教育还是远程技术支持,Win10系统的远程桌面连接功能将为您带来便利和效率的提升。让我们一起来了解这一功能的详细操作步骤吧!
具体方法:
1、win10新界面通过开始菜单的设置符号点击打开蛇者然后点击系统。

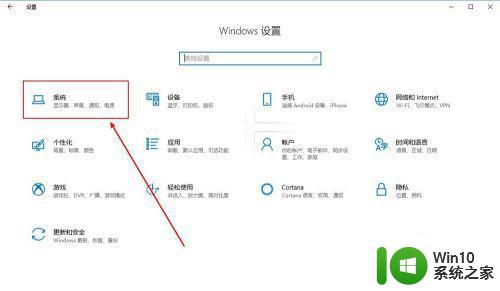
2、进入系统设置界面之后,滚动左侧菜单到最底部点击远程桌面,然后打开开关,再点击高级设置。
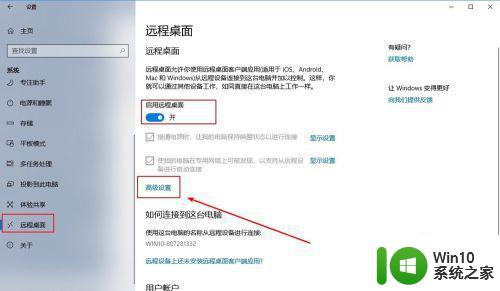
3、在里面可以查看到远程用的端口,但是一般默认可以不输,如果连接不上就加上这里的端口号。
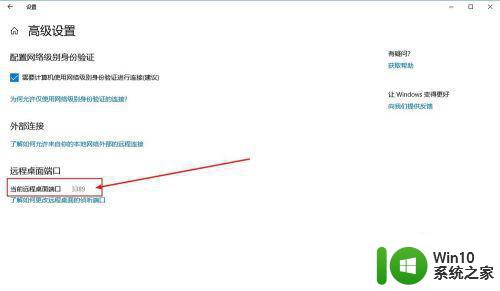
4、另外一种设置是老版本的ui设置,右键点击开始菜单,点击系统。
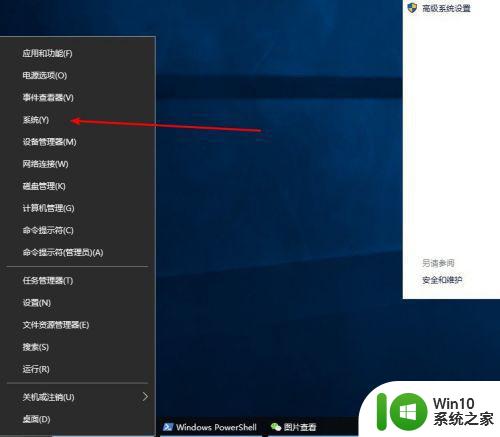
5、然后点击高级系统设置,在最后一个页面也有远程设置,最好把这里也勾上。
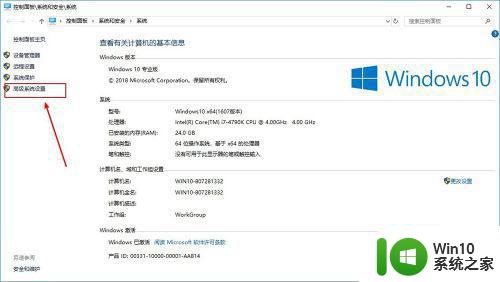
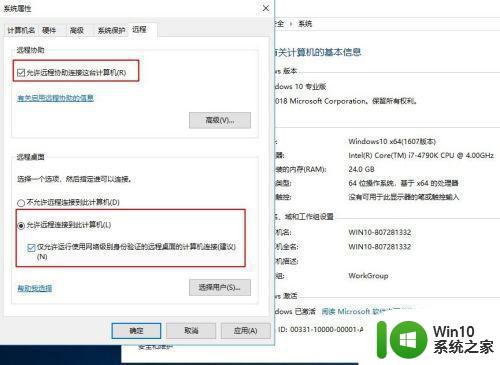
6、然后就可以进行远程测试了,原程测试我在局域网,因为没有公网ip。

7、如果提示证书错误,取消勾选这个。
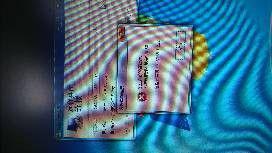
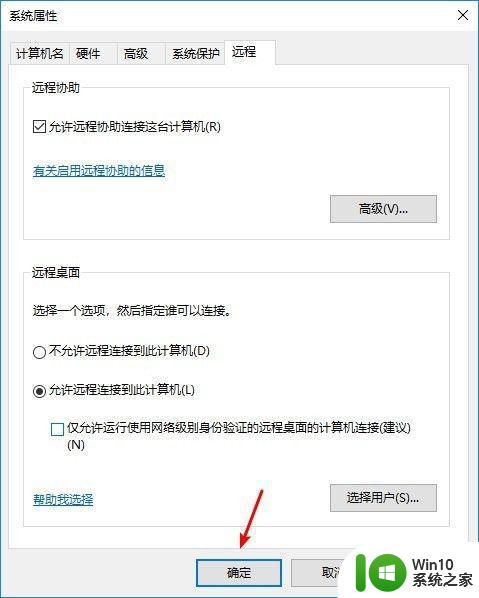
8、然后使用用户名和密码登录即可。

以上就是如何连接win10远程桌面的全部内容,如果你遇到了这种情况,按照小编的操作步骤进行解决非常简单快速。