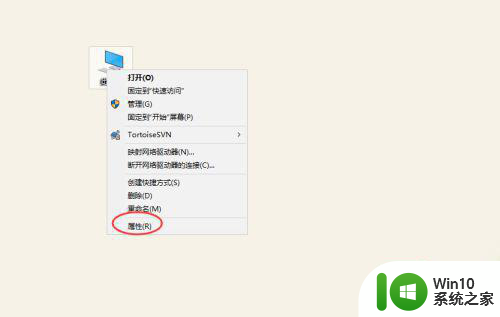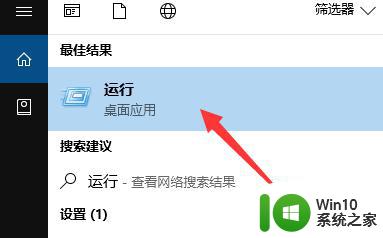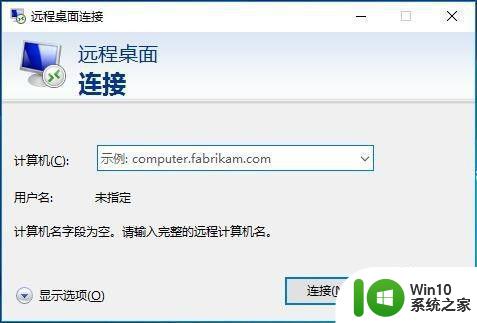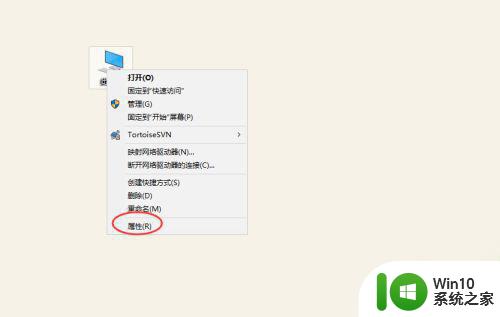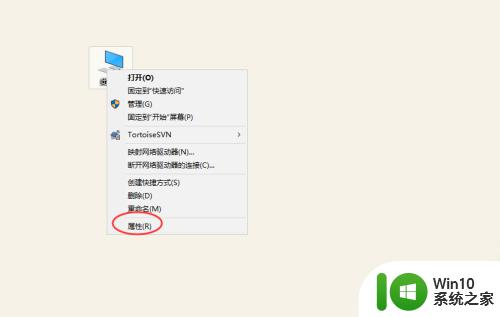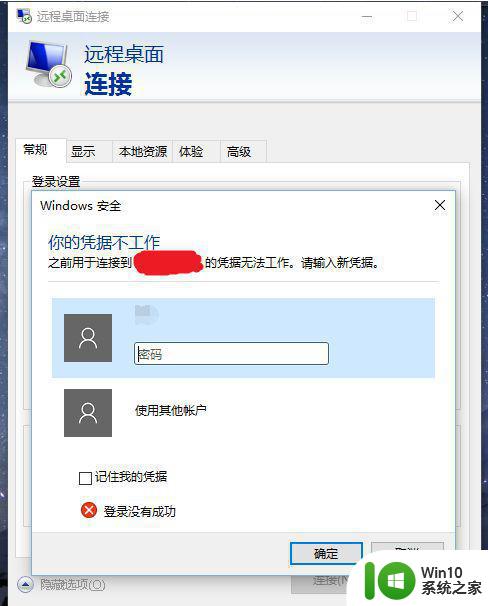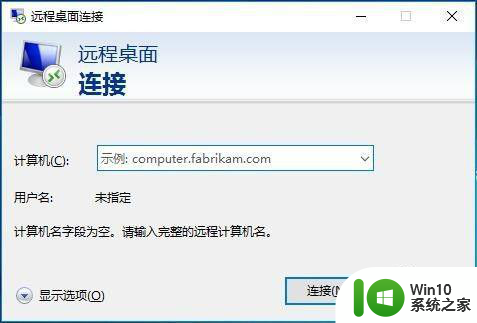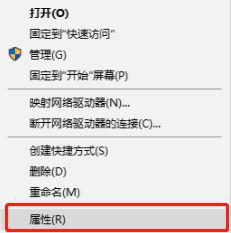win10如何设置远程桌面连接 win10远程桌面连接的步骤和操作方法
更新时间:2023-07-15 09:03:41作者:yang
win10如何设置远程桌面连接,在现代科技的快速发展下,远程办公成为了越来越多人的选择,而Windows 10系统提供的远程桌面连接功能,更是为用户提供了便捷高效的办公方式。通过简单的设置和操作,我们可以轻松地在不同设备之间进行远程桌面连接,实现远程办公的便利。接下来我们将详细介绍Win10设置远程桌面连接的步骤和操作方法,帮助您快速上手这一功能。
具体方法:
1、桌面上,鼠标右键“此电脑”,然后选择属性。
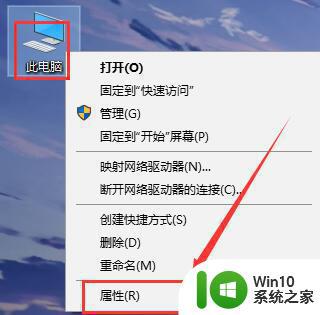
2、在最左边,选择“远程设置”进入。
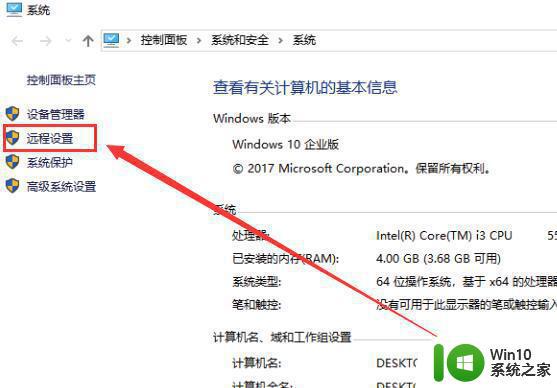
3、进入窗口中,将此两项允许都勾上,然后点击下方的“选择用户”。
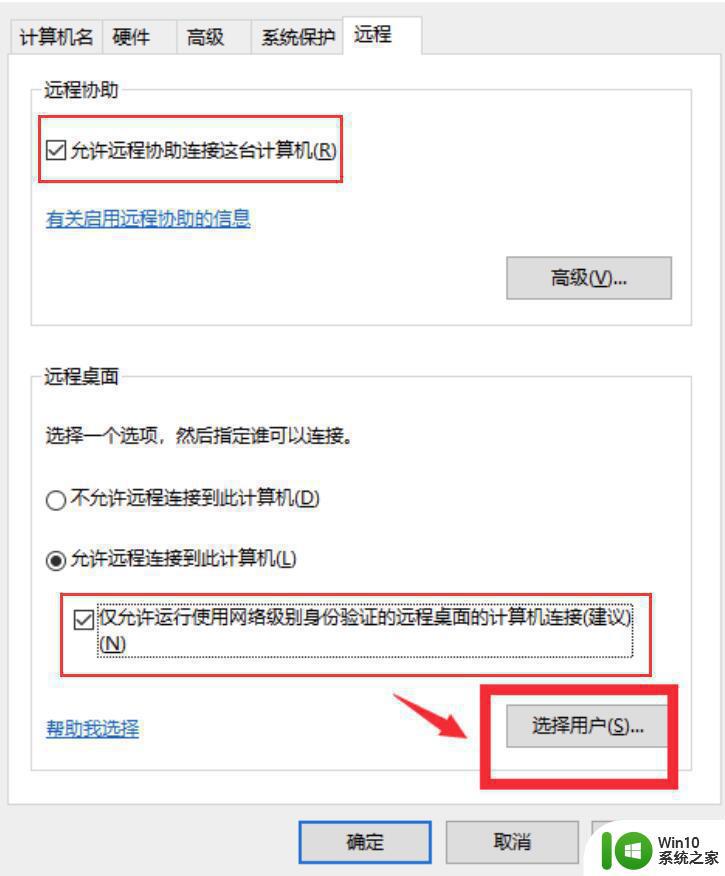
4、然后在弹出的窗口中点击添加,再次弹出窗口后,点击高级。
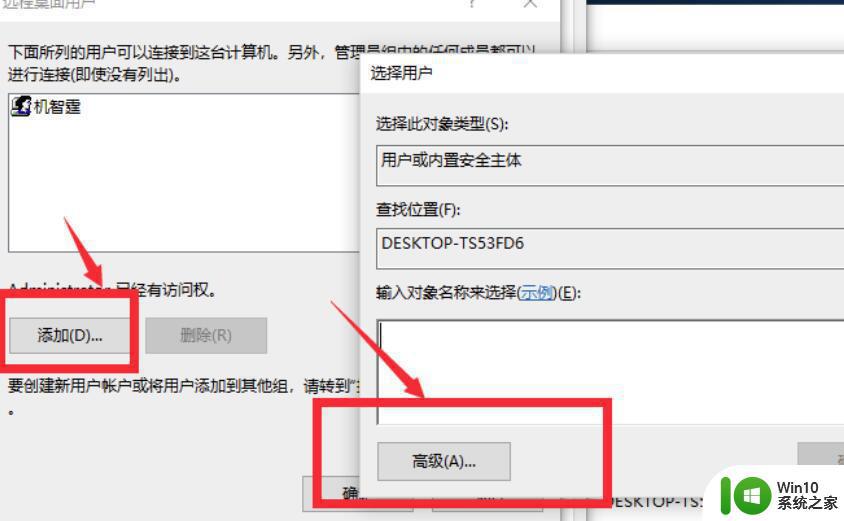
5、进入高级选项后,我们点击此项“立即查找”。
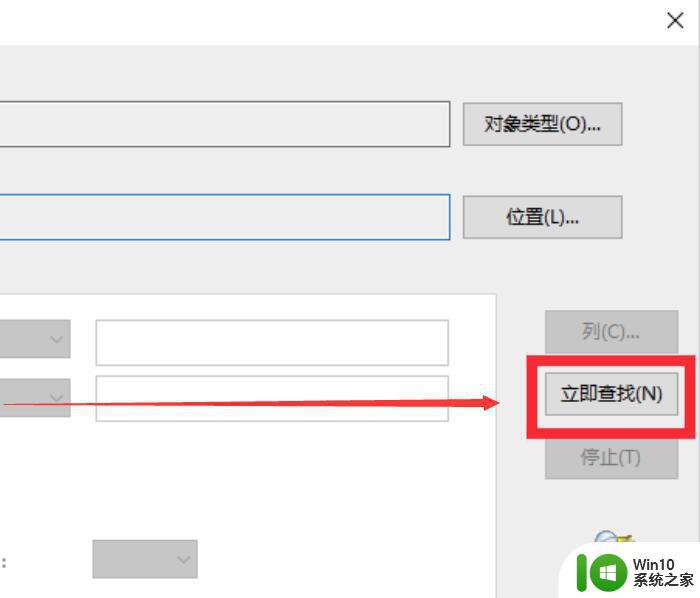
6、然后选择我们的用户就行了。
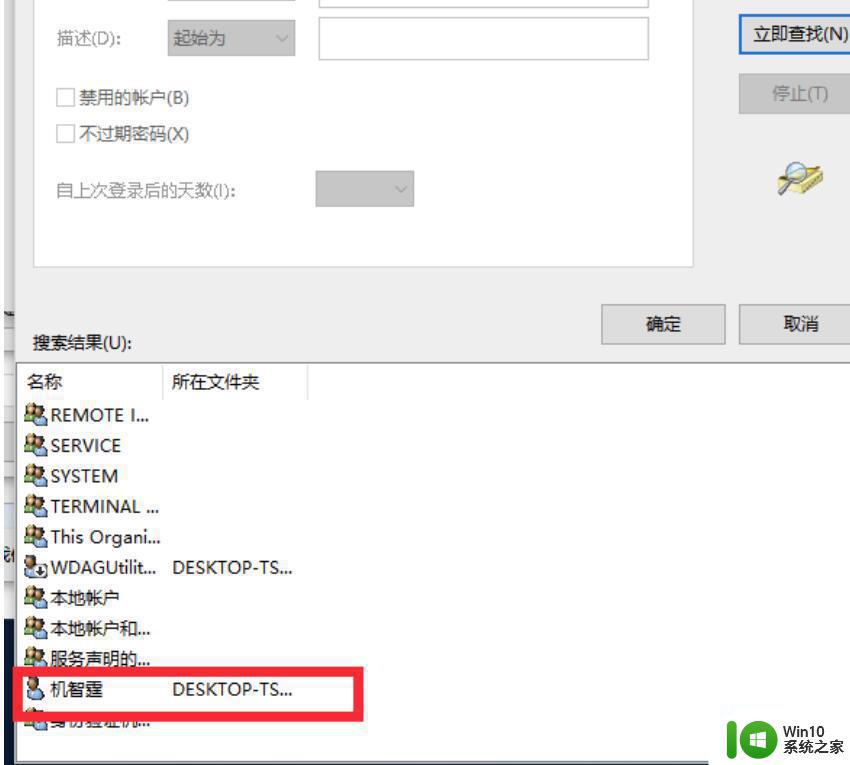
以上就是win10如何设置远程桌面连接的全部内容,希望对大家有所帮助,如果您还有任何问题,请根据我的方法进行操作。