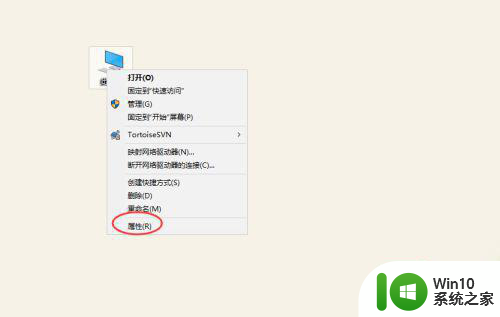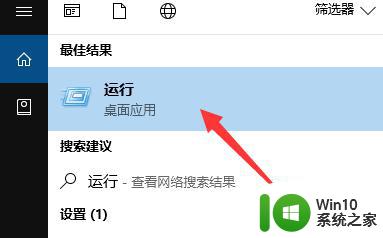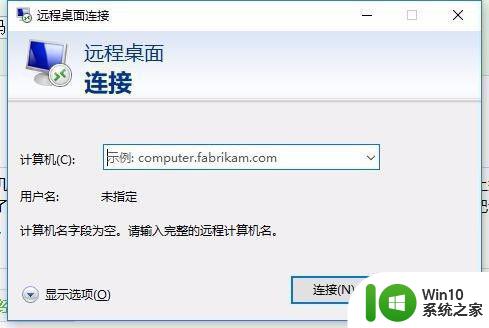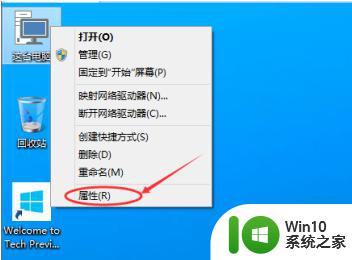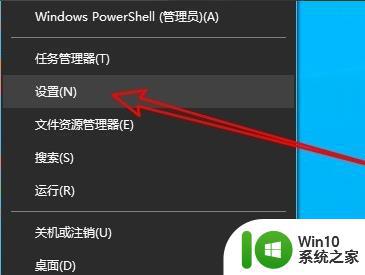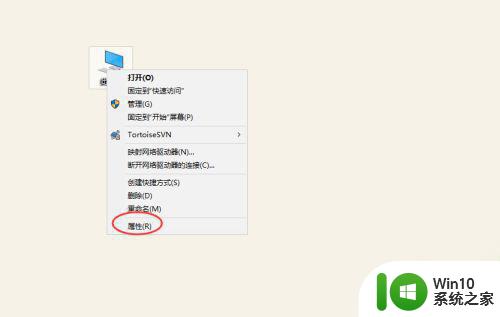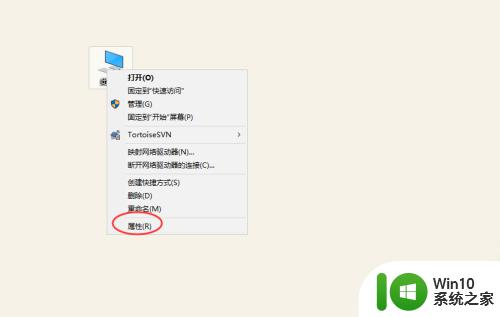win10系统怎么设置远程桌面 win10系统如何设置远程桌面连接
win10系统怎么设置远程桌面,随着科技的不断发展,远程工作和远程协作变得越来越常见和重要,Windows 10系统提供了远程桌面功能,使用户可以通过网络远程访问和控制其他计算机。如何设置远程桌面连接成为了许多人关注的话题。在Win10系统中,我们可以轻松地设置远程桌面连接,使得距离不再是阻碍工作和沟通的障碍。本文将详细介绍Win10系统如何设置远程桌面连接的步骤和注意事项,帮助读者快速掌握这一实用技能。
具体方法:
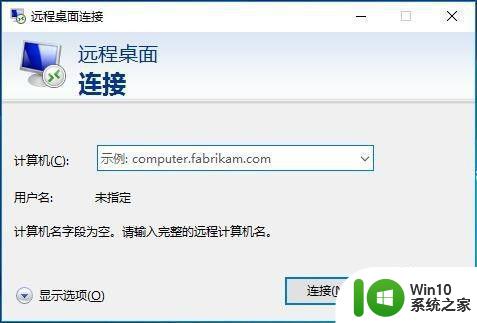
1、按住键盘上的“windows + R”键,打开“运行”对话框。

2、在输入框中键入“mstsc”,点击【确认】按钮即可打开“远程桌面连接”对话框。
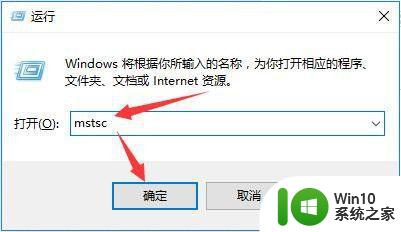
3、打开的远程桌面连接”对话框如图所示。在“计算机”输入框键入对方电脑的IP,点击【确认】进行远程连接。
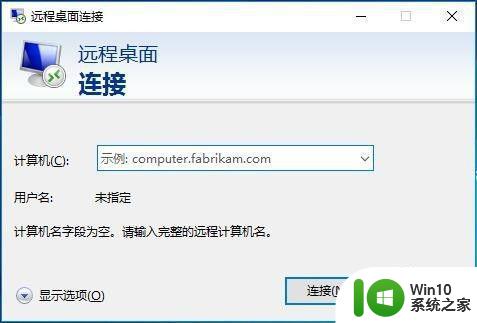
4、在开始菜单中打开远程桌面连接1点击电脑任务栏上的“开始菜单”图标,在上拉显示的菜单中,鼠标移动到滚动条。
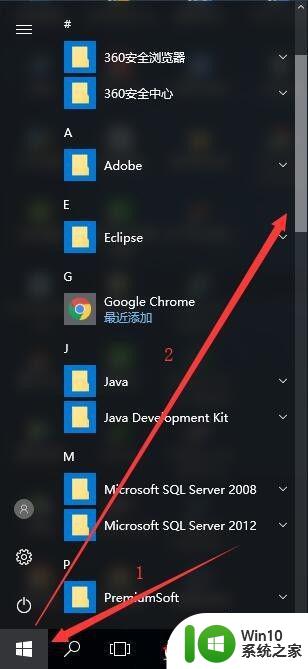
5、找到“Windows 附件”点击展开,在其下拉列表中单击“远程桌面连接”即可打开“远程桌面连接”对话框。
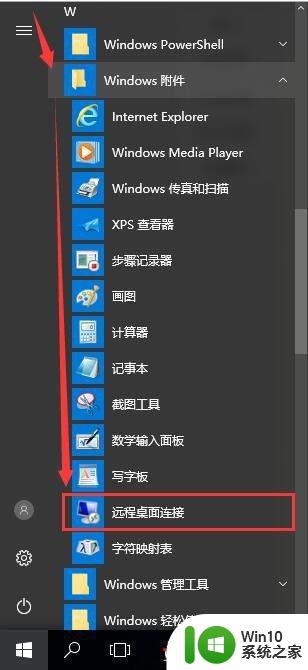
如何将远程桌面连接固定到任务栏
1、续着“在开始菜单中打开远程桌面连接”这个步骤,如图,右键单击“远程桌面连接”,依次选择“更多 ---> 固定到任务栏”。
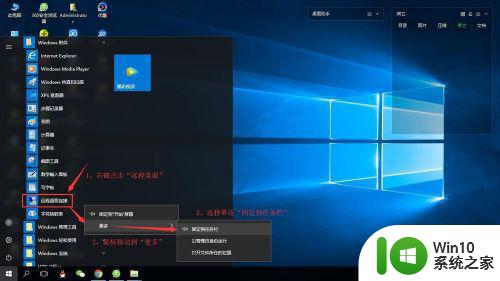
2、“远程桌面连接”固定到任务栏,左键单击即可打开“远程桌面连接”对话框。
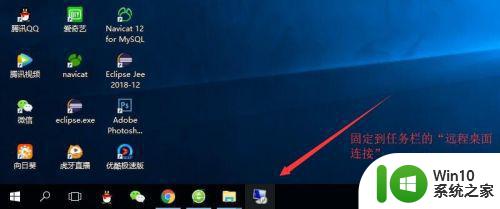
设置远程桌面连接桌面快捷方式
1、续着“在开始菜单中打开远程桌面连接”这个步骤,如图,右键单击“远程桌面连接”,依次选择“更多 ---> 打开文件所在位置”。

2、打开“Windows 附件”目录,找到“远程桌面连接”单击选中,然后右键点击,在菜单中鼠标移动到“发送到”,右侧的列表中选择点击“桌面快捷方式”。
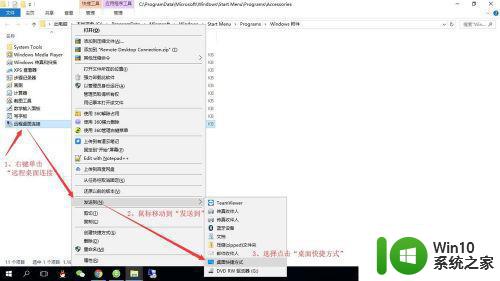
3、回到电脑桌面,“远程桌面连接”的桌面快捷方式已经设置成功。
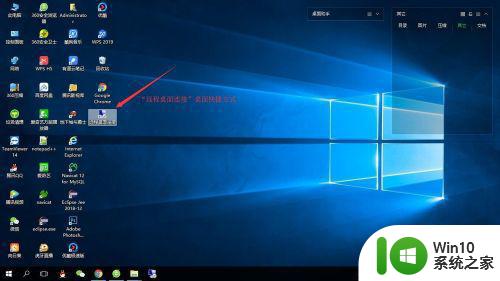
搜索打开远程桌面连接
1、在任务栏点击“搜索 Windows”图标。
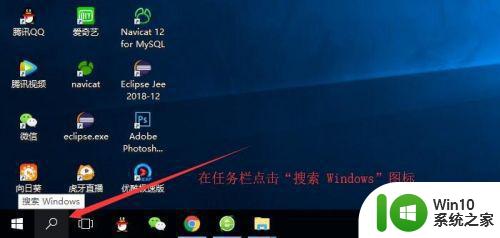
2、如图,在搜索页面的输入框,键入“远程桌面连接”或者“mstsc”,单击搜索结果即可打开“远程桌面连接”对话框进行远程连接。
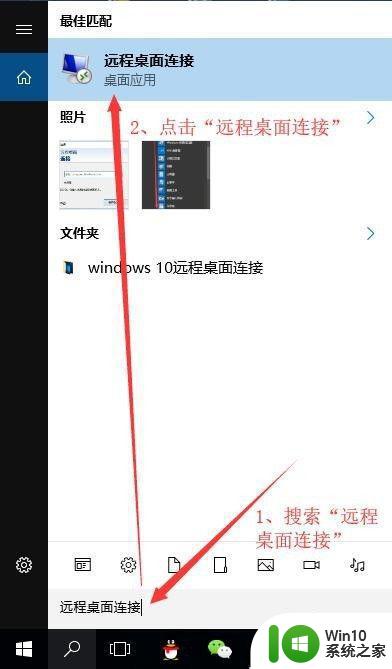
以上就是win10系统如何设置远程桌面的全部内容,如果您还有疑问,可以根据本文提供的方法进行操作,希望能够帮助到大家。