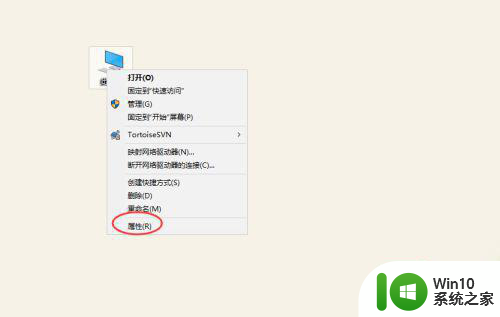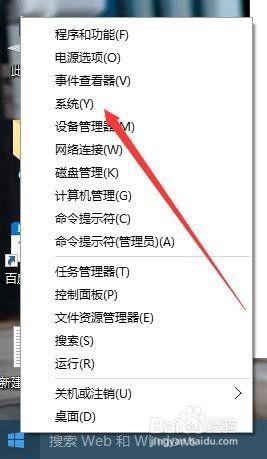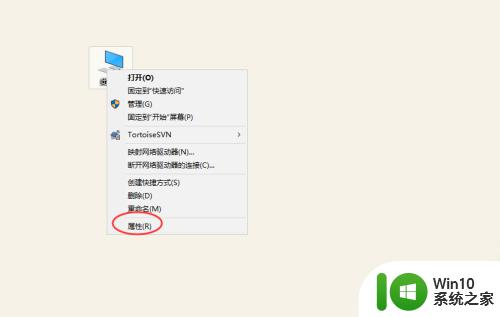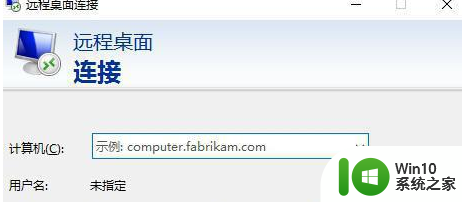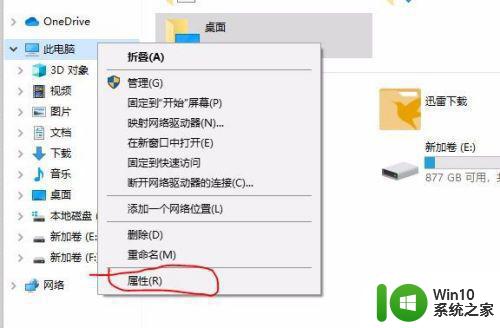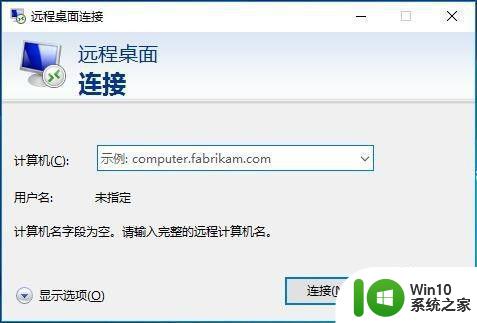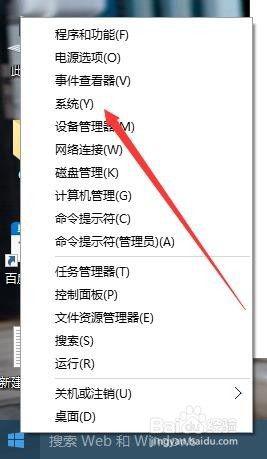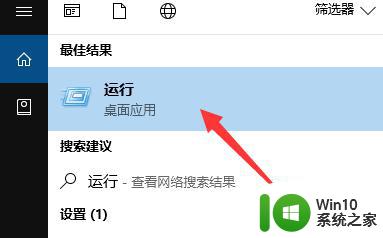window10远程桌面连接配置步骤详解 window10如何设置远程桌面连接并实现远程控制
window10远程桌面连接配置步骤详解,Window10系统自带远程桌面连接功能,可以方便地实现远程控制,但有些用户可能不知道如何配置这项功能,下面我将详细介绍window10远程桌面连接配置步骤以及如何实现远程控制。通过本文的指导,大家可以轻松掌握远程桌面连接的技巧,提高工作效率。
具体方法:
1、win10远程桌面连接怎么开启要使用win10远程桌面需要开启,远程桌面服务,邮件计算机--属性。
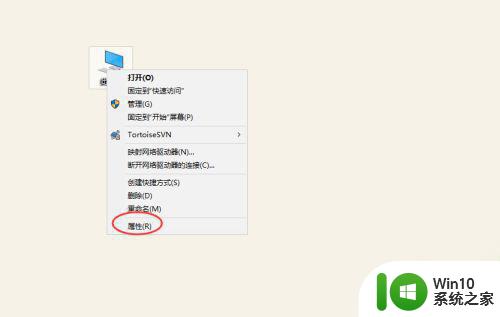
2、进入计算系统设置界面,找到远程桌面管理菜单。
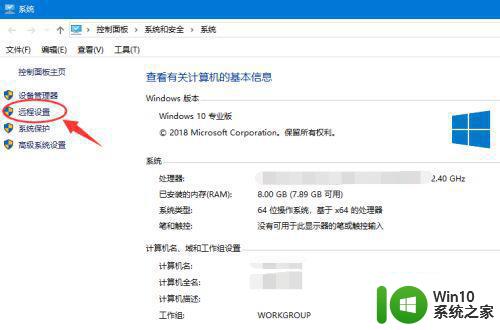
3、系统属性选项卡,找到 远程桌面栏目,勾选“允许远程连接此计算机。
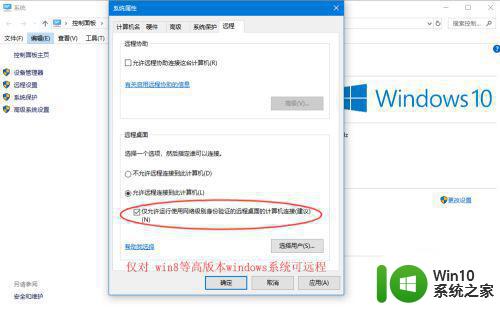
4、高安全级别如果不想任何计算机都可以连接,可以勾选“仅允许使用网络级别身份验证的远程桌面连接”。
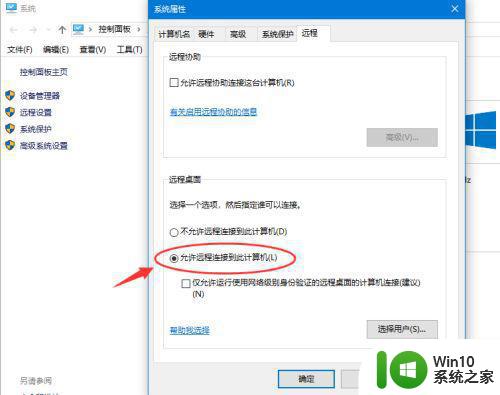
5、添加远程用户接着点击“选择用户”,添加一个远程桌面用户,默认管理员admin是在此组里面。
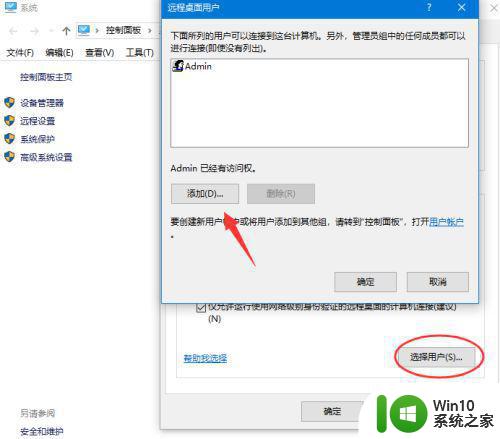
6、确认远程桌面服务开启远程桌面之后,还要确认服务是否允许,打开开始运行,输入service.msc。
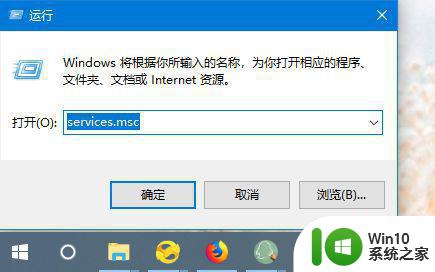
7、找到远程桌面服务“remote desktop services”,相关联的RPC服务也要打开。
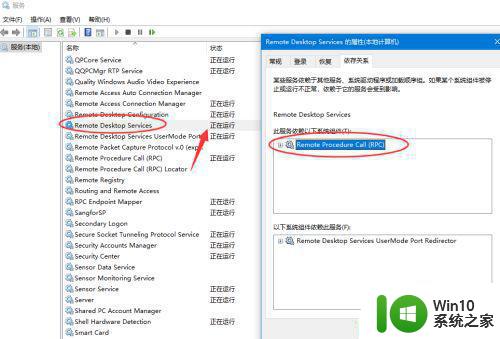
8、确认远程IP最后找到计算机命令提示符,输入ipconfig查看IP地址。
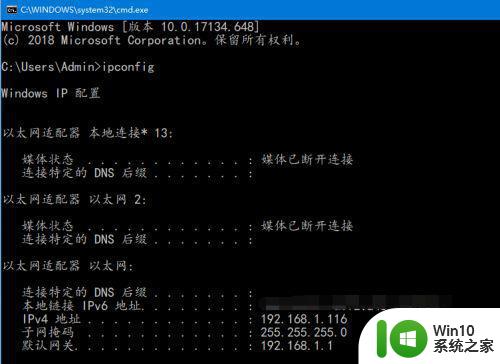
9、远程连接打开开始--运行输入 mstsc,或者到开始程序里面找到 远程桌面连接。
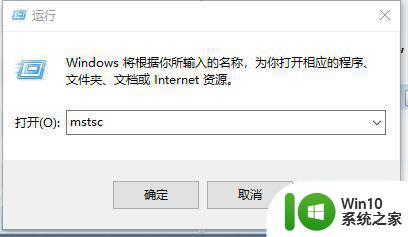
10、在远程桌面连接里面输入需要远程的IP,默认是3389端口,连接即可。
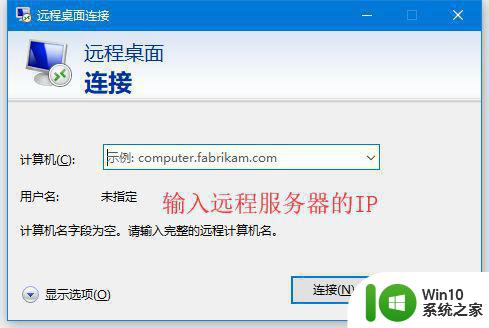
以上是window10远程桌面连接配置步骤的详细说明,需要的用户可以按照这些步骤进行操作,希望这些说明对大家有所帮助。