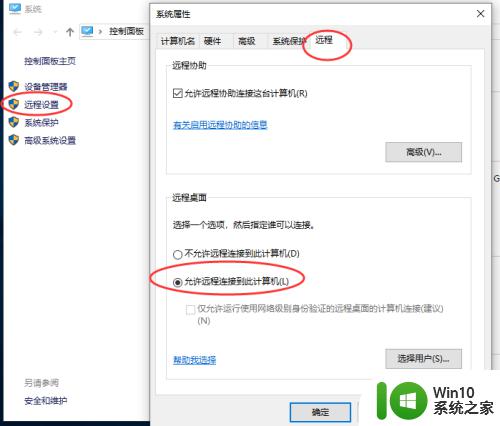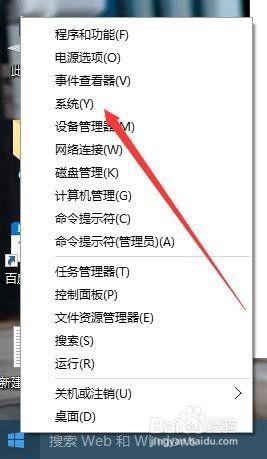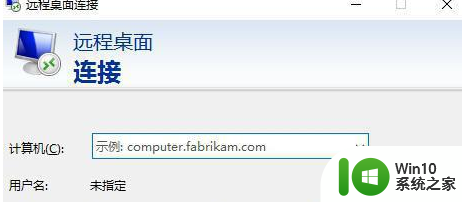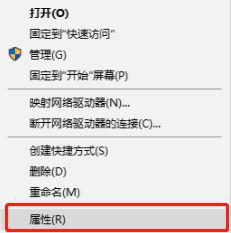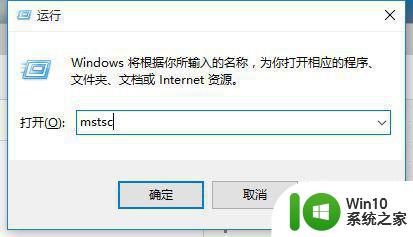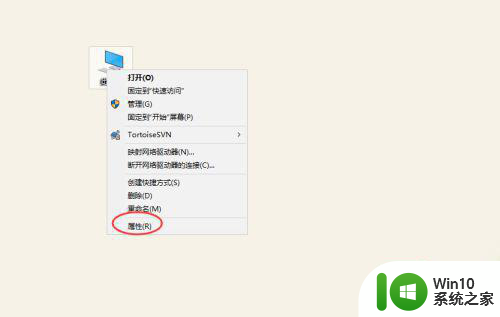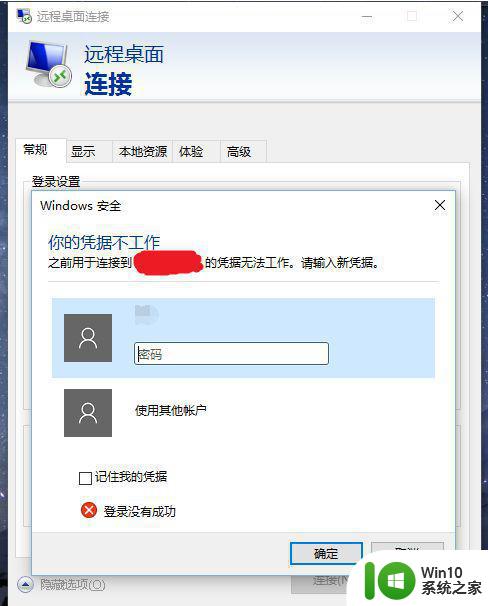win10如何用远程桌面连接另一台电脑 win10远程桌面连接其他电脑的方法
更新时间:2023-11-24 14:39:48作者:zheng
有些用户想要使用win10电脑的远程桌面功能来远程连接其他电脑,但是却不知道该如何连接,今天小编教大家win10如何用远程桌面连接另一台电脑,操作很简单,大家跟着我的方法来操作吧。
具体方法:
1.我们有点点击桌面左下角开始菜单,选择运行选项。当然也可以按“win+R”快捷键实现。
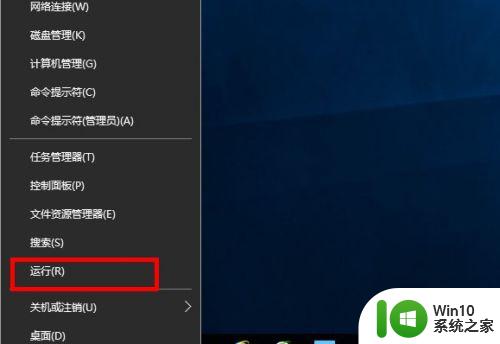
2.我们在运行窗口中输入“mstsc”打开远程桌面窗口。
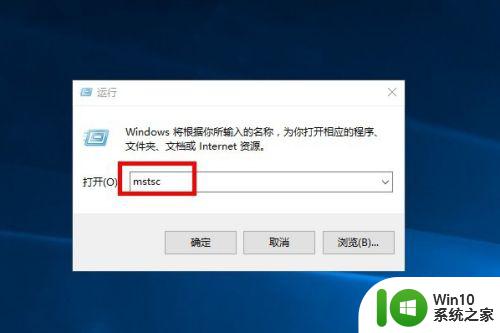
3.在远程桌面窗口中我们输入我们需要访问的电脑的IP地址,或者计算机名字。按确定进行访问。
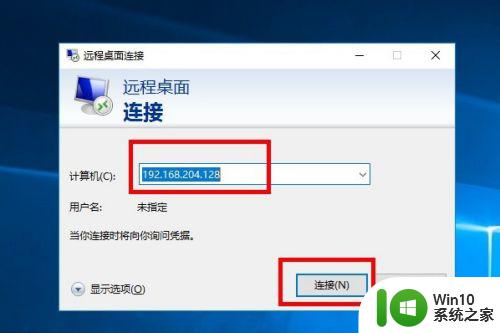
4.弹出来的窗口我们需要输入域名(计算机名字)\域用户名(本地用户名)然后输入密码即可。

5.我们以test-pc为例输入用户名test进行远程登录。
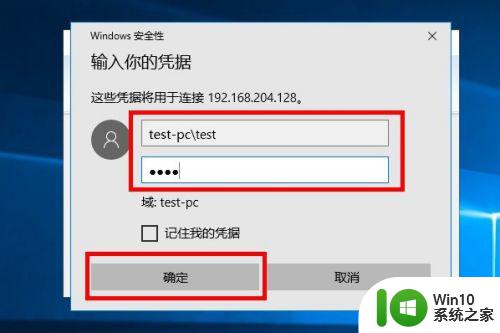
6.我们在弹出的证书提示项中,直接点击确定就能远程登录了,快来实践一下吧。
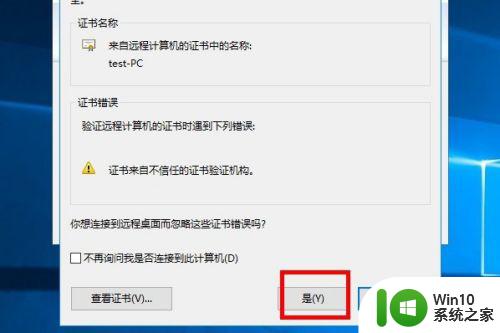
以上就是关于win10如何用远程桌面连接另一台电脑的全部内容,有出现相同情况的用户就可以按照小编的方法了来解决了。