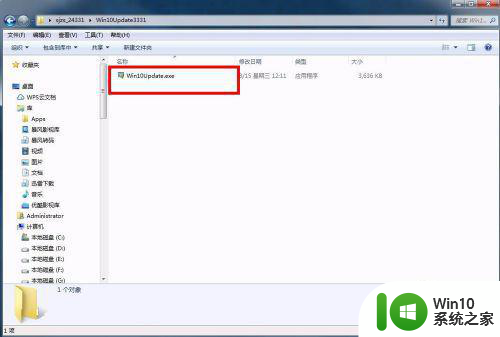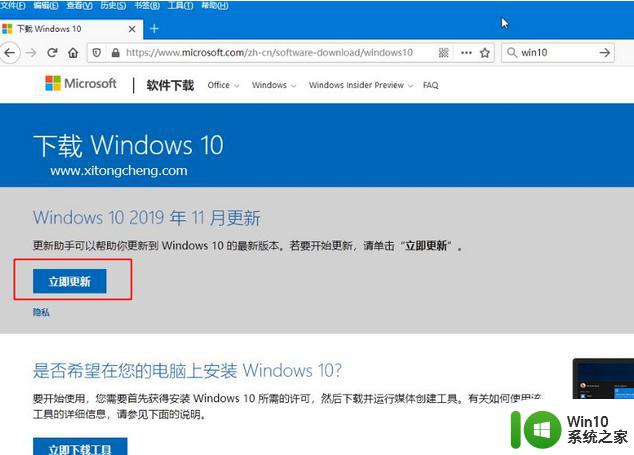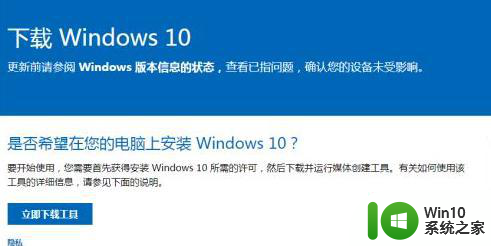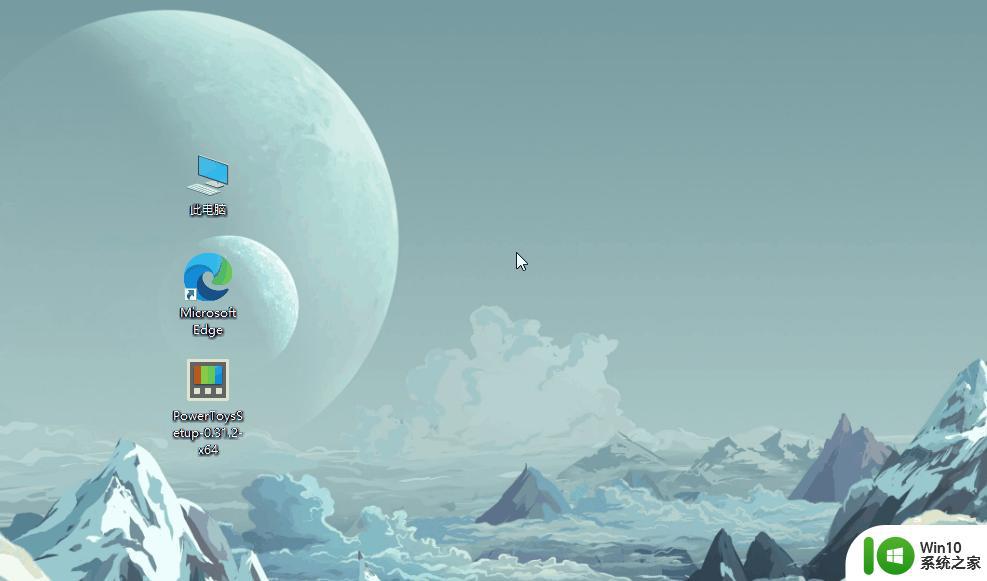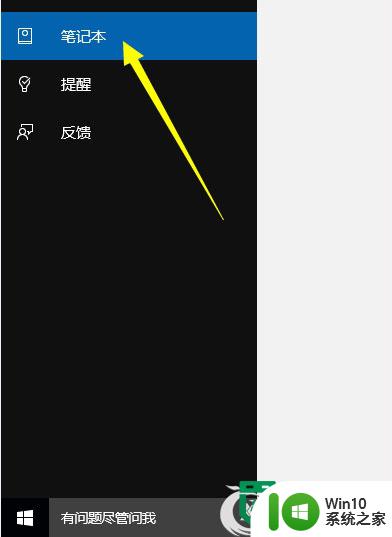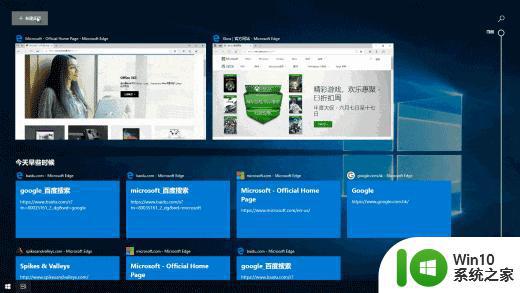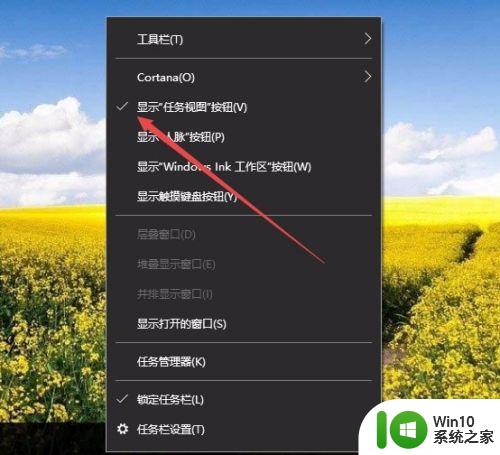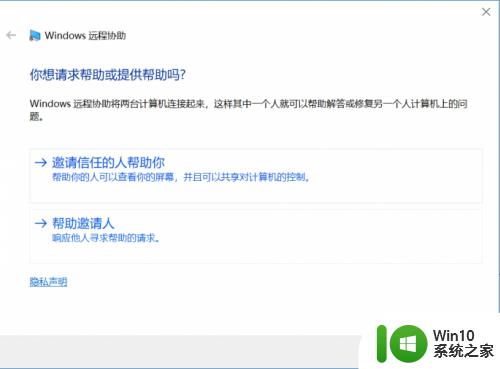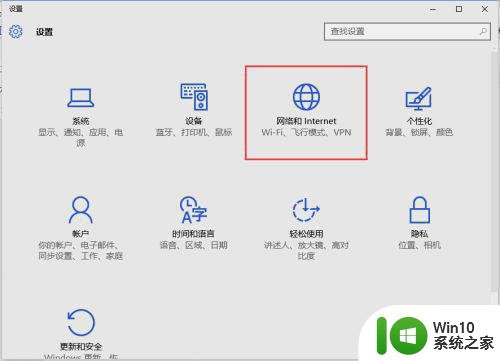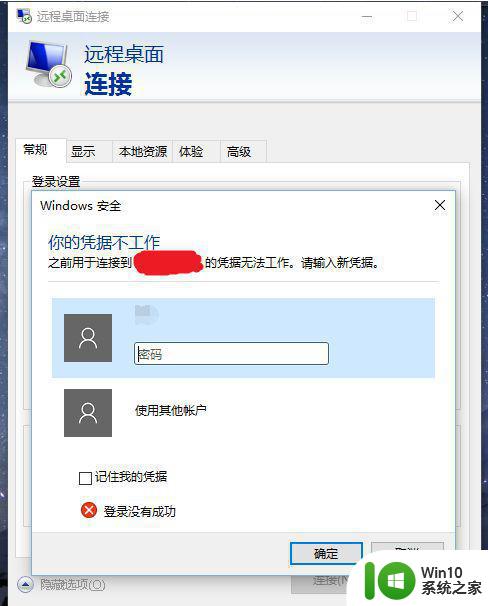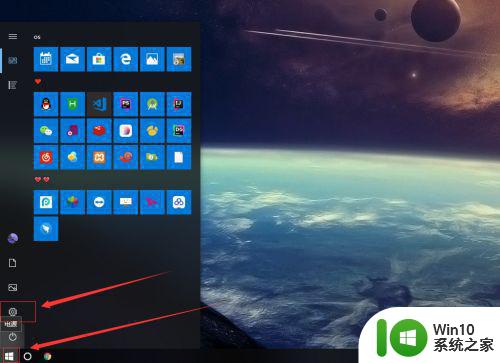win10桌面助手的详细使用方法 win10桌面助手如何使用
更新时间:2023-09-05 10:46:12作者:zheng
有些用户在自己的win10电脑上开启了桌面助手之后却不知道该如何使用桌面助手,今天小编给大家带来win10桌面助手的详细使用方法,有遇到这个问题的朋友,跟着小编一起来操作吧。
使用方法:
1.鼠标右键单击桌面,找到360桌面助手,点击开启桌面助手
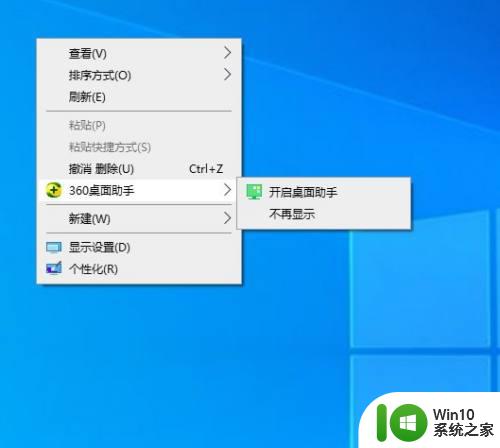
2.此时我们会看到桌面上多了个显示时间天气等信息的框框,这个就是我们今天要介绍的主角。我们可以把自己每天要做的跟容易忘记的事情添加到待办事项里面,这样。我们每天一开电脑所有待办事项就一目了然啦!

3.点击一下那个+号,可以进入设置界面,根据自己的喜好进行设置
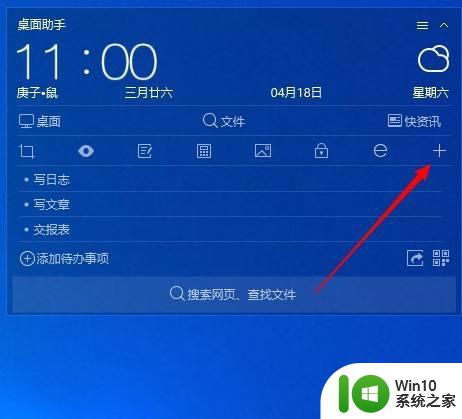
4.点击一下右上角的三条杠杠,也有一样的效果,都可以进入设置界面

5.一些基本设置,快捷键,背景颜色等,都可以根据自己的喜好设置
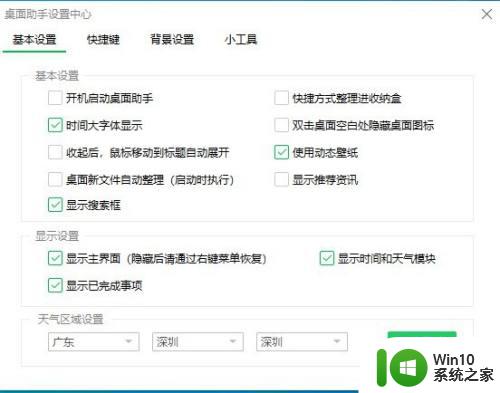
6.如果不想要了,可以直接点击退出桌面助手就可以。可以在设置那退出,也可以直接鼠标右键单击退出。如果帮到你了,欢迎留言点赞哦!
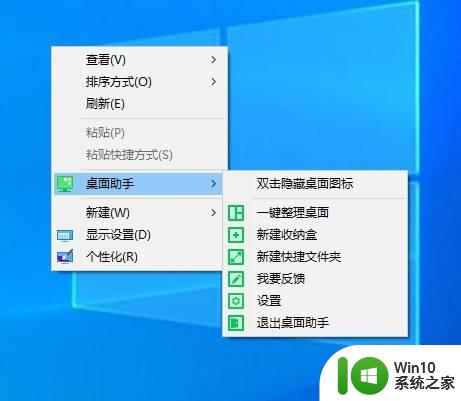
以上就是win10桌面助手的详细使用方法的全部内容,有出现这种现象的小伙伴不妨根据小编的方法来解决吧,希望能够对大家有所帮助。